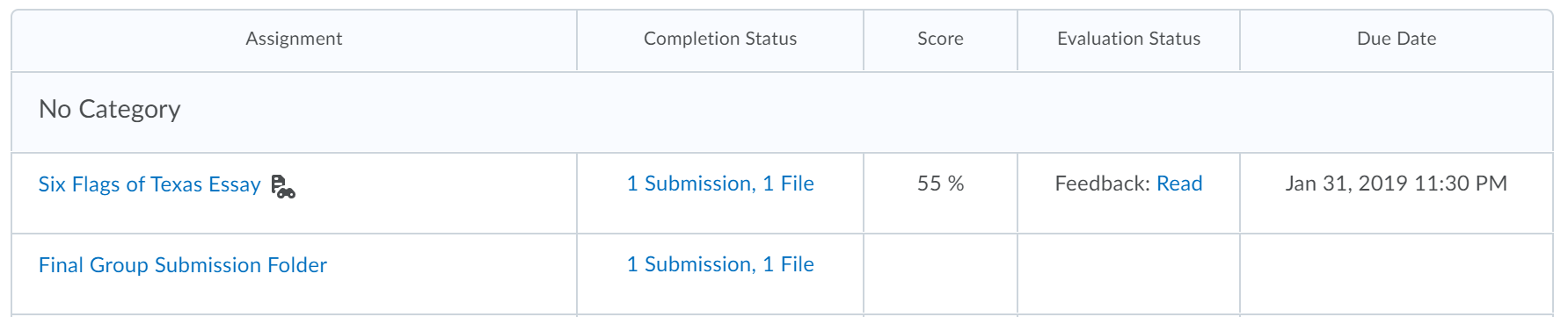About Evaluating Individual and Group Assignment Submissions
The Instructor view of the Assignments page displays information that allows instructors to quickly determine what assignments they need to evaluate, how far along they are with their evaluations, and if they have published the evaluation feedback. Instructors can see:
- The assignment name with due dates and availability dates directly under the name.
- The number of New Submissions
- The number of students who have Completed the assignment
- The number of students who have been Evaluated
- The number of students who have had Feedback Published
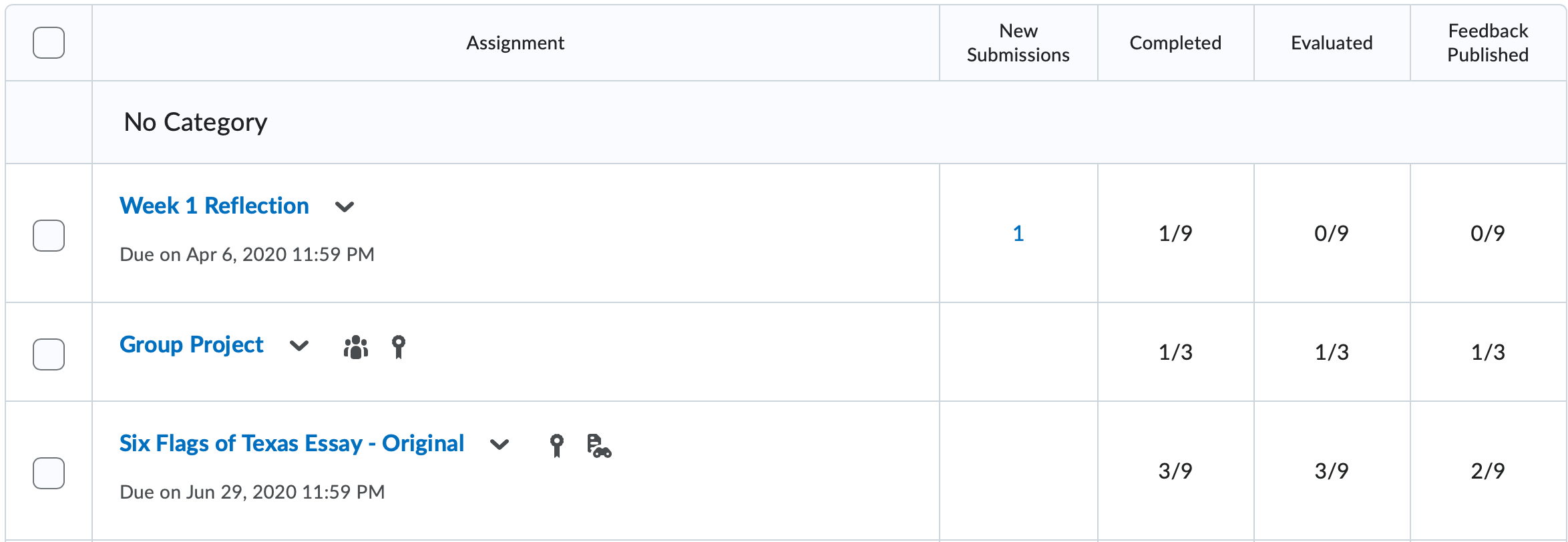
There are several ways instructors can evaluate and add feedback to both individual and group assignments:
- Use built-in annotation tools to mark up submissions using highlighting, free-hand drawing, shapes, and associated commenting. See the Use Annotations for Instructor Feedback in the Assignments Tool.
- Evaluate anonymized user submissions to remove bias in the grading process. See Anonymous Marking of Assignment Submissions
- The Evaluate Submission page within the Assignments tool enables you to evaluate and leave feedback on individual and group assignment submissions. See Evaluate Submissions and Add Feedback in the Assignments Tool.
- When evaluating Group assignment submissions, the published score and feedback will be available to all the members of the group. The scores of individual group members can be adjusted as needed to account for individual contributions. See Evaluate Submissions and Add Feedback in the Assignments Tool for options within the evaluation page for group assignments.
- If you are using the Rubrics tool to evaluate individual or group submissions, you can transfer the overall rubric score to the Submission Score field. This field also transfers to Grades if the assignment is associated with a grade item. For more information for evaluating assignments with rubrics, see Evaluate an Assignment Submission with a Rubric.
- If you have enabled Turnitin directly in the Assignments tool and have enabled GradeMark for an assignment, you can use the GradeMark functionality to add feedback, insert inline comments, and highlight sections in file submissions. See Use GradeMark to Create Inline Feedback, Annotate, and Assign a Grade to Assignment Submissions for more information.
- Download user submissions and leave feedback within the files, then upload them back into the appropriate assignment so they appear as attachments to each user’s submission evaluation. See Evaluate Submissions by Downloading and Adding Inline Feedback.
The grades you manually enter for a grade item associated with an assignment is automatically synchronized back to the assignment folder within the Assignments tool.
The Student view of the Assignments page allows students to easily locate unfinished assignments, as well as access their scores and view instructor feedback on their work. Students can see:
- The assignment name
- The Completion Status (Not Submitted, Submitted, Completed)
- Their Score
- The Evaluation Status (Not yet evaluated, Feedback: unread, Feedback: read)
- The Due Date