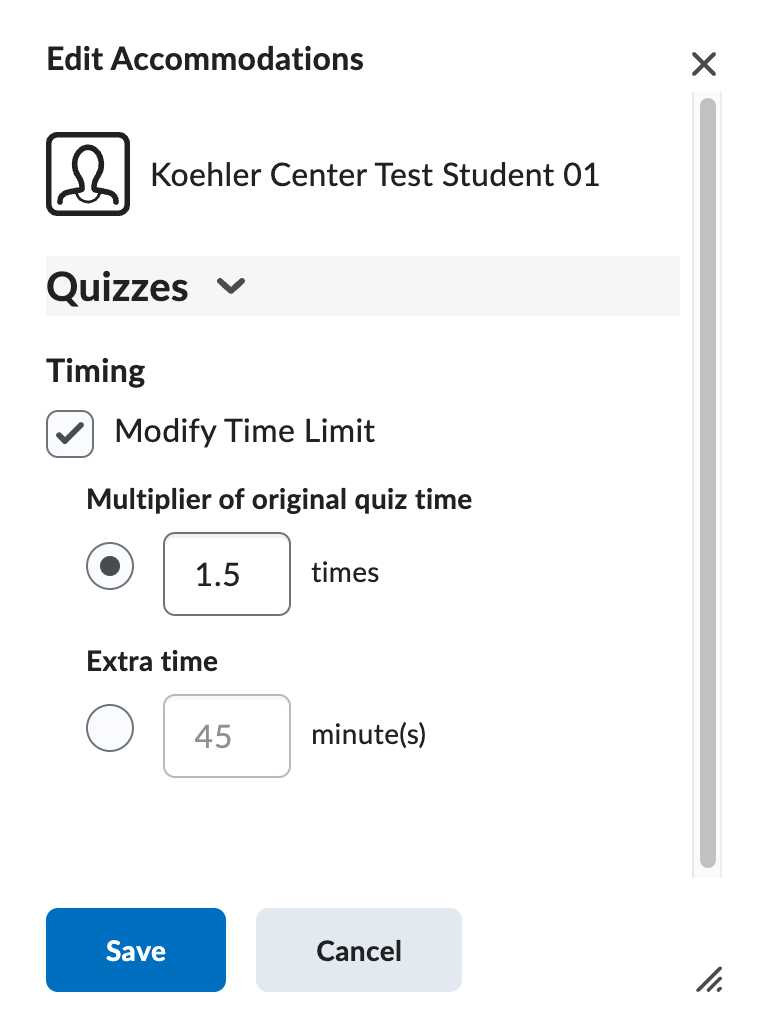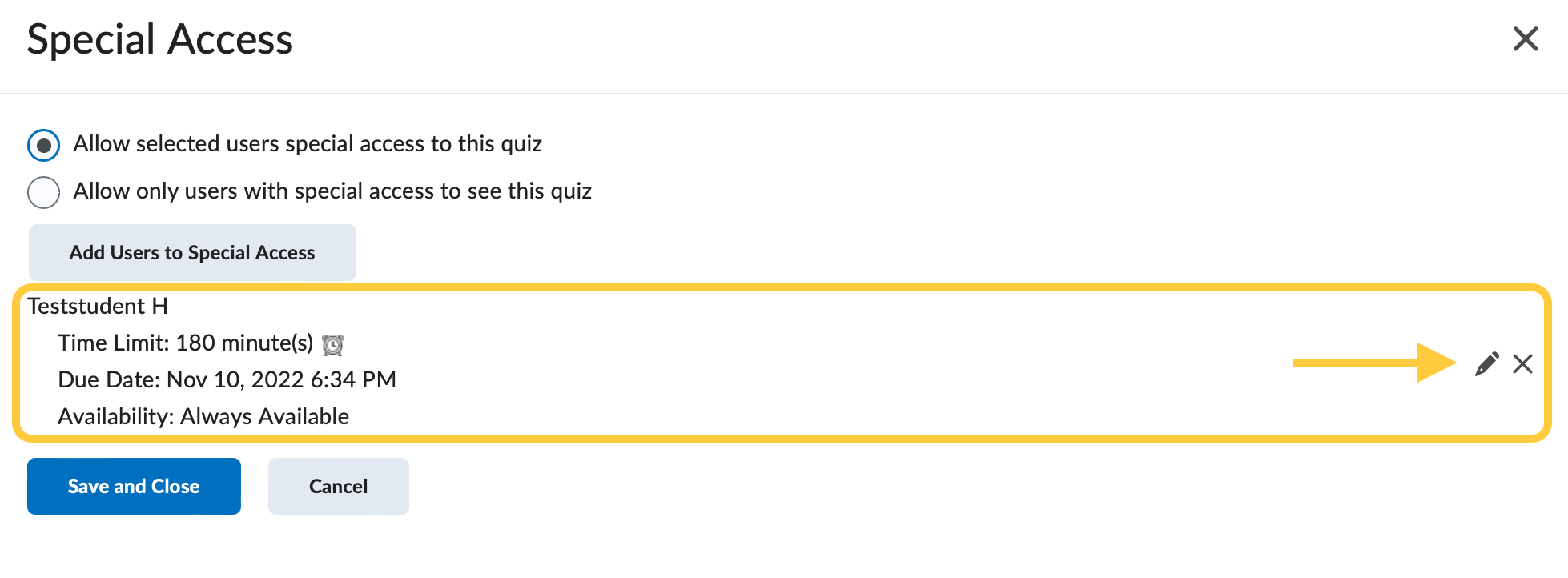View an Accommodation for a Student
Instructors can view a student accommodation from the Classlist tool and Special Access in a Quiz. Accommodations are visible in the Classlist after an instructor follows the steps to Grant Quiz Accommodations in the Classlist.
If you’d like to see what students see in regards to their accommodations, view the Student View of Accommodations page.
View an Accommodation from the Classlist tool
- On the navbar, click the People menu, then select Classlist.
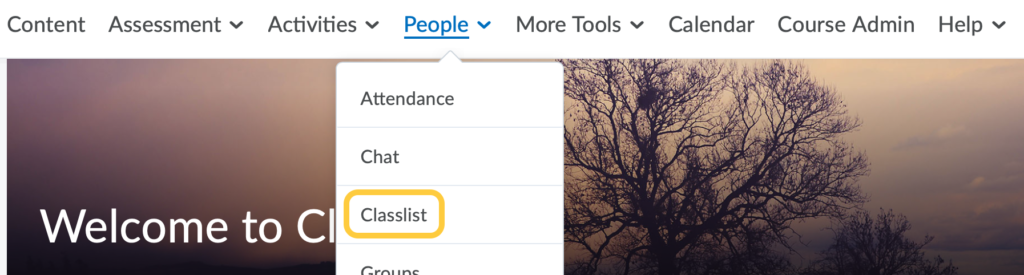
- An icon will appears next to the student’s name in the Classlist to indicate that the student has an accommodation.
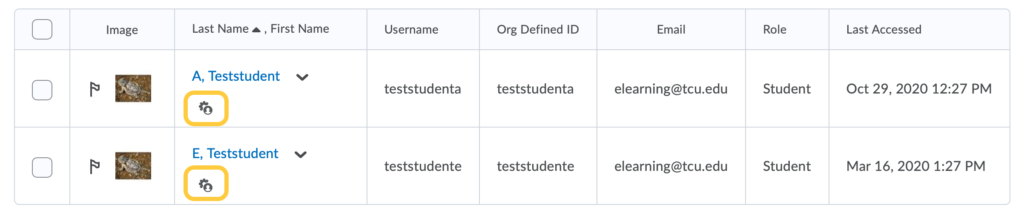
- Click on the context menu of the student whose quiz accommodations you wish to view, and then click View Accommodations. Note: If there are no accommodations granted to a student, the View accommodations menu option from the student context menu in the Classlist does not appear. The Edit Accommodations menu option appears instead.
Learn how to Filter, Email, or Print the Classlist by Accommodations.
View an Accommodation from Special Access in a Quiz
- On the navbar, click the Activities menu, then select Quizzes.

- Click on the context menu of a quiz, click Edit.
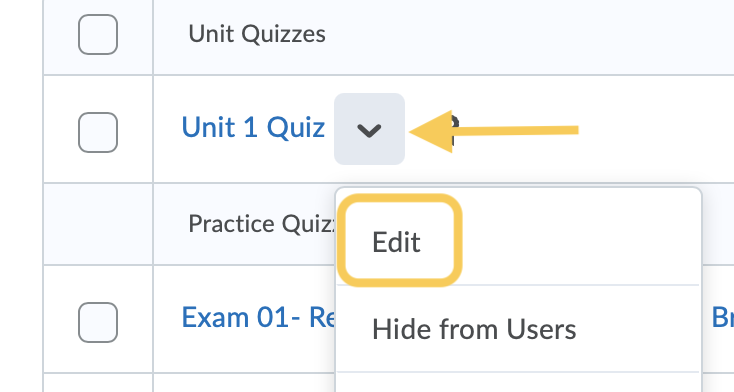
- Select the title on the Availability and Conditions panel to expand these options and set your preferences.
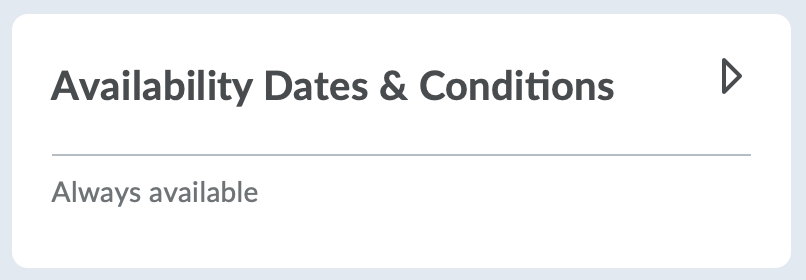
- Under Special Access, click Manage Special Access.

- The users who have special access will be listed, including details about their access.