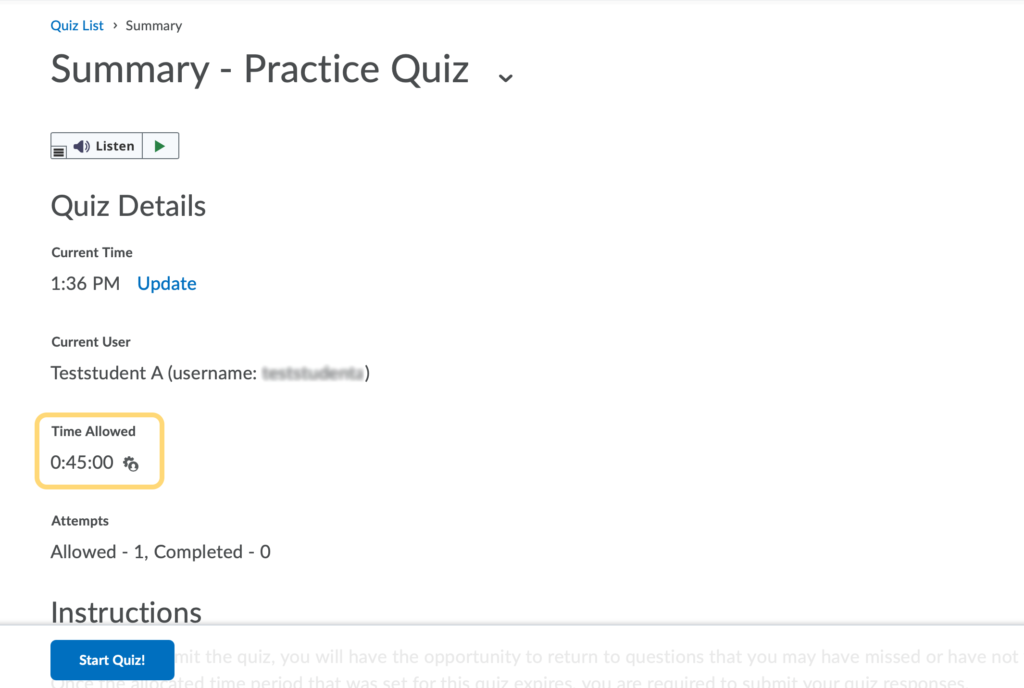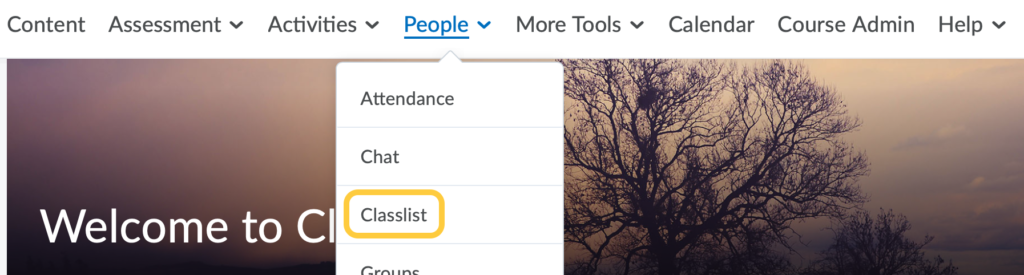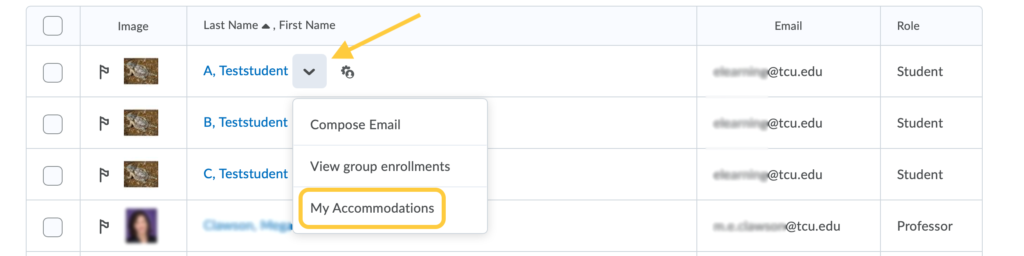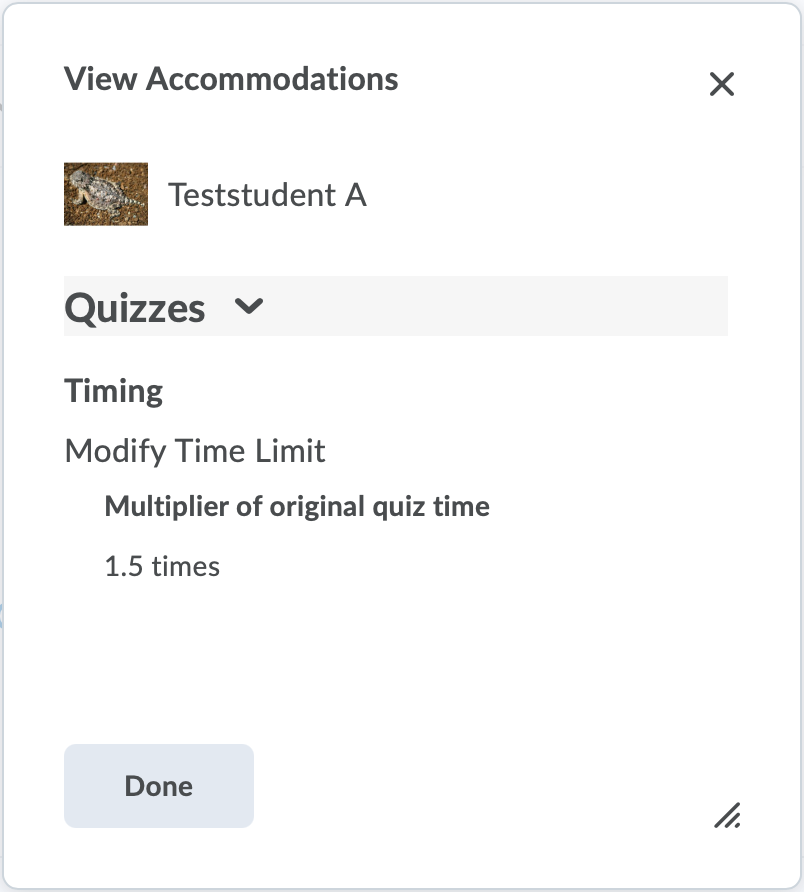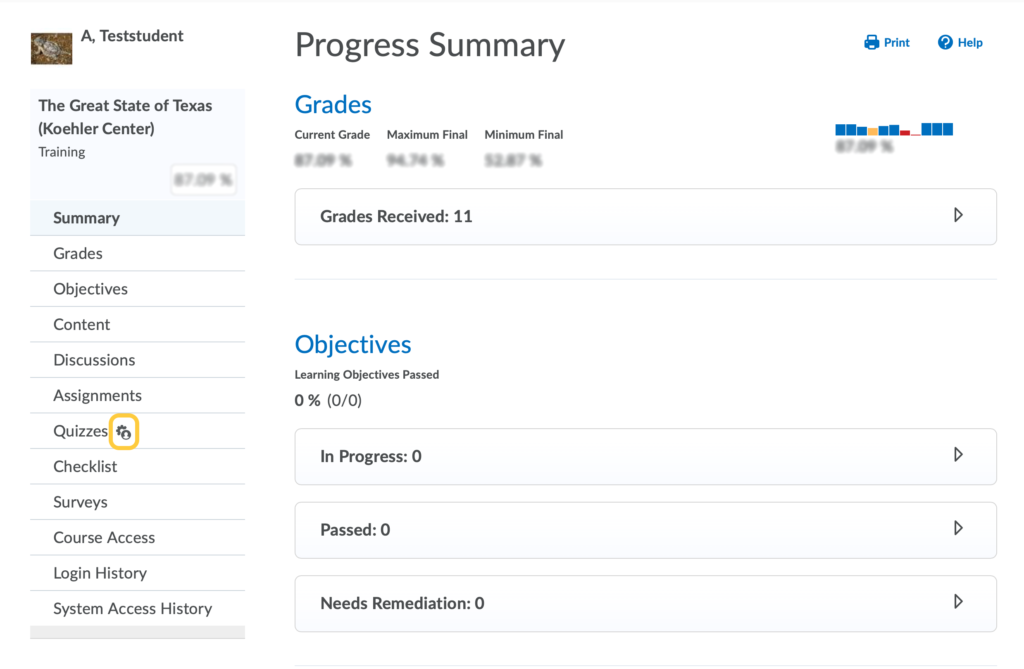Student View of Accommodations
Students can view their accommodations within the Classlist, Quizzes tool, or Class Progress tool.
Student View of Accommodations in Classlist
Student View of Accommodations in the Quizzes Tool
When commencing a quiz, the accommodation icon appears next to a student’s quiz time to indicate that their accommodation has been applied. If a student’s time accommodation has been overridden by a quiz-specific special access, this icon does not appear.
- On the navbar, click the Activities menu, then select Quizzes.

- Select the Quiz title of the quiz you need to complete.
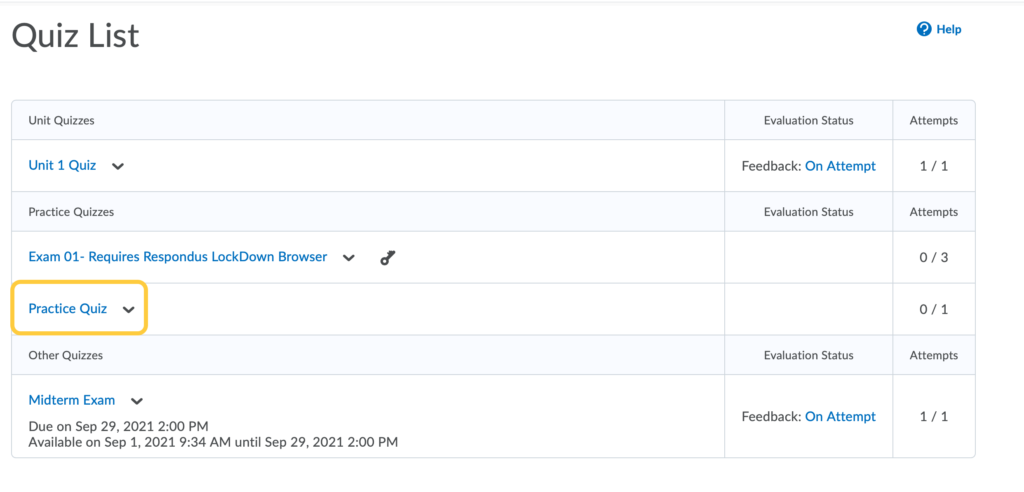
- The Time Allowed will automatically be updated based on the accommodation set. An Icon will display next to the time indicating the accommodation has been applied. Click Start Quiz to take the quiz.