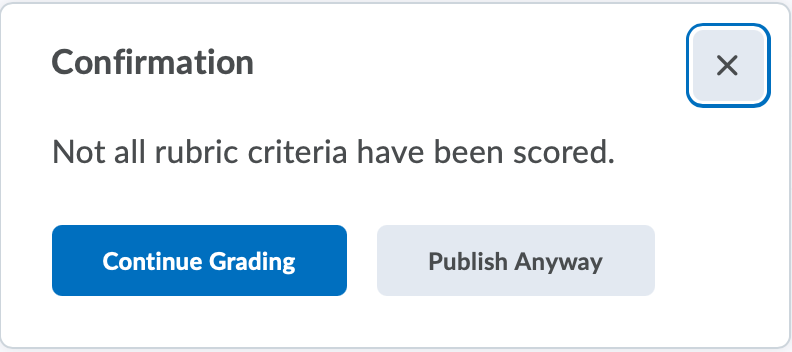Evaluate a Discussion Post with a Rubric
The instructions below focus solely on evaluating discussion posts with a rubric. For more basic instructions for evaluating discussions, see Add Feedback and Evaluations to Discussion Topics.
Before you can grade a discussion post with a rubric, you must have the discussion topic associated with a grade item. For information, see Associate a Discussion Topic with a Grade Item.
For more in-depth instructions for evaluating student assignments, see the Assign Scores to Users from the Assess Topic page.
- On the nav bar, click the Activities menu, then select Discussions.
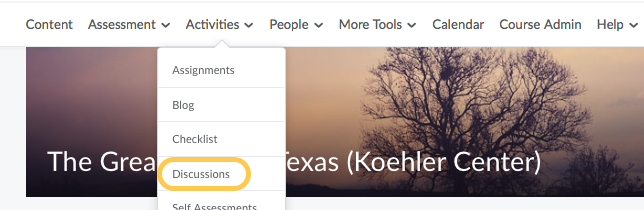
- From the context menu of the topic you want to assess, click Assess Topic.
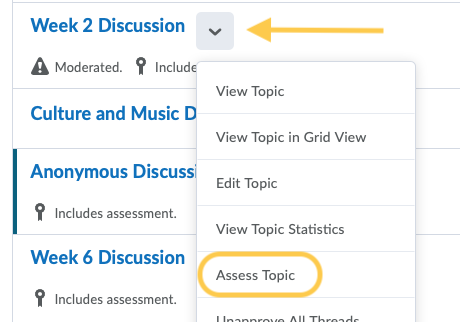
- In the Users tab (default), click Topic Score for the name of the user you want to assess.
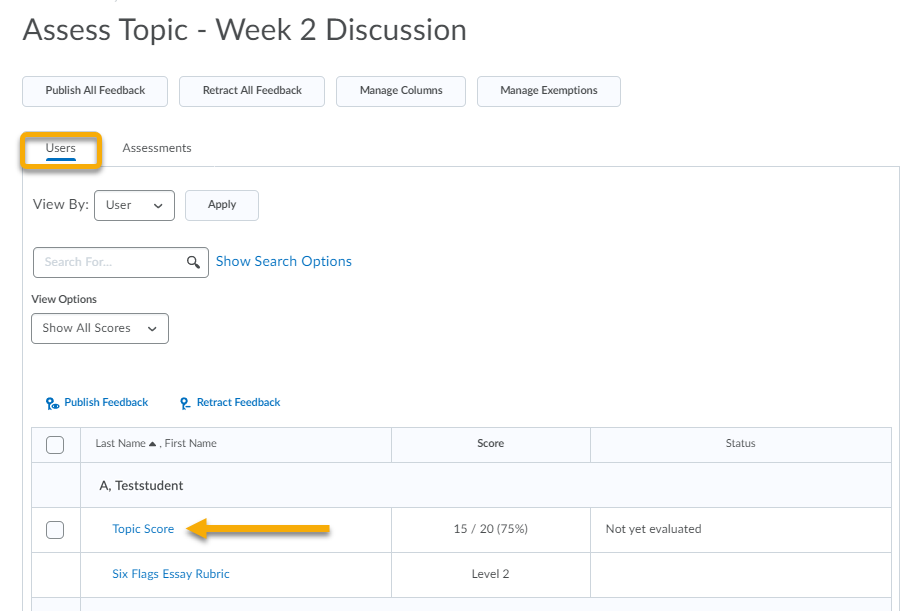
- The discussion evaluation page for the student will display. The student’s threads, replies and posts will display on the left side of the page with evaluation and feedback fields on the right. For details about the evaluation page, see the Assign Scores to Users from the Assess Topic page. Note: The evaluation pane divider can be dragged to suit a user’s preferences and screen size.
- Select the rubric you want to evaluate to display it inline, or click the pop out icon to view the rubric in a separate window.
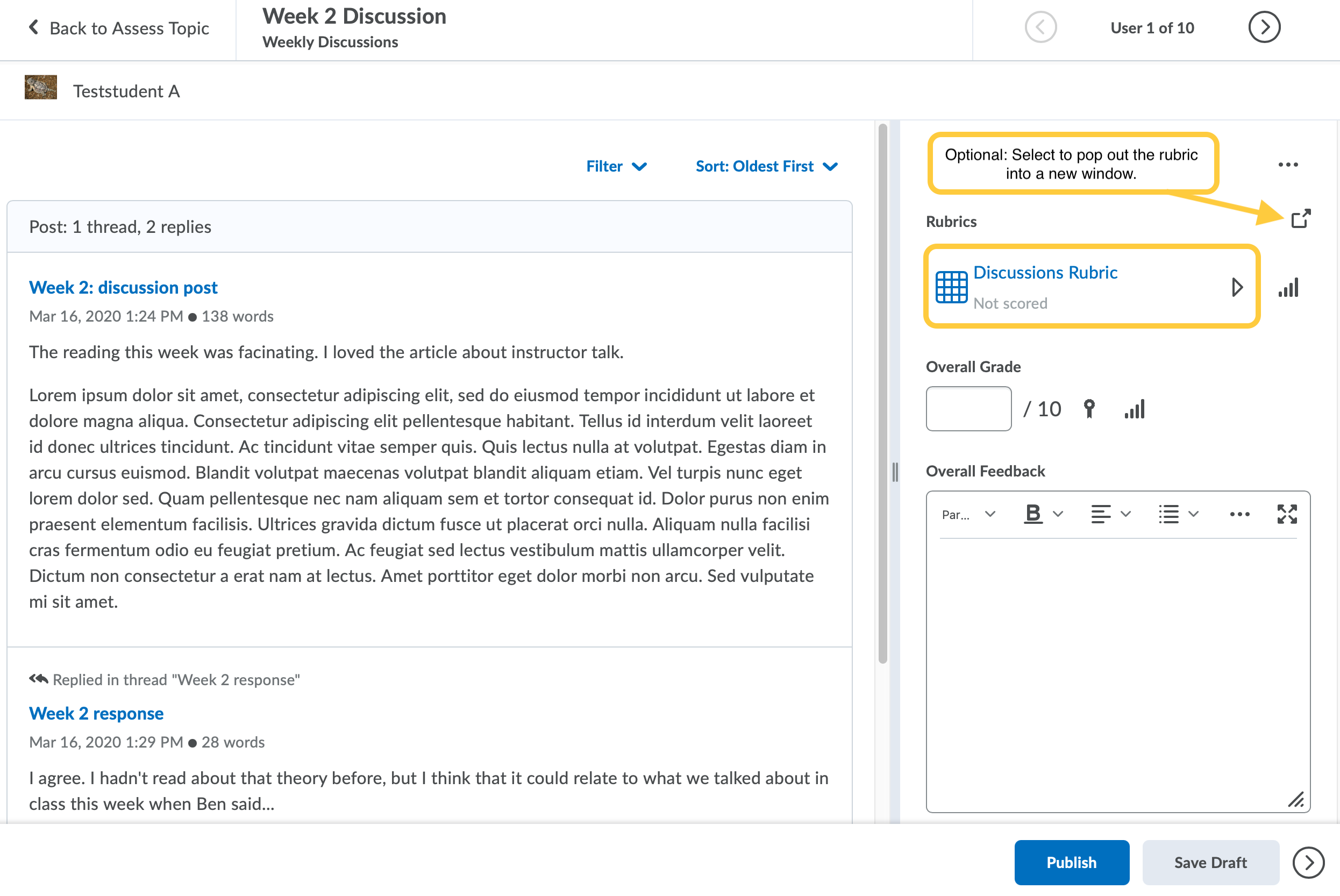
- If multiple rubrics are attached:
- Each will be listed on the right side of the screen. Select each rubric to evaluate.
- If the discussion does NOT setup to assess individual posts, a dropdown menu will display allowing you to select which rubric should be used for grading. Select your preference. The score will auto-populate into the Overall Grade field.

- If multiple rubrics are attached:
- Select the box for the level the student achieved for each criterion on your rubric. As you select levels for each criterion, the rubric will automatically save as draft and update the point total. Note: As you hover your mouse over each level, the description and level title will display to aid in the evaluation.
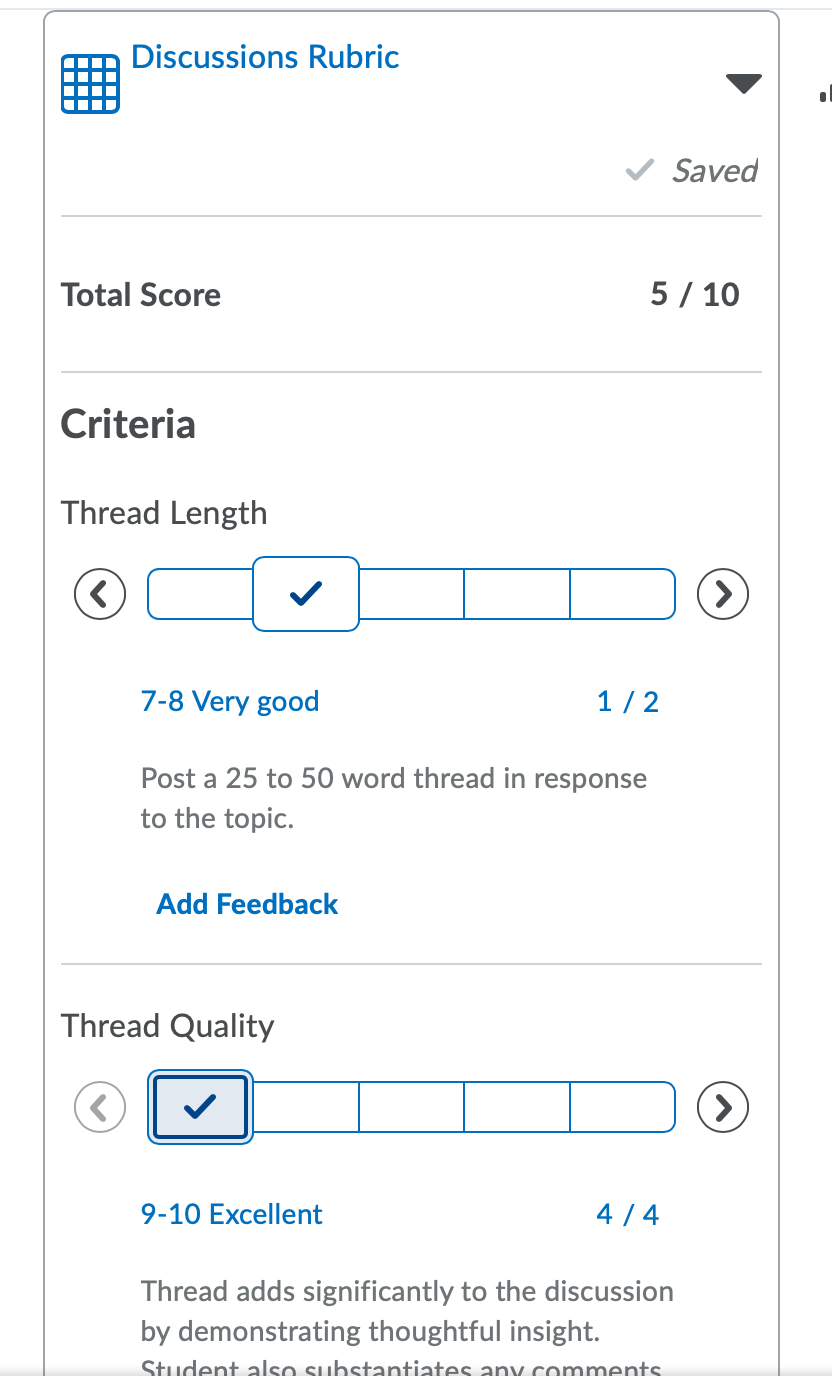
- Optional: Instructors can click the points to modify score values. The points will display with an editable score field.
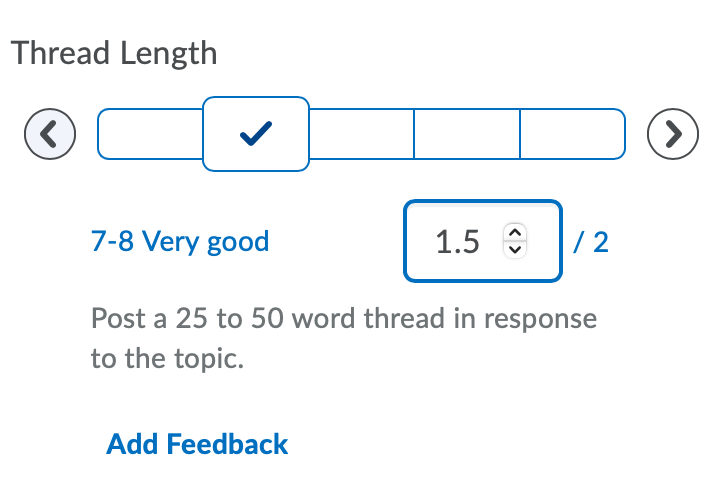
- Optional: Add feedback for a criterion.
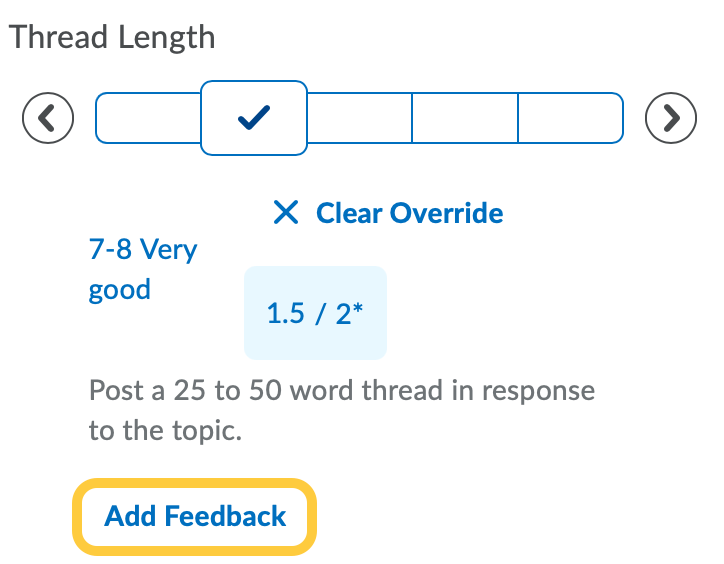
- Type feedback in the Criterion Feedback field, then hit enter/return on your keyboard. The feedback is automatically saved. Students will see rubric feedback when they view the graded rubric.
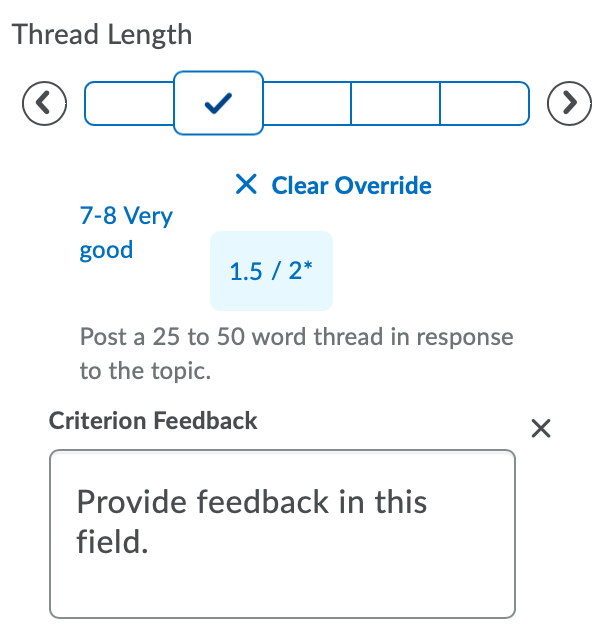
- The Overall Score will automatically calculate based on the scores of the levels for each criterion. The Total score is the sum of all of the criteria points earned.
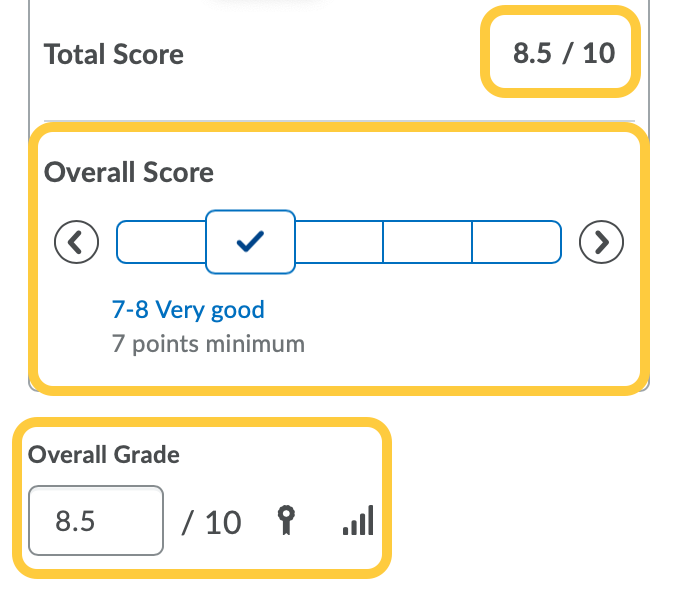
- All scores and feedback are auto-saved. Students will see the score, completed rubric, and feedback in the Discussions tool and Gradebook once they are published.
- The checked rubric icon displays when a rubric has been fully scored by the instructor. The unchecked rubric icon displays when a rubric is unscored, or partially scored to provide instructors with more visual information about the status of the rubric. Students will not be able to see feedback until the rubric is fully scored and published.
- If your discussion topic is linked to a grade item, click Publish to send the grade to the Grades tool. If you wish to grade more discussion posts before publishing grades, click Save as Draft and return later to publish all grades at once.
Note: If a rubric is only partially scored, and Publish or Save as Draft is selected, a confirmation message will display prompting instructors to either continue grading, or publish anyway.