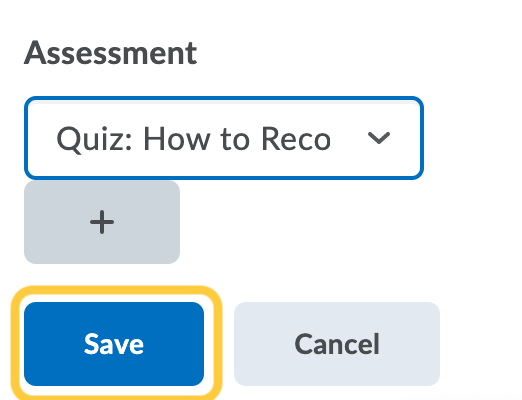Associate a Panopto Quiz with a Grade Item
Within TCU Online, Panopto Quizzes can be associated with grade items in the Grades tool. Activity association allows for grades to transfer from the activity to the gradebook. This association is made through the content topic, not through the Grades tool.
Grades are transferred in only one direction from Panopto to the Grades tool after the association has been made in the Content topic.
First, we recommend that you set up the Grades tool and create all the necessary grade items. For help setting up the Grades tool or creating grade items, see the Grades documentation and Recommended Grades Tool Settings.
The instructions below assume that you have already created a Grade Item in the Grades tool and an Assignment Submission Folder. If you have not done this, please follow the documentation for Creating a Grade Item first, then Insert a Panopto Video with Quiz into a TCU Online course.
- On the nav bar in your course, click Content.

- In the Table of Contents, click the title of the module containing your Panopto Quiz. In this example, the quiz is located in the Panopto module.
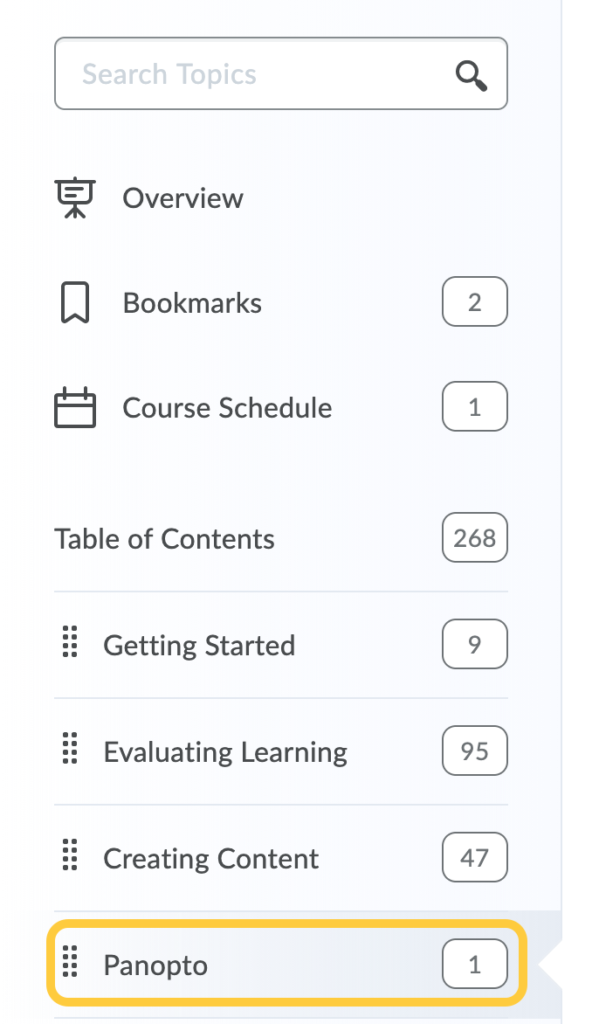
- Click the Panopto Quiz title within the module. In this example, the Panopto video with a quiz is titled “How to Record PowerPoint and Export to Video.”

- Scroll to the bottom of the page, below the video, then click Add a grade item.
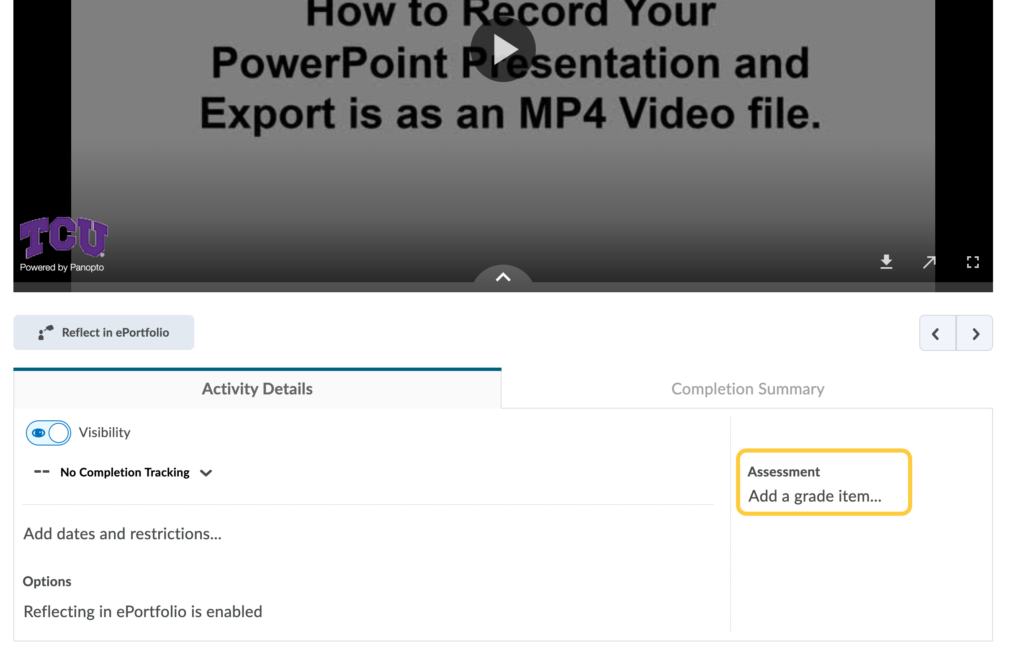
- From the dropdown menu, select the Grade Item you would like to associate with this Panopto Quiz. Note: While it is possible to create a grade item from the Add a grade item menu, we do not recommend it, since the options for grading are limited. Instead Create a Grade Item from the Grades tool directly first.
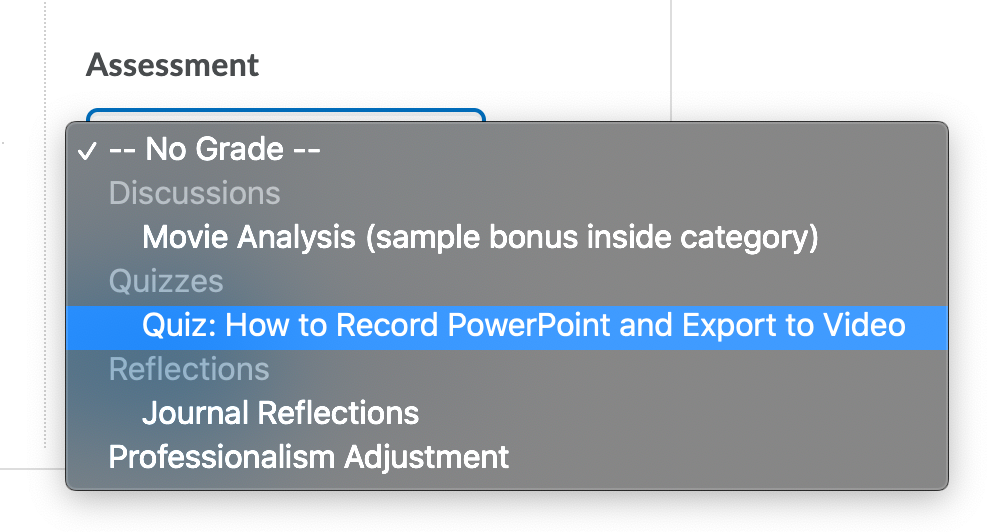
- Click Save.