ReadSpeaker TextAid is a web-based personal literacy support tool that makes it possible for the user to listen to texts and documents using text-to-speech technology in a standard web browser. It also offers useful study tools. TextAid can read any web page. It works similarly to docReader and webReader; however, it works on pages that are not in TCU Online, such as outside websites, and reads areas not in content, such as Announcements, Discussions, or Quizzes in TCU Online.
TextAid is integrated with TCU Online. User accounts/authentication happens through single-sign on upon accessing TextAid through a course offering in TCU Online.
Use TextAid to:
- Write Papers and Do Research using the TextAid Text Editor
- write or paste text and then listen to it,
- have the text they type read out letter by letter, word by word and/or sentence by sentence, as it is written,
- activate word prediction, so that words will be suggested while typing,
- perform a spell check on text and select from suggested corrections for misspelled words,
- translate the text to another language and listen to it read in that language,
- save the text to their personal library on the TextAid server.
- Open Documents in the TextAid document viewer
- listen to the document page by page, while reading along with the text,
- add annotations to the document, e.g. make notes or fill in answers on a test,
- highlight important sentences in the document with the highlighter tool in four different colors and collect the highlights to produce a summary that can be edited, printed and saves as pdf, Word or mp3.
- Upload documents of various formats to the TextAid library.
- View documents either in layout more or in text mode.
-
- The text editor is always in text mode.
- Change the text color, background color, text size, font and line spacing to make the text easier to read. The user’s settings are saved and applied for all documents but can of course be changed again.
-
- Using the buttons in the menu bar the user can stop the audio version of the content or pause and restart it, download an mp3 file with an audio version of the content for later (offline) listening, adjust the voice speed and language for the reading, adjust the colors for the synchronous highlighting, and activate several reading tools (screen mask, reading ruler, and calculator).
Watch: ReadSpeaker TextAid Overview
Note: TCU Online has a different look and feel than the video below. Please review the steps below for how to access TextAid in TCU Online.
Get Started Using ReadSpeaker TextAid
Options for using ReadSpeaker TextAid
You can use the ReadSpeaker TextAid functionalities on webpages in a few different ways: by either using the ReadSpeaker TextAid Web Reader tool via TCU Online or a bookmarklet on your browser, or if you use the Google Chrome browser or Mozilla Firefox browser, you can add the ReadSpeaker TextAid extension to your browser.
- Use the ReadSpeaker TextAid bookmarklet on your browser or use in the Google Chrome browser by adding ReadSpeaker TextAid for Chrome to your browser.. Both options include bookmark bar controls when launched and can be used to read any web page. The four-pointed arrow on the left allows you to move the controls to the place you want them to reside while using the tool. You also have close player, language, open in TextAid, and Listen. When you click on “Listen,” it expands so you have pause, stop, and settings. Learn more about the ReadSpeaker TextAid Bookmark tools.

- If you would like to read documents, then you will want to use the ReadSpeaker TextAid Web Reader tool application that displays in a full browser window. Notice on this page, you not only have the reading controls, but can create a library, add next text, download mp3 files, annotate, convert an image to text (OCR), and more. TextAid can also help you proof your papers. Upload your paper to the library and have the paper read to you to help you catch subject-verb agreement, typing errors like from/form, and more. Learn more about the ReadSpeaker TextAid Web Reader tools.
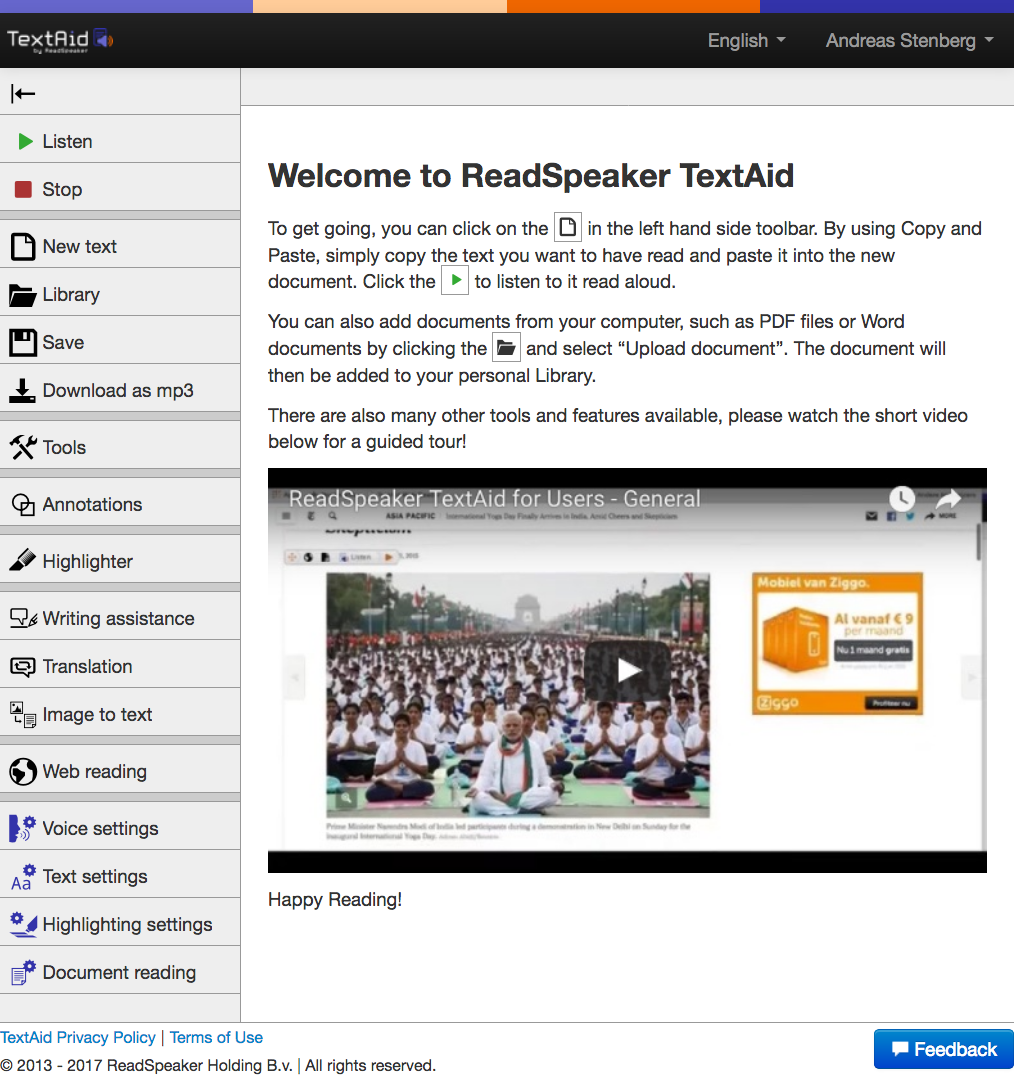
Access TextAid
All users must first access TextAid from within TCU Online. The link to TextAid is found by first selecting a course in TCU Online you are enrolled into, then click the More Tools menu on the nav bar, then select TextAid. After agreeing to the terms and conditions, your account is created. Accessing TextAid from TCU Online will launch the ReadSpeaker TextAid application that displays in a full browser window.
Note: Users will not need to login again, unless they clear their cache/cookies on their browser. To re-authenticate, repeat the steps by clicking the TextAid link from the More Tools menu on the nav bar within a TCU Online course.
Add the TextAid WebReading Bookmark to your Browser
After first following the steps above for Accessing TextAid WebReader from TCU Online, On the page that follows, click WebReading.
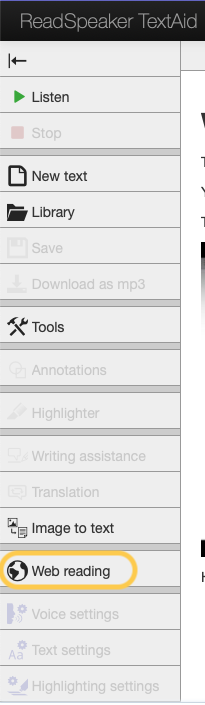
On the page that follows, follow the instructions to add the tool to your web browser. The tool is added as a “Bookmark” in your web browser. When you have successfully added it to your Bookmarks, you just need to click it to start the TextAid Web Reading tool.
When you have opened the TextAid Web Reader toolbar, all you need to do is to select the text that you wish to have read and click on the “Play” button in the floating toolbar. You can watch the video below to see how it works.
Add ReadSpeaker TextAid Browser Extension
ReadSpeaker TextAid Extension speech-enables web pages, Google Docs and Microsoft Word Online pages in the browser. It also provides writing assistance tools for Google Docs and Microsoft Word Online pages.
To add the extension to your browser:
- For Google Chrome Browser, go to ReadSpeaker TextAid for Chrome in the Google Chrome store and click the ‘Add to Chrome’ button.
- For Microsoft Edge Browser, go to ReadSpeaker TextAid for Edge in the Microsoft store and click the ‘Get’ button.
- For Mozilla Firefox Browser, go to ReadSpeaker TextAid Add-on in the Firefox Extensions page, and click ‘Add to Firefox’ button
The extension will be added and you will see the ReadSpeaker icon on your toolbar. Clicking this icon will display a toolbox, including a player and several feature buttons. The toolbox will remain active until you click on the close button.
Learn more on the ReadSpeaker TextAid Specification Sheet and the ReadSpeaker TextAid
Use ReadSpeaker TextAid with Respondus Lockdown Browser
If your instructor has setup a quiz to use Respondus Lockdown Browser (2.0.4.05 or higher), it is still possible to use ReadSpeaker TextAid with your quiz. Follow the steps below.
Note: Currently this works best on a PC using the Chrome browser.
- Open your course in TCU Online.
- Click on the quiz you need to take.
- Install the latest version of LockDown Browser, if you haven’t done so already. Otherwise click the Launch LockDown Browser button to open LockDown Browser.
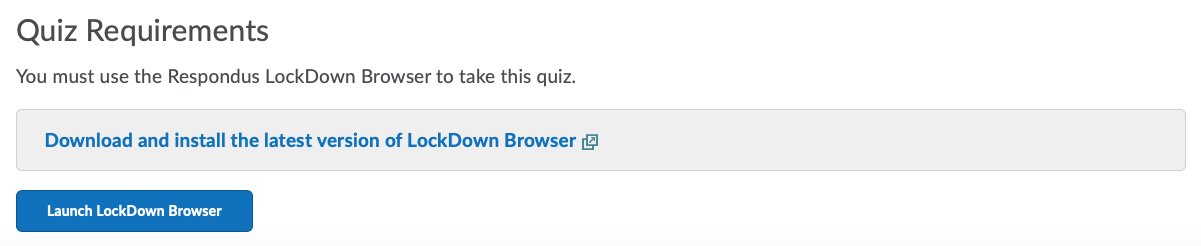
- Launch ReadSpeaker TextAid WebReading Tool: When LockDown Browser has finished loading, press Ctrl + r on your keyboard. A login window will appear at the top of the screen.
- Enter the following in the login box:
- email: tcu
- password: textaid
- Once logged in, the Web Reading toolbox will be visible on the screen.

- Read: Select some text and click Listen. If you want to change reading language, click on the globe icon and select another voice.
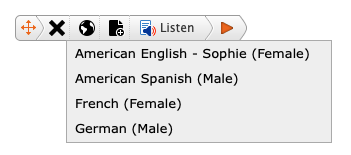
- Toolbox Functions: