Watch: ReadSpeaker for Brightspace for Students
ReadSpeaker webReader is a tool that is used in the assignment, content, and quiz areas of TCU Online to read html files. It is sometimes called the “Listen” button. With the webReader tool, you can change the reading speed, the text highlighting, download the mp3 file, hover over the text you want to be read, enlarge the text, create a simple view of the text, use a page mask, translate, look up a word, and more. Many of these tools can aid distracted readers to stay on track. The help file has information that can aid students who are using ReadSpeaker webReader with a screen reader.
Office product files and PDFs can be opened in Content by using the ReadSpeaker docReader. To read the other areas of TCU Online, you will need to use ReadSpeaker TextAid. Learn more about docReader or TextAid.
Use ReadSpeaker webReader in TCU Online
Watch: ReadSpeaker webReader Overview
The ReadSpeaker webReader displays a Listen button within Assignments, Discussions, HTML Content topics, and Quizzes.
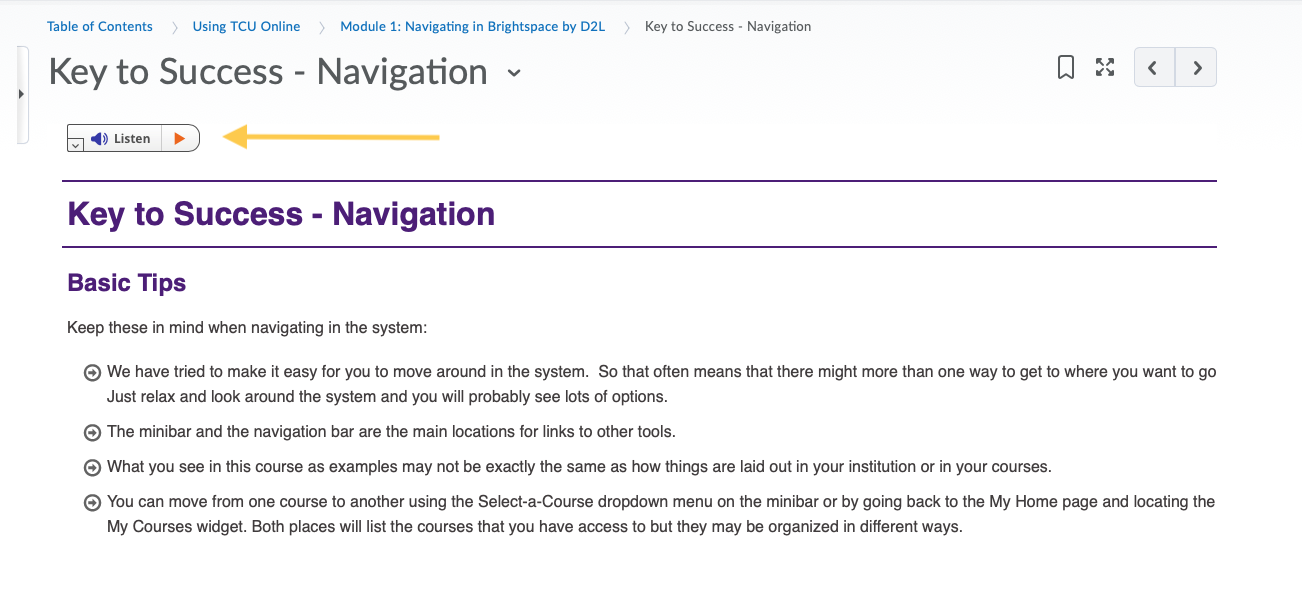
In Assignments, Content, Discussions, and Quizzes, when you click on the Listen Button, the text is highlighted and read for you. Listening to text read aloud is shown to improve your reading comprehension.
When you click on the arrow to the right, the button expands to reveal some additional options.

As we observe the expanded listen button (above), we see the controls of pause (two vertical bars), stop (square), seek (circle on slide line), volume (speaker), download (arrow pointing downwards) and collapse (x). The word “Listen” is the play button. You will also notice in the bottom left of the listen button a small arrow pointing down. By clicking on this arrow, the controls expand to show many accessibility features.
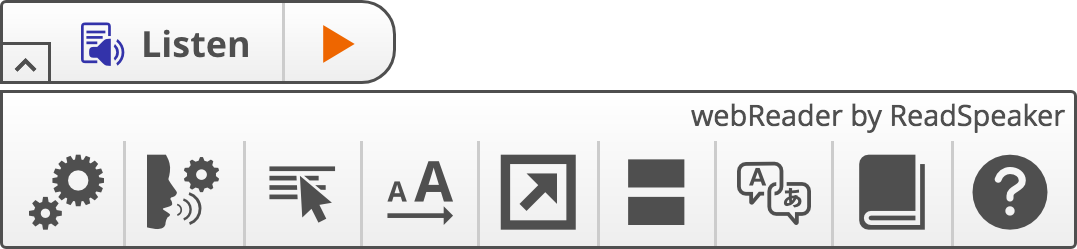
Moving from left to right across these new features you will see settings (a set of two gears), reading language (gear and a profile of a person with volume lines from mouth), read on hover (4 horizontal lines with an arrow), enlarge text (an arrow pointing the right with a small capital A followed by a large capital A), simple view (box with arrow inside and arrow pointing to the upper right corner of box), page mask (two thick horizontal lines), translation (two caption bubbles), word lookup (book), and help (question mark inside filled black circle.) Learn about the ReadSpeaker webReader Tools.
Learn more on the ReadSpeaker webReader Specification sheet.