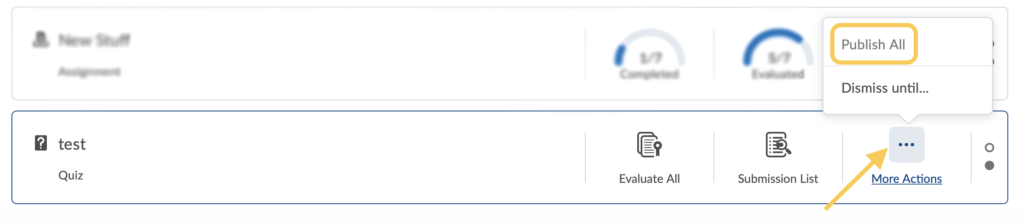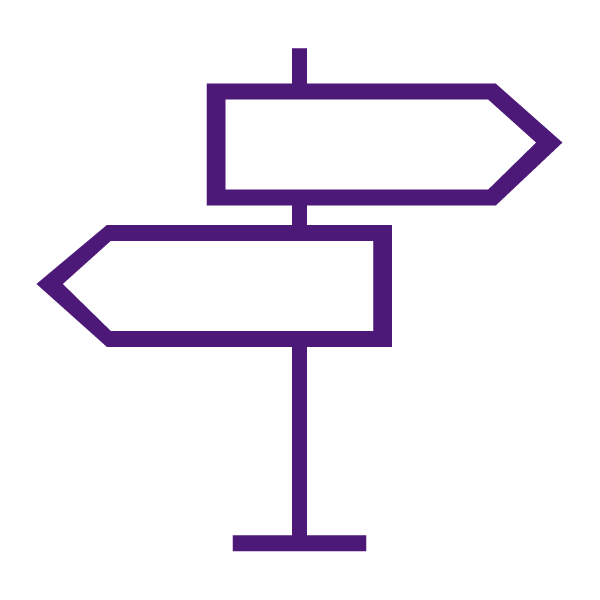About the Quick Eval Tool
Quick Eval allows instructors to see a list of unevaluated student submissions compiled from all their courses. Submissions from Assignments, Quizzes, and Discussions are displayed in one location to improve efficiency when locating work that requires an evaluation and providing feedback to students.
Instructors, or those having grading permissions (TA, Professor, or Special Course Admin) have options for evaluating student submissions. Submissions can be evaluated:
- Collectively from the Quick Eval link
- Individually from within each respective tool.
Access Quick Eval
Quick Evaluation can be accessed in two locations:
- On the TCU Online My Home page. This is the page that Instructors view upon logging into TCU Online.

- Quick Eval can also be accessed from within a course within Course Admin. Note: when opening Quick Eval within a course, only the list of activities and submissions related to that course display.

Learn to use the Quick Eval Tool
Getting Started with Quick Eval
Submissions View
In Submissions view, the Quick Eval list shows 20 unevaluated student submissions. Instructors can click on Load More to see more items. When accessing Quick Eval from a specific course, the list of activities to evaluate is pre-filtered to only show items from that course. Group assignments are not listed in Quick Eval.
Clicking on a student’s name opens an evaluation screen directly from the Quick Eval list where the instructor can complete the evaluation. When student submissions are evaluated and published, they no longer show up in the Quick Eval list. An empty Quick Eval list gives educators confidence that no student submissions are pending evaluation.
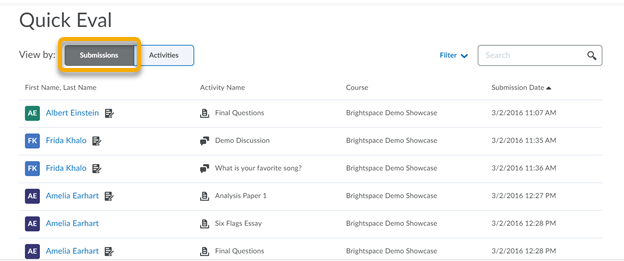
Instructors can also sort, filter, and search submissions to prioritize their evaluation work. Sorting can be done using the first or last name of the student, Activity Name, Course Name, and Submission date. Filtering can be done using one or more of the following categories: Activity Name, the Course Name, and Submission Date.
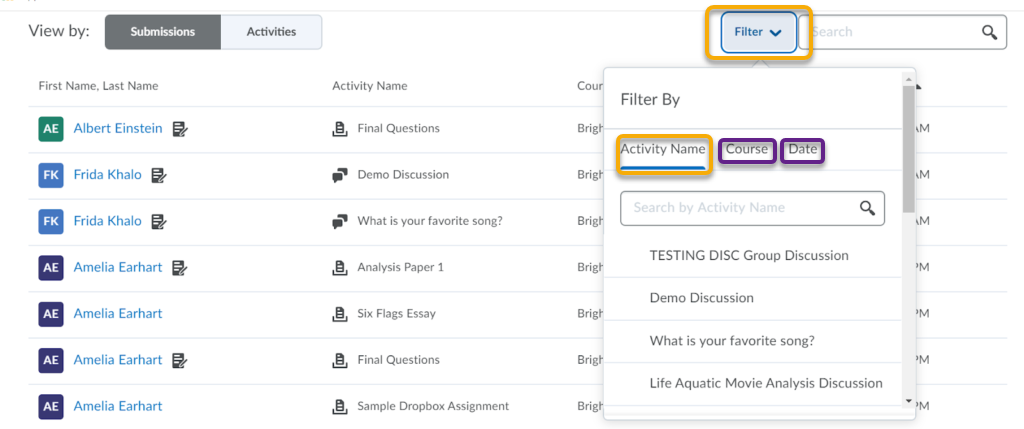
The Search function (available in any view) allows instructors to locate submissions for evaluation by searching for a specific student, assignment, quiz, discussion topic, or course.

Activities View
In Activities view, the Quick Eval list displays the assessable activities that have items awaiting evaluation in all your courses. This view makes it easy to complete all assessments for one assignment, discussion, or quiz, before moving on to the next task. In this view, indicators show the learners progress on submissions, instructors progress on evaluations, and on publishing feedback to learners. It also includes links to the evaluation page, submission page, and a publish all action. A new count is displayed for Assignments, Quizzes, and Discussions. It corresponds to the sum of learner submissions that have never been evaluated or resubmitted since the last evaluation (either draft or published). This feature helps evaluators who prefer to evaluate submissions in the context of an activity.
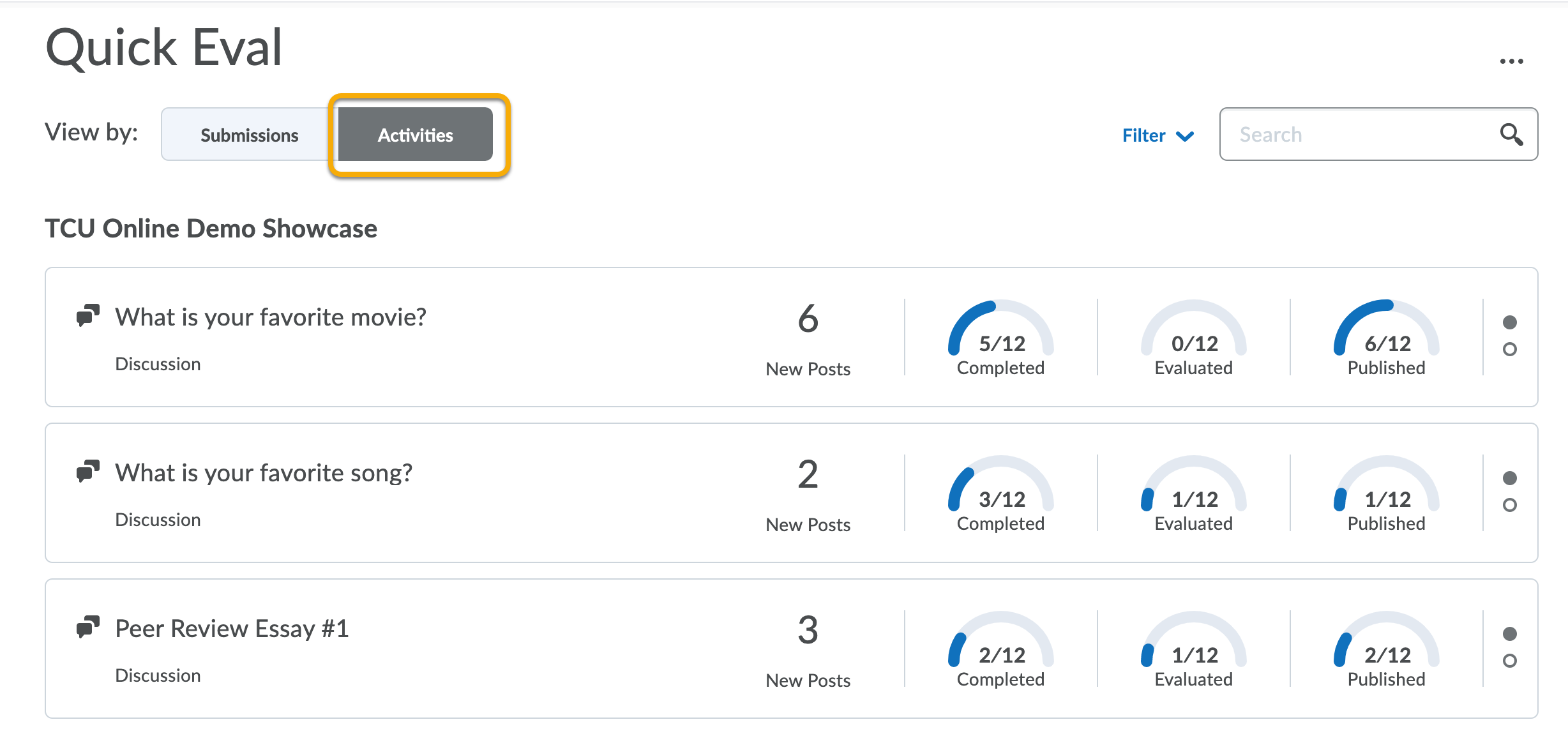
Watch how to Evaluate by Activity in Quick Eval
Dismissing & Restoring Activities from Quick Eval List
Dismiss Activities from Quick Eval List
To improve the ability to manage items on their Quick Eval list, instructors can select items that appear in their Quick Eval list and remove them temporarily or permanently. Instructors can view their dismissed items in the Dismissed Activities List and restore them to the Quick Eval list at any time.
To dismiss an activity:
- From the Quick Eval tool, click Activities.
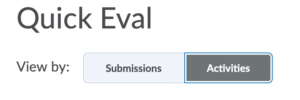
- Hover your mouse over the activity you wish to dismiss, and click More Actions.

- Click Dismiss Until…
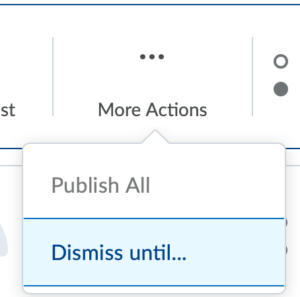
- Select either Next submission, A specific date, or Forever. Then click Dismiss Activity.
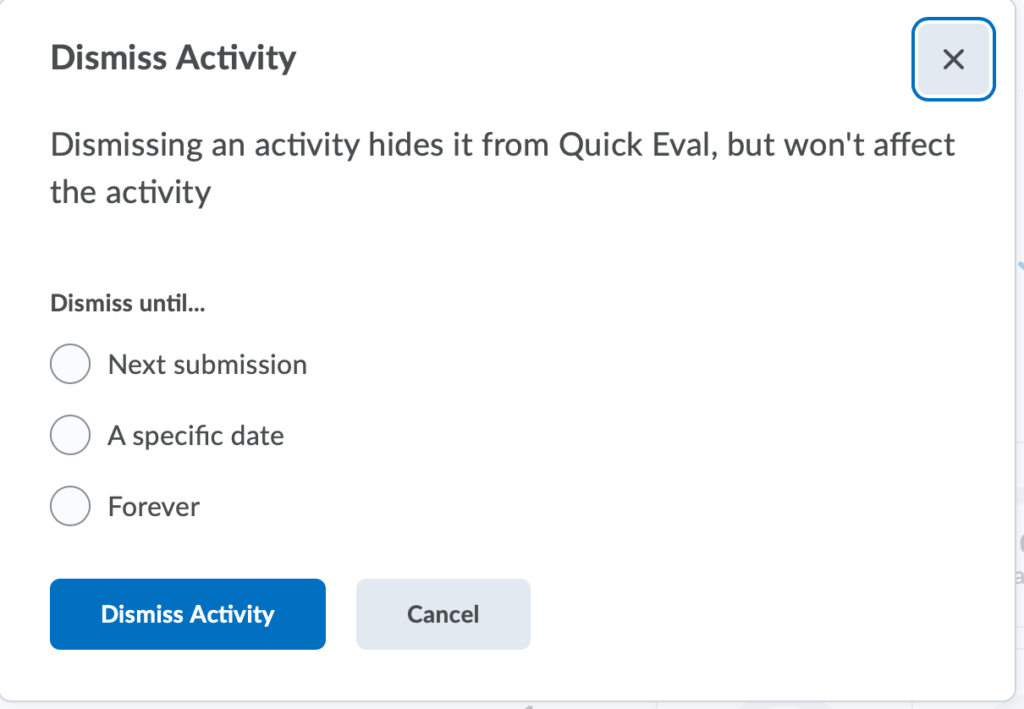
- The activity will then disappear from your Activities list until the option you selected happens (next submission, a specific date, or forever will never show the activity again).
Restore a Dismissed Activity
- From the Quick Eval tool, click Activities.
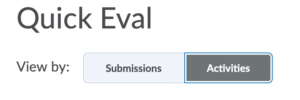
- Click the 3 dots menu on the top right of the screen, and select Dismissed Activities.

- On the Dismissed Activities list, check the box next to each activity you wish to restore, then click Restore.
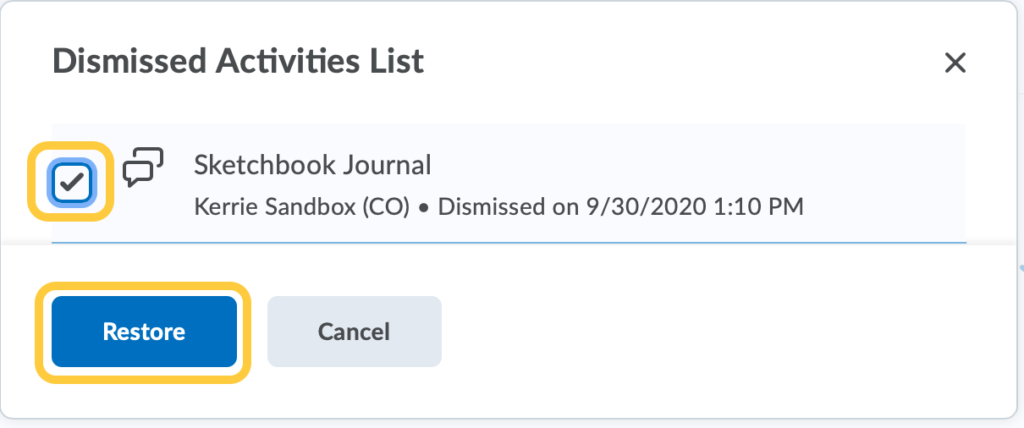
Quick Eval FAQs
What determines if a course displays in Quick Eval?
- Course is active
- Course is within its start date and end date
Grade Items & Group Assignments
Group assignments and grade items are not listed in Quick Eval. Quick Eval only lists student submissions from activities such as Assignments, Quizzes, and Discussions.
Anonymous Evaluations
There is no special anonymous evaluation mode for Quick Eval. If your Assignments, Discussions, and Quizzes are set up to be evaluated anonymously, then submissions are listed anonymously in Quick Eval. If all activities are not anonymized, then instructors may see student information on some of the submitted work. If anonymity while evaluating is critical and you are not confident of the setup of Assignments, Quizzes, and Discussions, then it is recommended to not utilize Quick Eval for these activities.
Quick Eval within a Course
When opening Quick Eval within a course, only the list of activities and submissions related to that course display. This helps instructors easily view and evaluate submissions on a course-by-course basis. If an instructor wants to view all submissions across all their courses, they can still use the More Options menu to see the Multi-Course Quick Eval, or open Quick Eval from outside of a course.
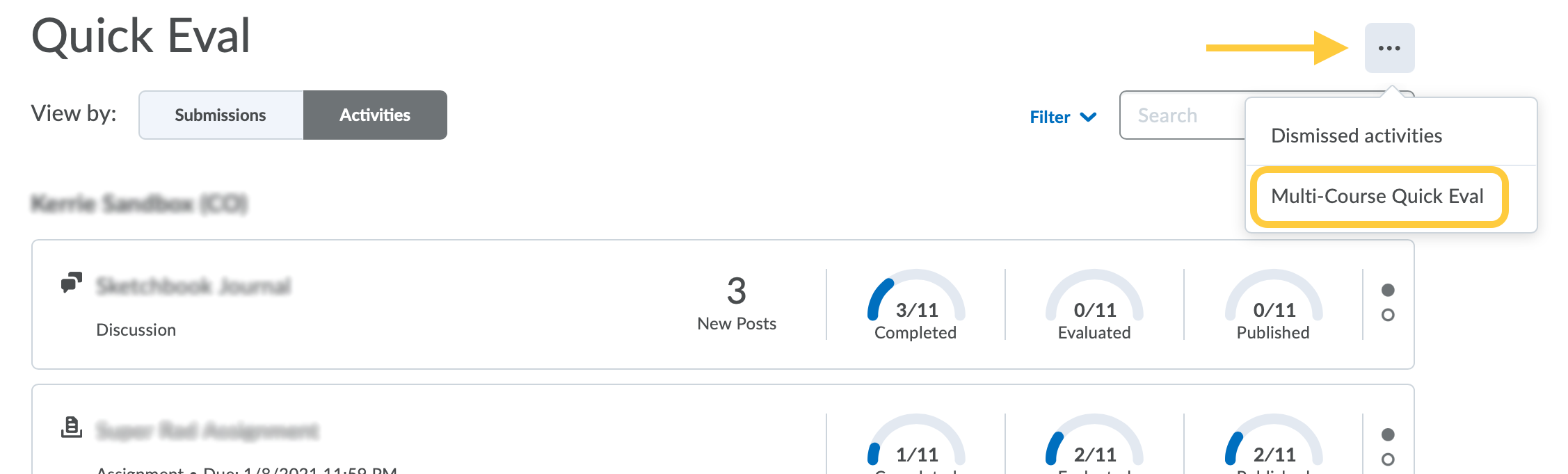
Evaluate Submissions
Watch how to Grade Submissions using the Quick Eval tool
Evaluate Assignment Submissions with Quick Eval
Assignment submissions are listed when a student submits a file or text, or marks an assignment as complete. They remain visible until an instructor publishes feedback for the submission. Submissions with their feedback in draft status display a draft icon to indicate their status. If a resubmission is made by the student, it is added to the Quick Eval list. For assignments with the completion type Automatically on due date, when the due date passes, all submissions display in Quick Eval. Assignments with the completion type Automatically on Evaluation are not displayed in Quick Eval. Instructors only see assignment submissions from students enrolled in their courses/sections.
The criteria for displaying assignment submissions in Quick Eval are:
- Submission Type: All assignment submission types are listed in Quick Eval except for assignments with the Automatically on Evaluation completion type.
- Evaluation status: Unpublished feedback
Group assignments are not listed in Quick Eval.
When an assignment submission is selected, the instructor is taken to the Evaluate Submission page. Visit the Add Feedback and Evaluate Assignment Submissions topic for more information on evaluating assignments.
Once evaluation of an individual submission is complete, click Back to Quick Eval to return to the Quick Eval tool and continue evaluating.
Evaluate Discussions with Quick Eval
Discussion submissions are listed when assessable discussion topics have a post or a reply written by a student. When the feedback on a discussion post is saved or published, the student submission is no longer displayed in Quick Eval. If a student re-posts or replies to a discussion topic after the instructor publishes their feedback, the student submission does not reappear in the Quick Eval list. Quick Eval requires a discussion topic be associated with a grade item. It does not support evaluation of discussion topics associated with just Competencies or just Rubrics, so instructors will need to assess them from the Discussions tool. Submissions with feedback in draft status display a draft icon to indicate their status. Instructors only see discussion posts from students enrolled in their courses/sections.
The criteria for displaying discussion posts in Quick Eval are:
- Discussion topic setup: Discussion topics associated with a grade item
- Evaluation status: Unpublished Feedback
- Moderated Discussion posts must be released for them to show up in Quick Eval.
When a discussion submission is selected, the instructor is taken to the Discussion Evaluation screen. Visit the Assess Users in Discussion Threads topic for more information on evaluating discussions.
Once evaluation of an individual submission is complete, click Back to Quick Eval to return to the Quick Eval tool and continue evaluating.
Evaluate Quizzes with Quick Eval
Quiz submissions are listed when a student completes a quiz that requires manual grading. Once the quiz attempt is graded and saved, it is considered evaluated and no longer displays in Quick Eval. If a quiz is setup without the Automatic Export to Grades setting, then a quiz attempt evaluation from Quick Eval does not export to Grades. The instructor must navigate to the Quizzes tool and select the quiz attempts to publish to the gradebook. Instructors only see quiz attempts from students enrolled in their courses/sections.
The criteria for displaying quiz attempts in Quick Eval are:
- Quiz Setup: Quiz attempts with assessments that are not set up for auto-grading, and require an instructor to provide feedback.
- Evaluation status: Ungraded quiz attempts
When a quiz submission is selected, the instructor is taken to the Quiz Evaluation screen. All questions and answers display with space to enter feedback and grades.
Once evaluation of an individual submission is complete, click Back to Quick Eval to return to the Quick Eval tool and continue evaluating.
From the Quick Eval page, instructors and select Publish All from the More Actions menu to publish all draft grades.