Enable Respondus Monitor
Note: In order to enable Respondus Monitor you will be required to use Respondus LockDown Browser. If you have not already done so, please see how to enabled Respondus LockDown Browser.
-
- After enabling Respondus LockDown Browser select to “Require Respondus Monitor for this exam.”
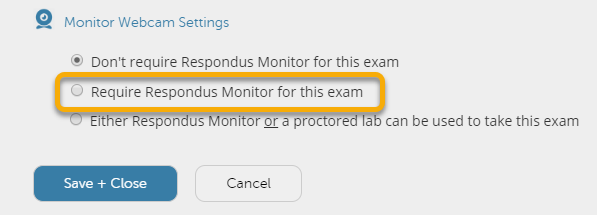
- Click on the button Continue to Respondus Monitor.
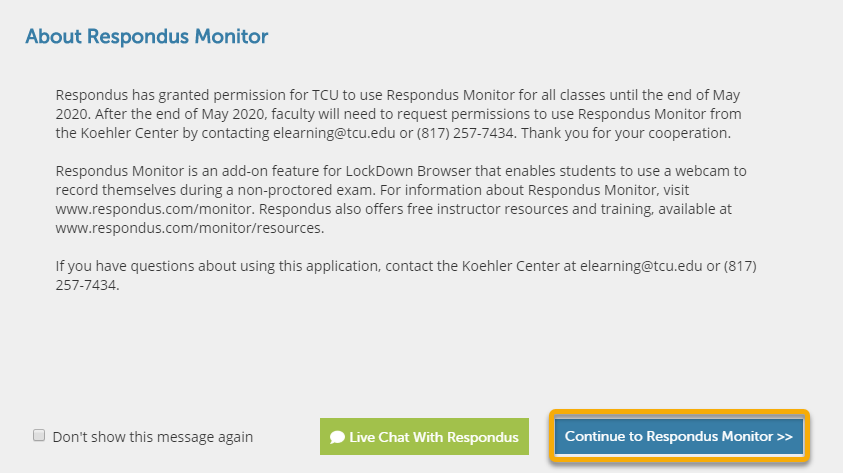
- Select which “Startup Sequence” Items you want to enable. These will be the steps that the student must complete before being allowed to access the exam.
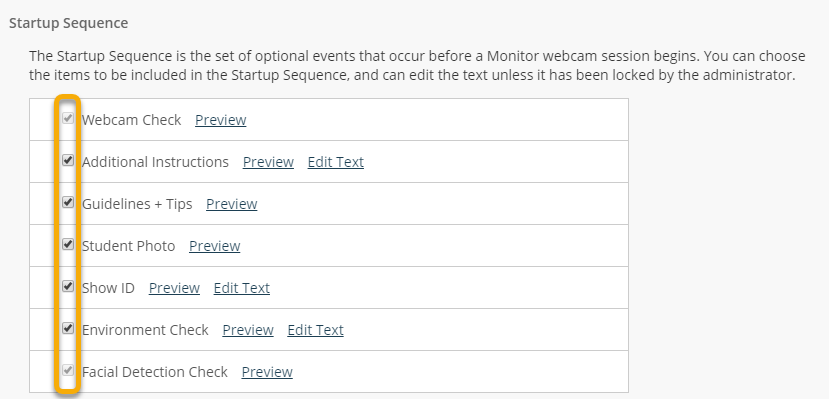
- Webcam Check – this ensures that the webcam and bandwidth meets Respondus’ requirements.
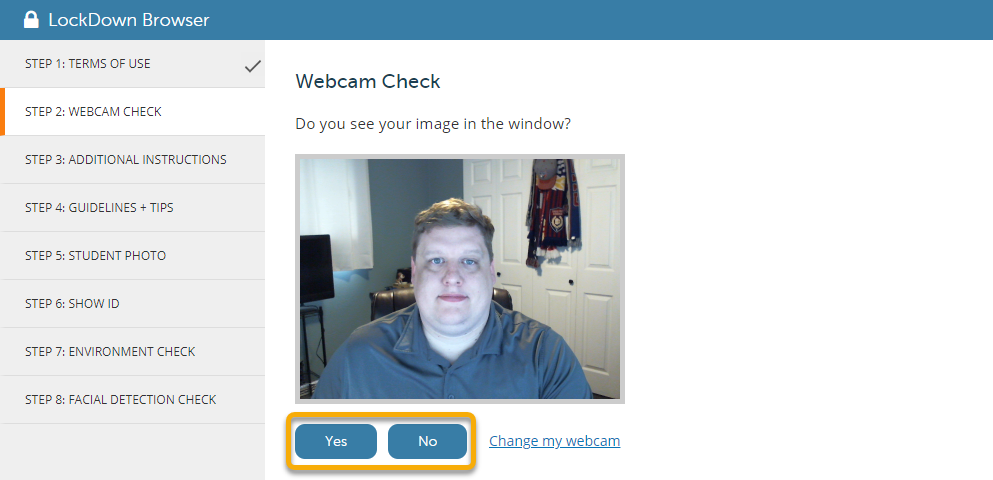
- Additional Instructions – this has general information for the students about expected behavior during the quiz, you may add additional information specific to your course by clicking the Edit text link.
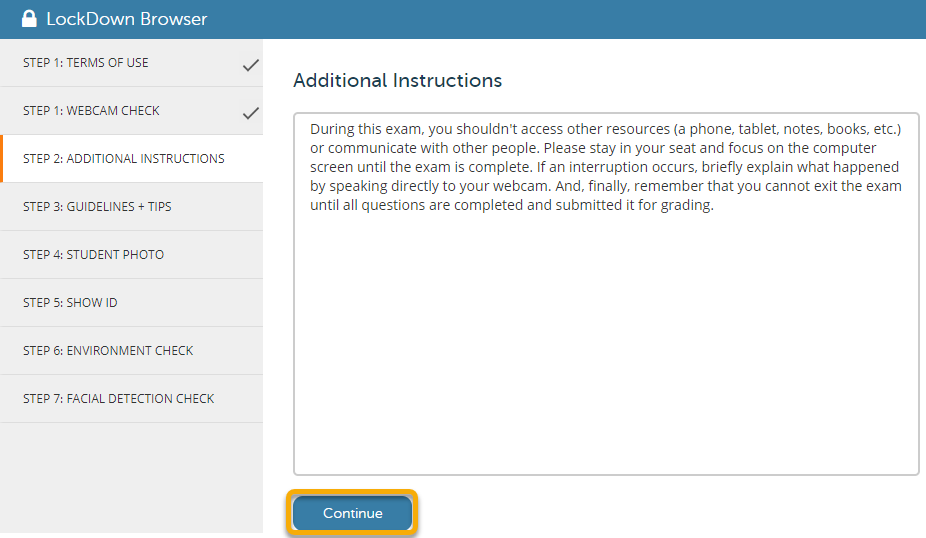
- Guidelines + Tips – this section provides students with general tips to ensure that their quiz session with Respondus Lockdown Browser and Monitor is successful.
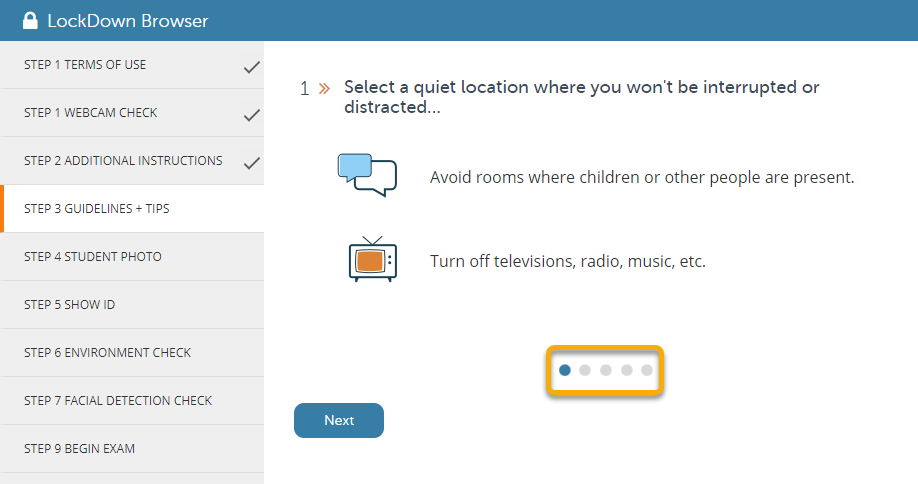
- Student Photo – this will require students to take a photo of themselves as a method of authentication that the correct student is taking the assessment.
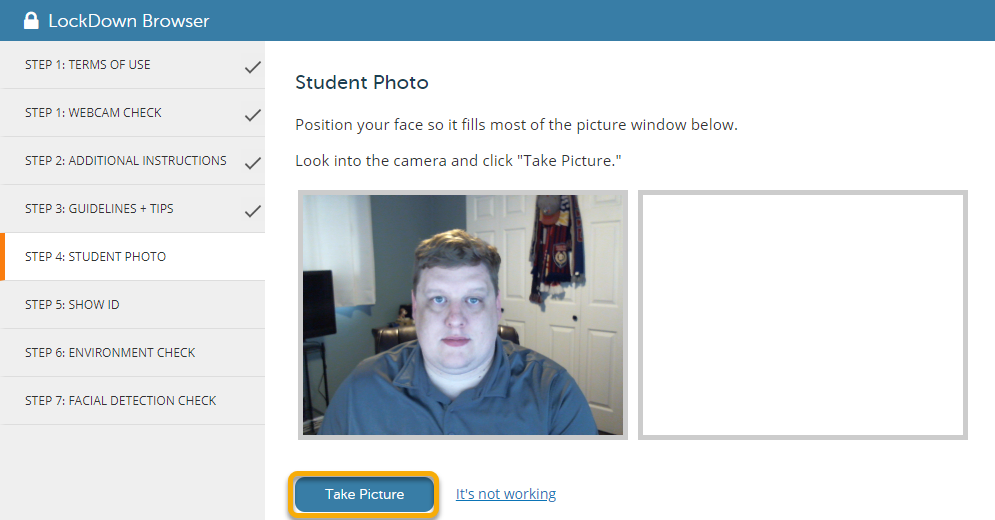
- Show ID – this will require the student to also take a picture of their student ID or another form of ID as another method of authentication that the student who is pictured matches the ID.
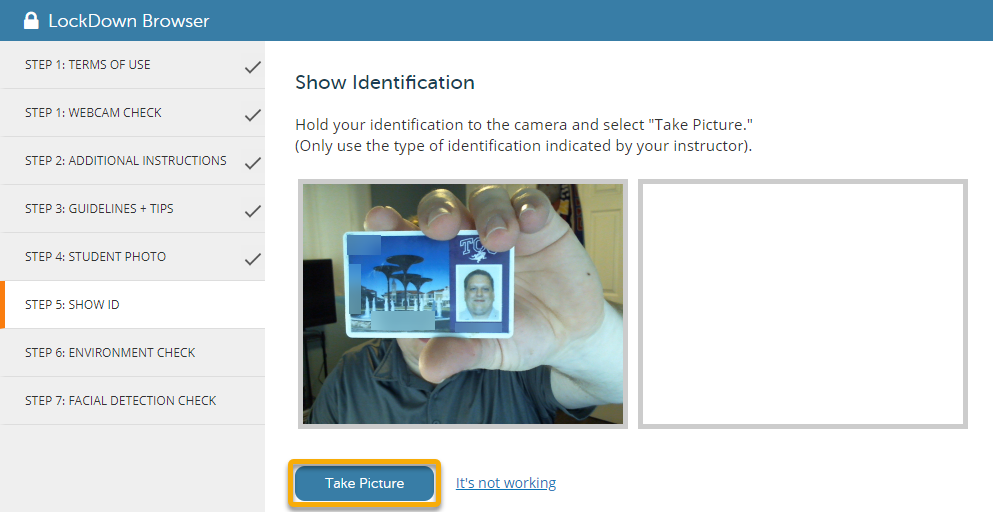
- Environmental Check – this will require the student to move their webcam around their environment to show that their environment is secure for assessment and free of prohibited items or resources.
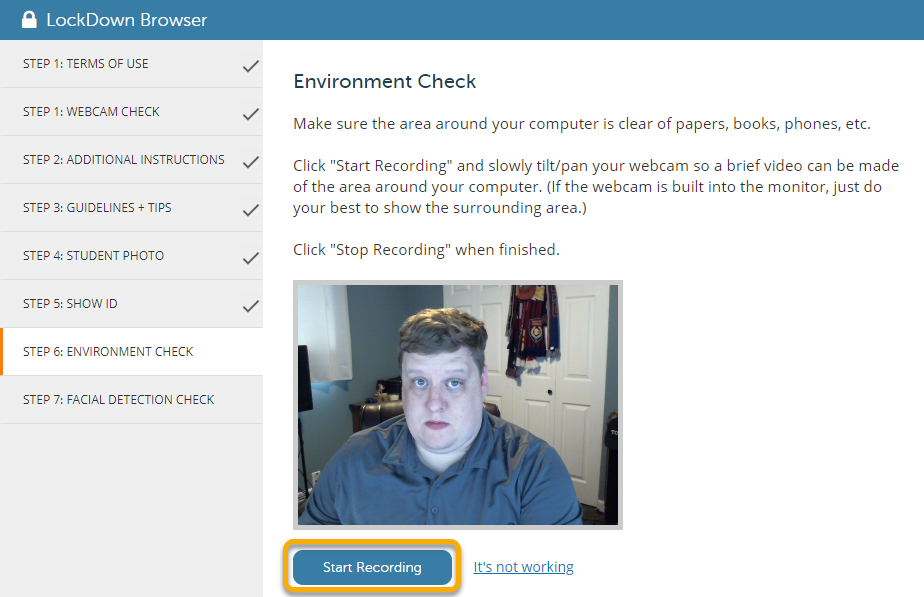
- Facial Detection Check – this will ensure that Respondus’ Facial Detection is able to operate properly in the assessment environment.
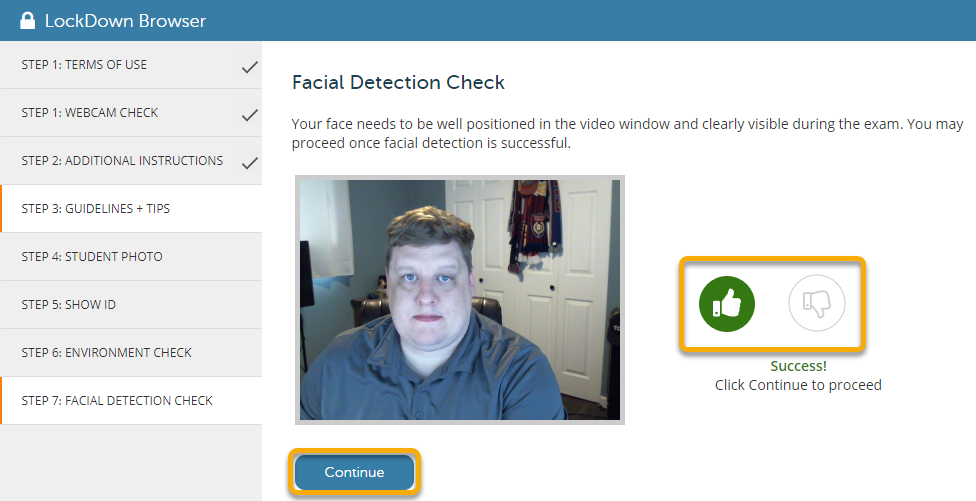
- Webcam Check – this ensures that the webcam and bandwidth meets Respondus’ requirements.
- Facial Detection Options

- Prevent students from starting the exam if face cannot be detected during the Startup Sequence.- Recommended to ensure all of the capabilities of Respondus Monitor are available to the instructor to review and ensure test integrity.

- Notify students during the exam if face cannot be detected (prompt for a fix) – Recommended to allow the student to fix a problem before to prevent erroneous flagging.

- Prevent students from starting the exam if face cannot be detected during the Startup Sequence.- Recommended to ensure all of the capabilities of Respondus Monitor are available to the instructor to review and ensure test integrity.
- Advanced Settings

- Allow another application to use the microphone during this exam. – may be necessary if students are using assistive technology to complete their exam.

- Make webcam videos additionally available for viewing on mobile devices (allow 24 hours). – check if you would like to view student videos from your mobile device.

- Make a demo student username for use by instructor- enter a username of a demo student to test respondus monitor features, once used this username cannot be changed.

- Allow another application to use the microphone during this exam. – may be necessary if students are using assistive technology to complete their exam.
- Click on the Save + Close button.

- After enabling Respondus LockDown Browser select to “Require Respondus Monitor for this exam.”