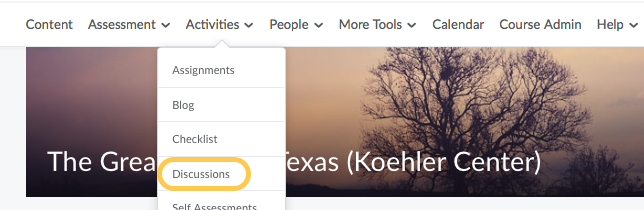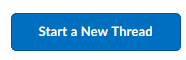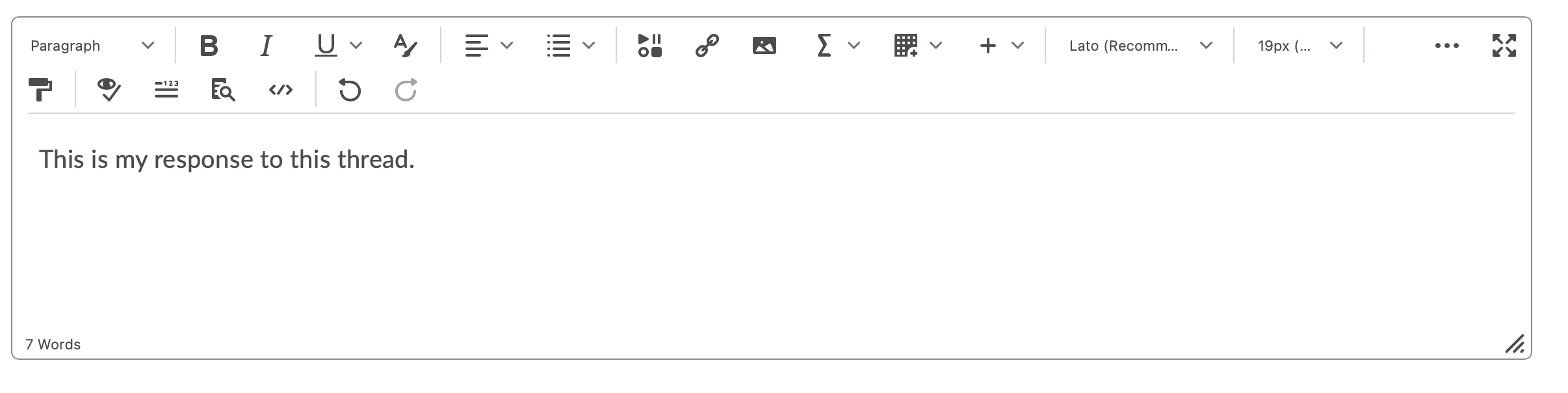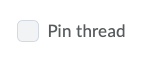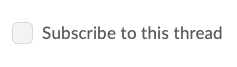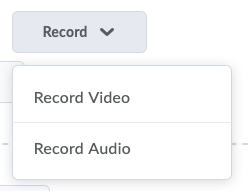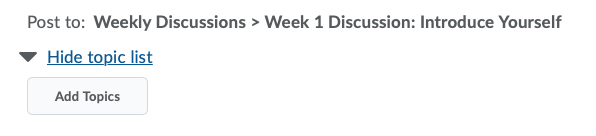Respond to a Discussion Topic by Starting a New Thread
- On the nav bar, click the Activities menu, then select Discussions.
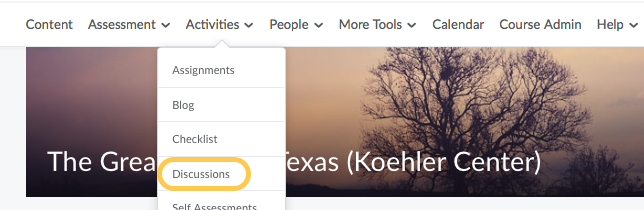
- Click the topic where you want to create a thread.
- Click Start a New Thread.
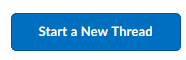
- Enter a subject. This serves as the title of your thread.
- Enter your response to the question prompt in the large text box. Note, as you type, a word count displays in the bottom left area of the editor box. Use the HTML editor to format text, add links, images, and embed multimedia. Learn more about how to Format HTML Course Content.
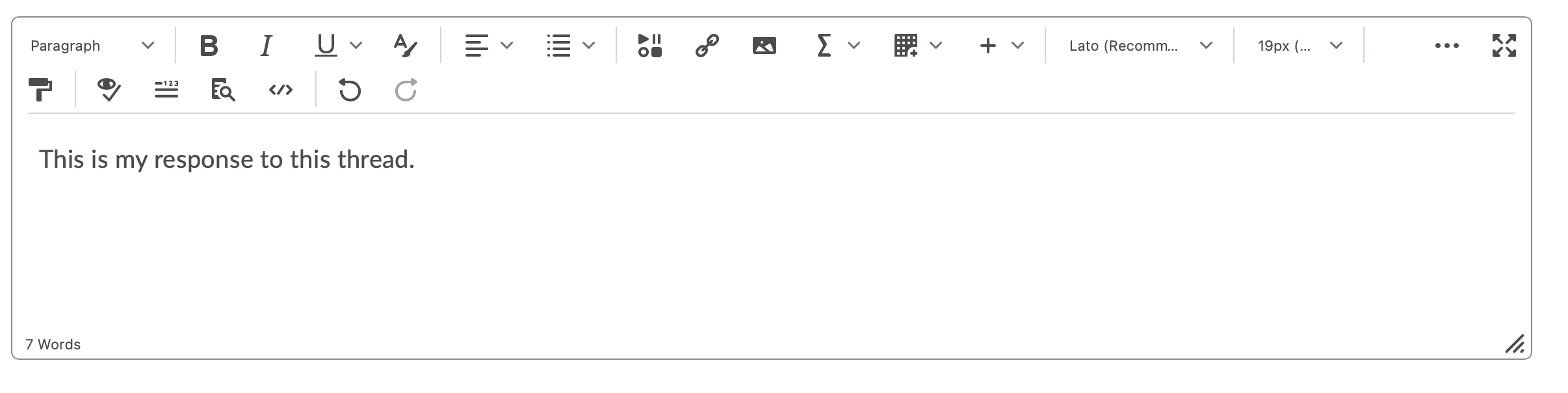
- Optional: Tag users in the course in your response by typing @ then their name. Select the name from the menu that displays then continue writing your response. Tagged users are notified by alerts in the minibar or if enabled in Notifications Settings, users may receive SMS or Email notifications.

- Set any of the following posting options:
- To keep the thread at the top of the list, select Pin Thread (only available to Instructors).
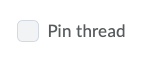
- To post anonymously, select Post as Anonymous (only available if enabled in Topic preferences by Instructors).
- To receive updates on the thread using your selected notification method, select Subscribe to this thread.
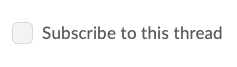
- Add Attachments:
- To attach a file, in the Attachments area, then either Drop files onto the Upload button or click Upload or Choose Existing to locate and upload the file that you want to attach.
- To attach an audio or video recording, in the Attachments area, click Record. Then select either:
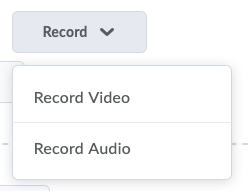
- Record Audio, then Record. To make adjustments to your microphone selection and volume, click Flash Settings. To listen to your recording, click Play. To erase your recording, click Clear. If you have prerecorded audio and are using a supported browser, you can drag audio files onto the attachments upload target.
- Record Video, then Allow, then Record. When you finish recording, click Stop. To erase your recording, click Clear. To add the recording, click Add. If you have prerecorded video and are using a supported browser, you can drag video files onto the attachments upload target.
- (Instructor option only): To post your thread to more than one topic, click Post to other topics. Click Add Topics. Select the topics that you want your thread to appear in. To post in every topic simultaneously, select the Select All check box and then click Add Topics.
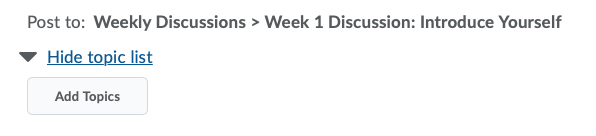
- Click Post. If the topic is moderated, your post does not appear until a moderator approves it.