Edit Notifications Settings
Get the latest updates for your courses by enabling notifications.
Edit Notifications from your Browser
Edit Email and SMS Notifications from your Browser
The Notifications Tool can send updates via SMS (text) or email when new announcements are posted, grades are available (including the score), as well as reminder texts for upcoming assignments and quizzes and updates to course content. Set up your preferences to receive these notifications either via SMS (text) or email.
- Login to TCU Online using your TCU network credentials.
- To access the notifications tool, select the User Settings menu by selecting your name from the minibar, then click the Notifications link. (The minibar is at the top of every page in TCU Online).
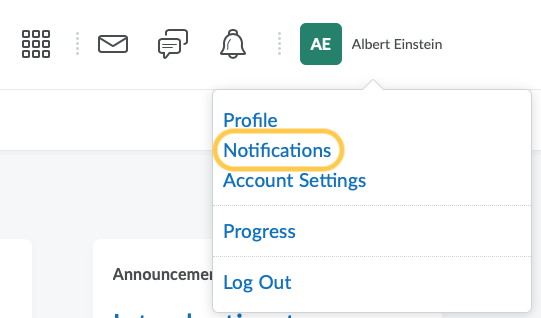
- Select your preferred Contact Method:
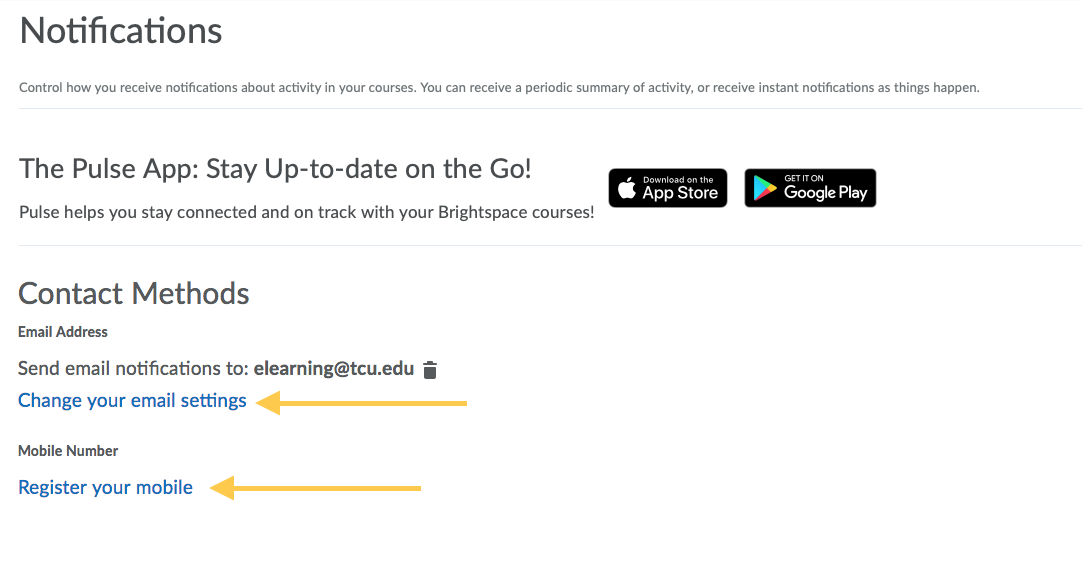
- Change your email settings – clicking this link will allow you to change the email address destinations where you receive notifications. This will not change your system email address connected to your account.
- Register your mobile phone: Click the link to Register, then select your Country, Mobile Carrier, and then enter your Mobile Number. Click Save. A registration confirmation code will be sent to your mobile device. Enter this code in the Confirmation Code field, then click Confirm.
- Summary of Activity: Select how often you would like to receive an emailed summary of activity for your courses: Never, Daily, Weekly (default). If you chose daily, select a time you wish to receive this update.
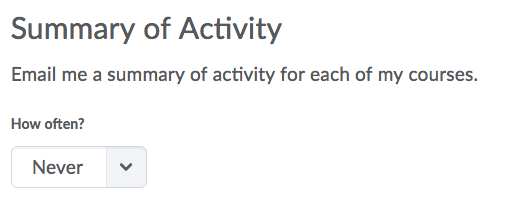
- Instant Notifications: Choose how you wish to receive updates, as well as what activity you would like to be updated on. Check the box for each activity you wish to receive updates for by selecting either Email or SMS. Note: SMS means you will receive a text message on your cell phone. Carrier charges might apply to text messages you receive. Check your phone/data plan.
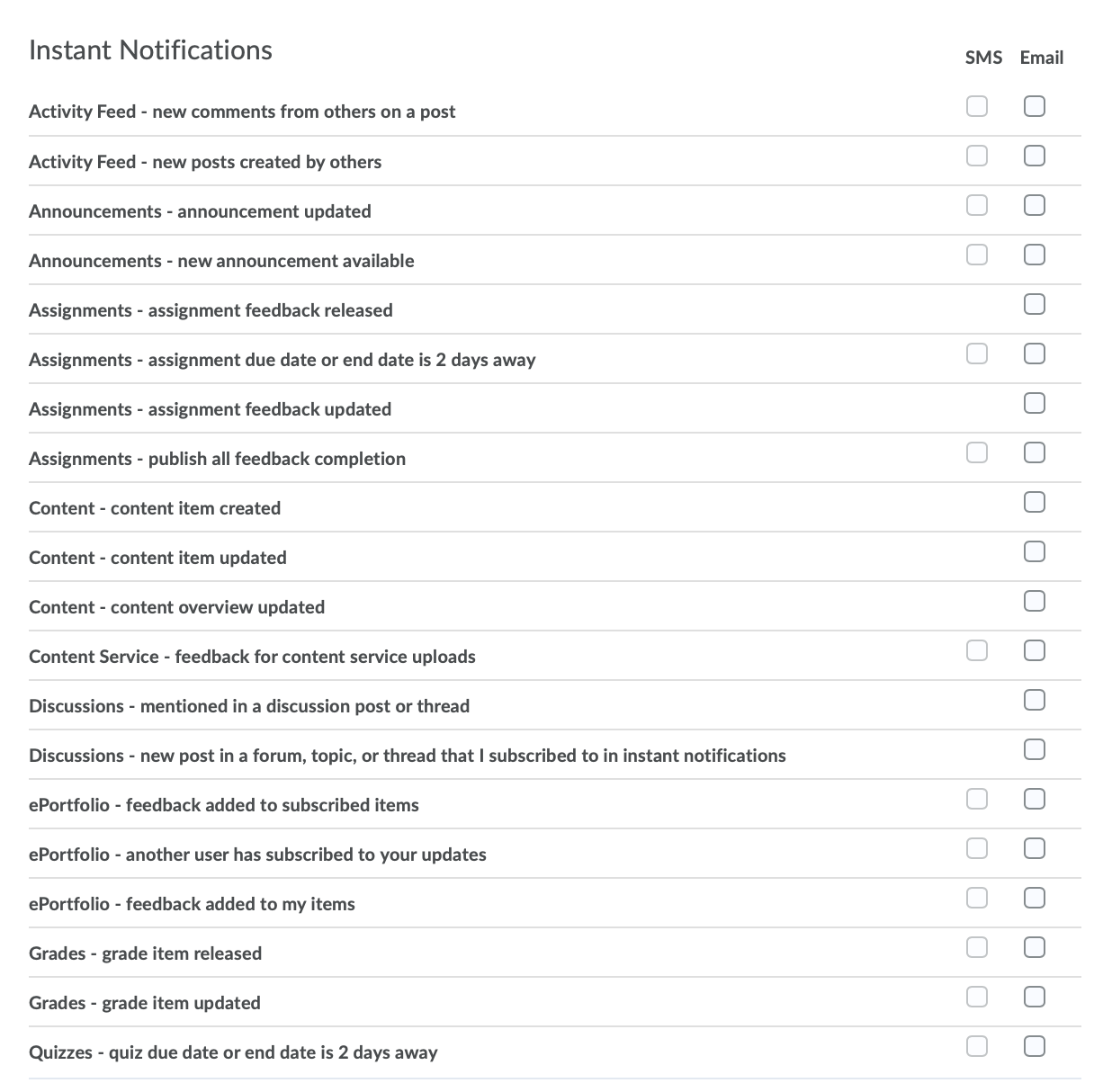
- Customize Notifications: Check the boxes to select your preferences for if you would like your grade to be sent in your notification and which courses can send you notifications.
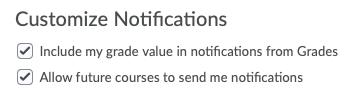
- Exclude Courses: Click Manage my course exclusions if you wish to exclude any courses from sending notifications to you.

- Click Save to set your preferences.
Edit Notifications from the Pulse App
Learn about the Pulse App.
Edit Push Notifications from the Pulse app
To ensure that you receive up-to-date information, Brightspace Pulse sends push notifications for all new and updated notifications. This removes the need to manually check for notifications. Push notifications help to keep you informed about course-related updates from Announcements, Grades, Quizzes, Assignments, and Content in TCU Online. Note: Discussion topic due dates are unsupported as notifications in Brightspace Pulse.
After logging in for the first time, course notifications do not appear in Pulse until new updates are created in TCU Online.
- Open to the Pulse app and click Get Started.
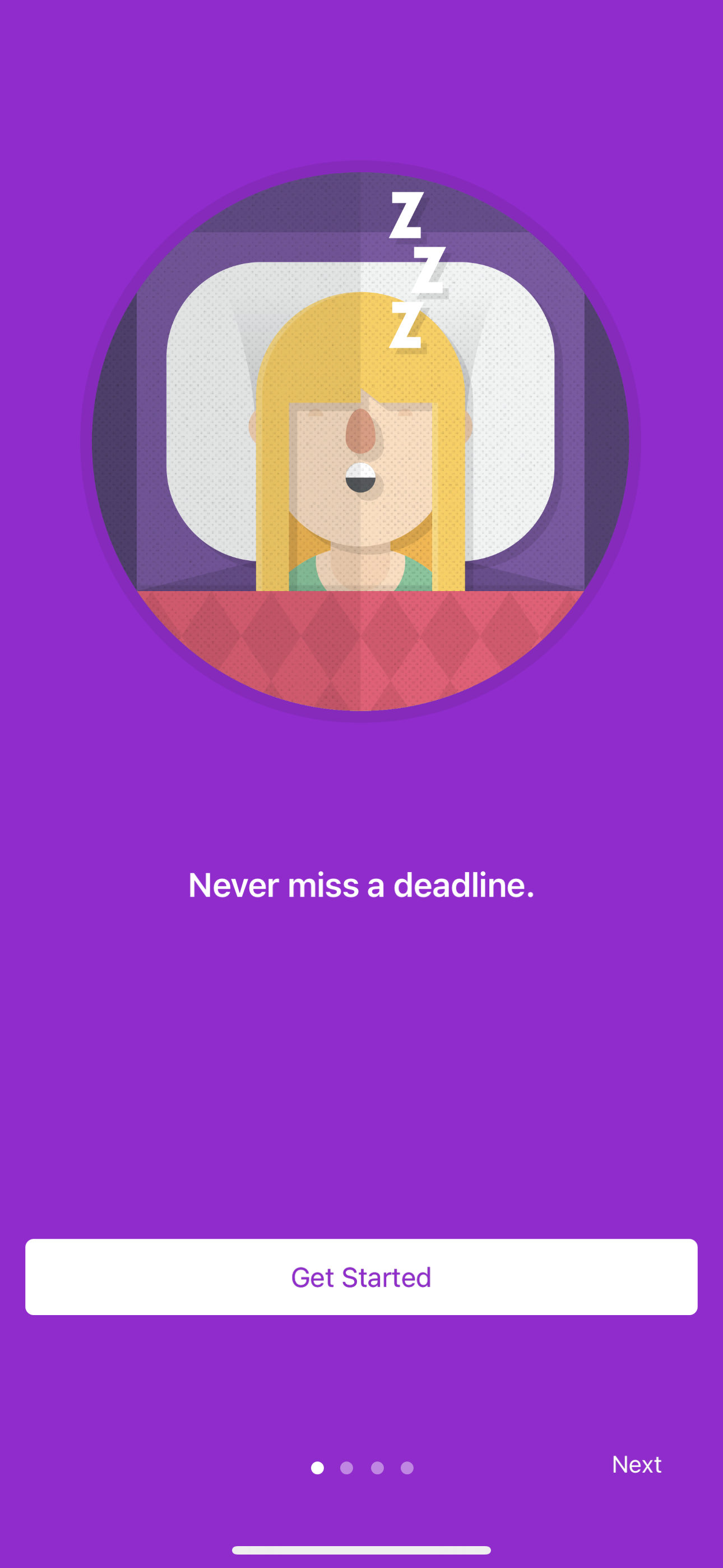
- In the search field, type Texas Christian University then select Texas Christian University from the list below.
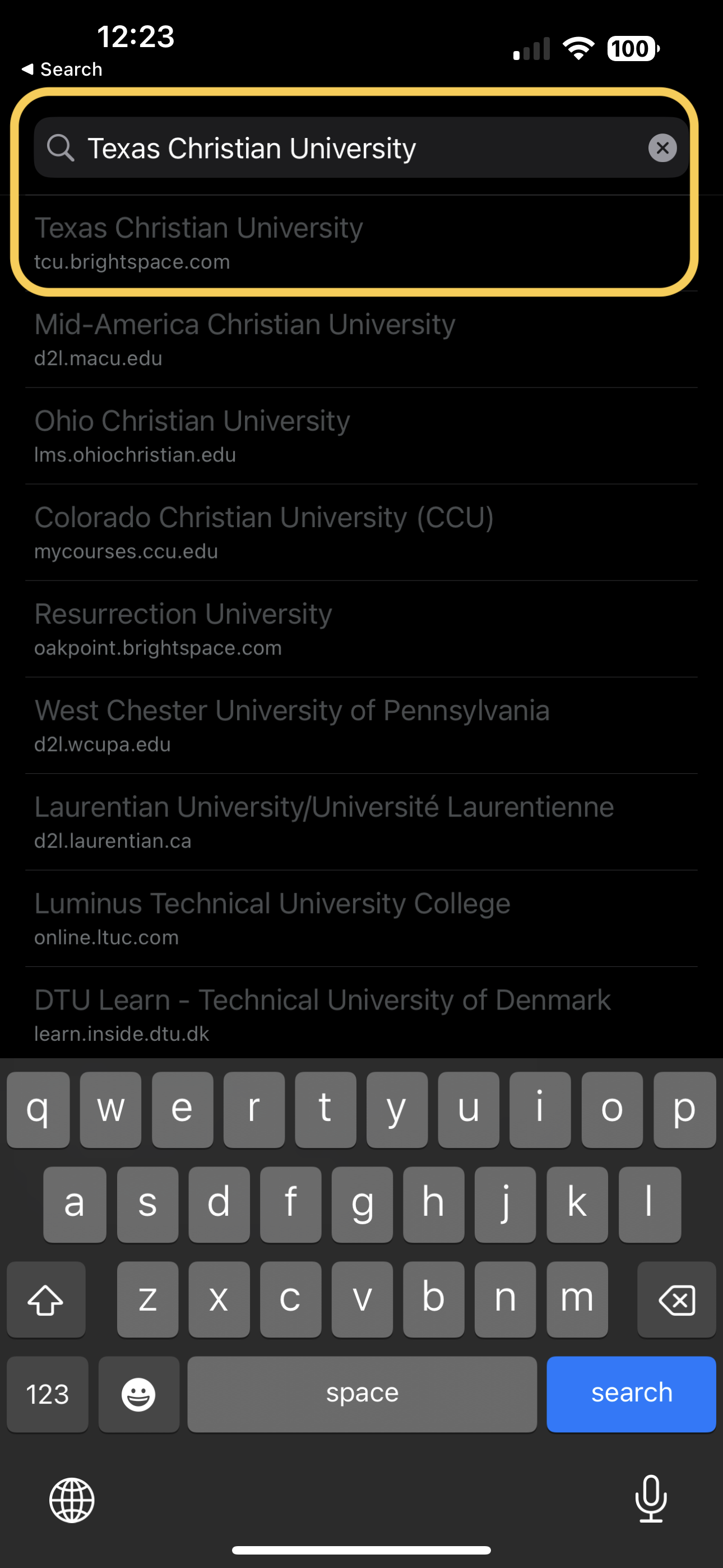
- Login to your TCU account using your TCU network credentials.
- From the homepage, on the top left, tap the TCU Online icon.
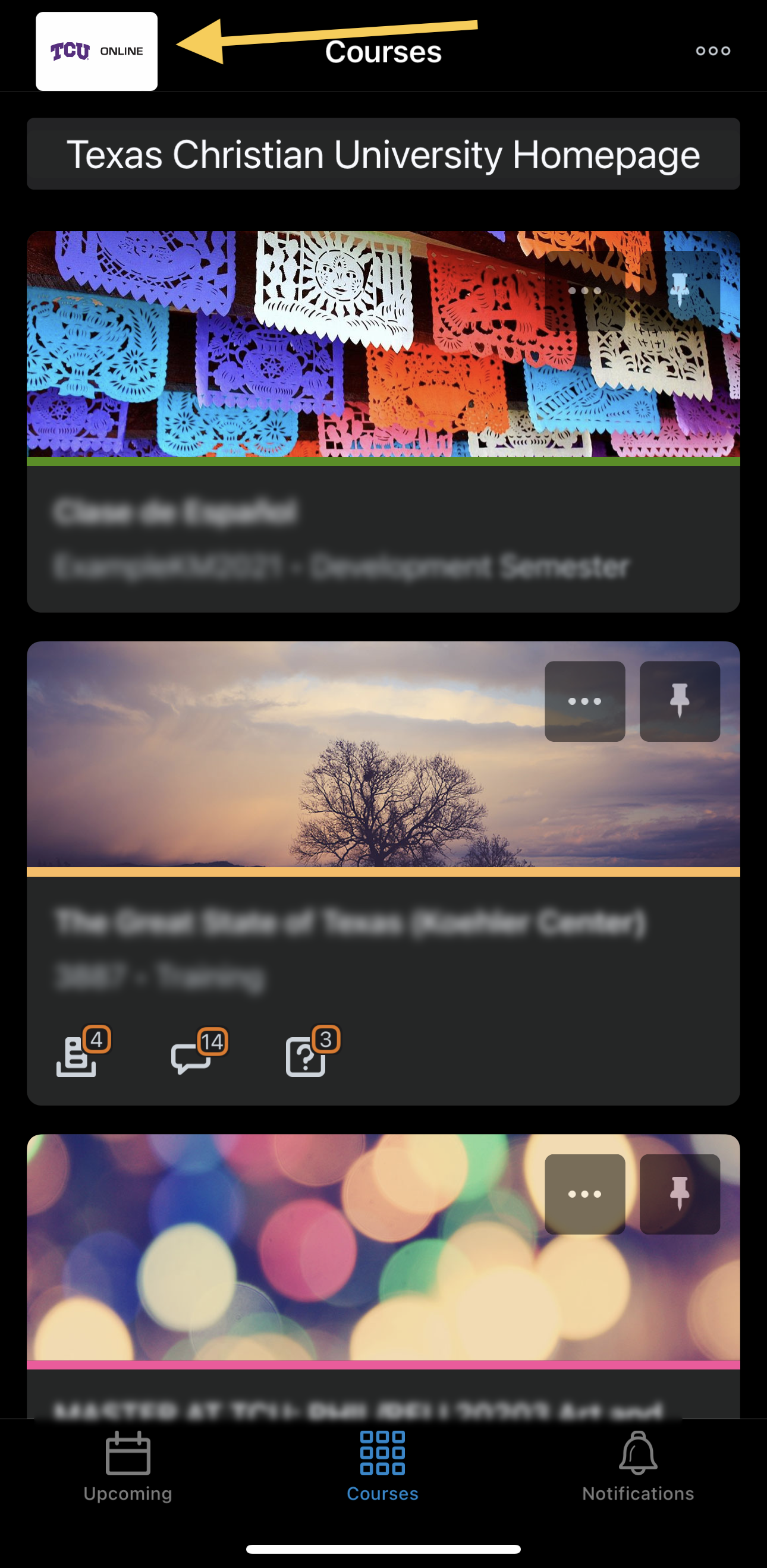
- Tap Settings.
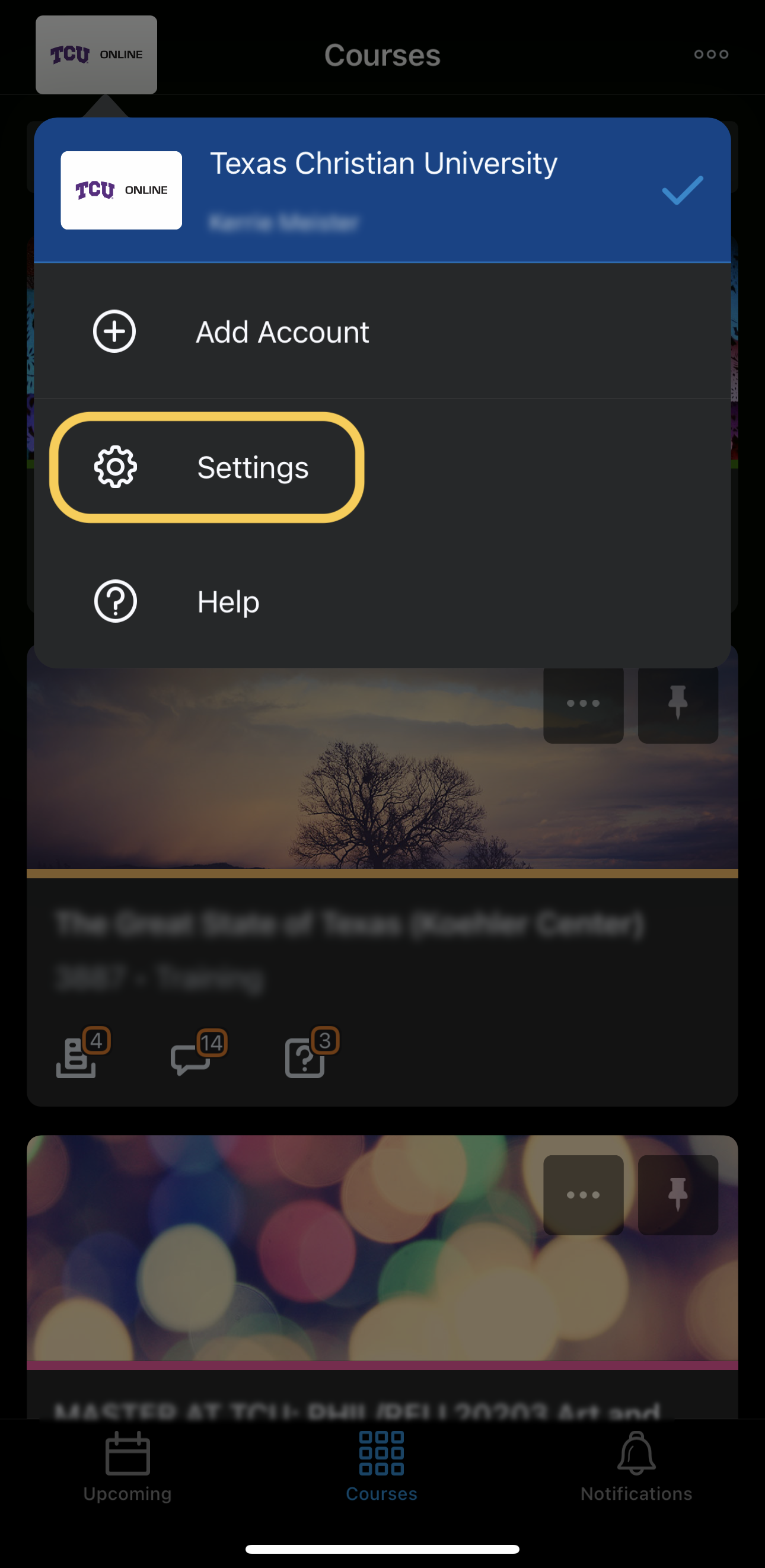
- Under Notifications, tap Push Notifications.
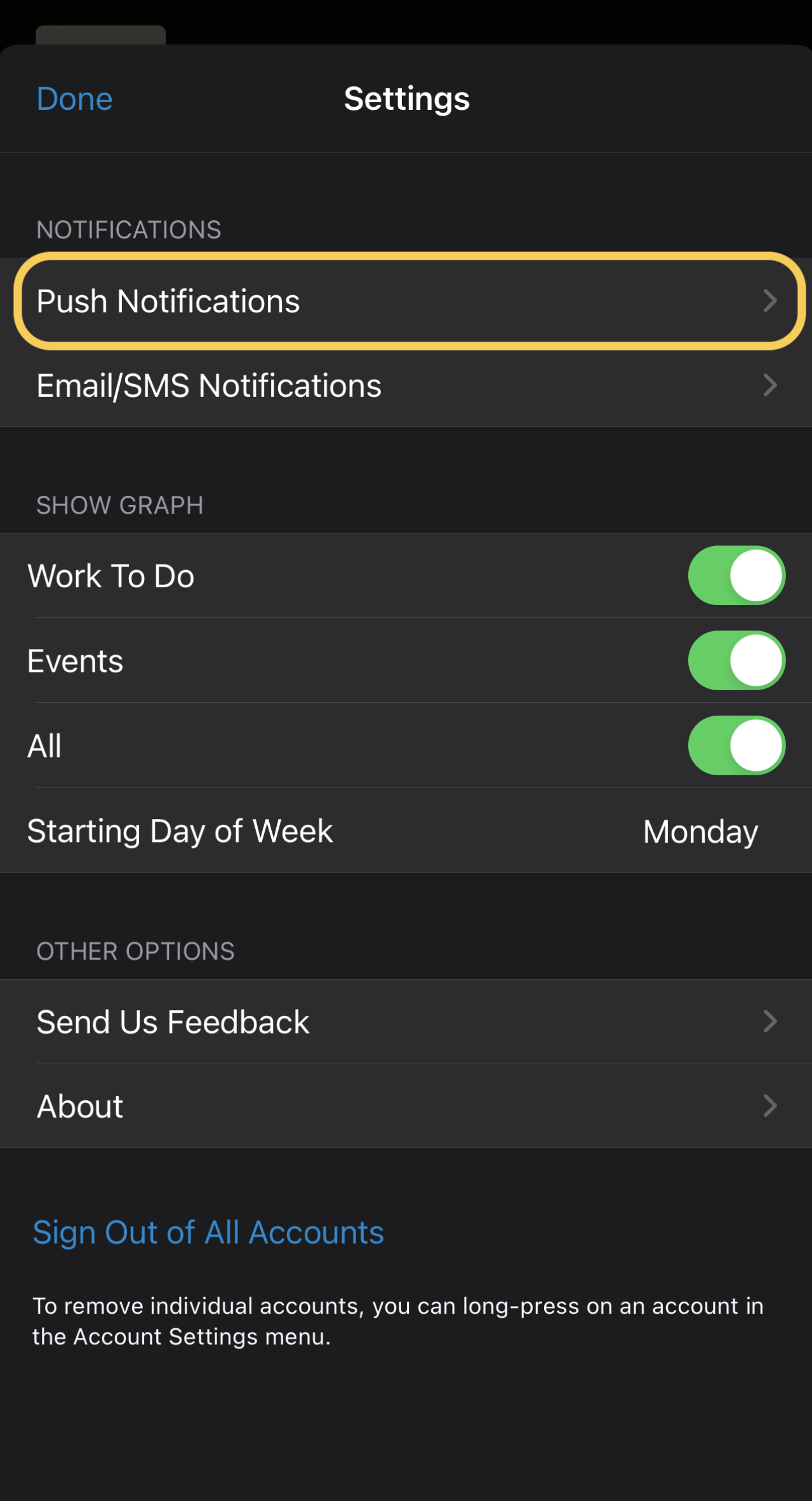
- Scroll down and tap to toggle a push notification on or off.
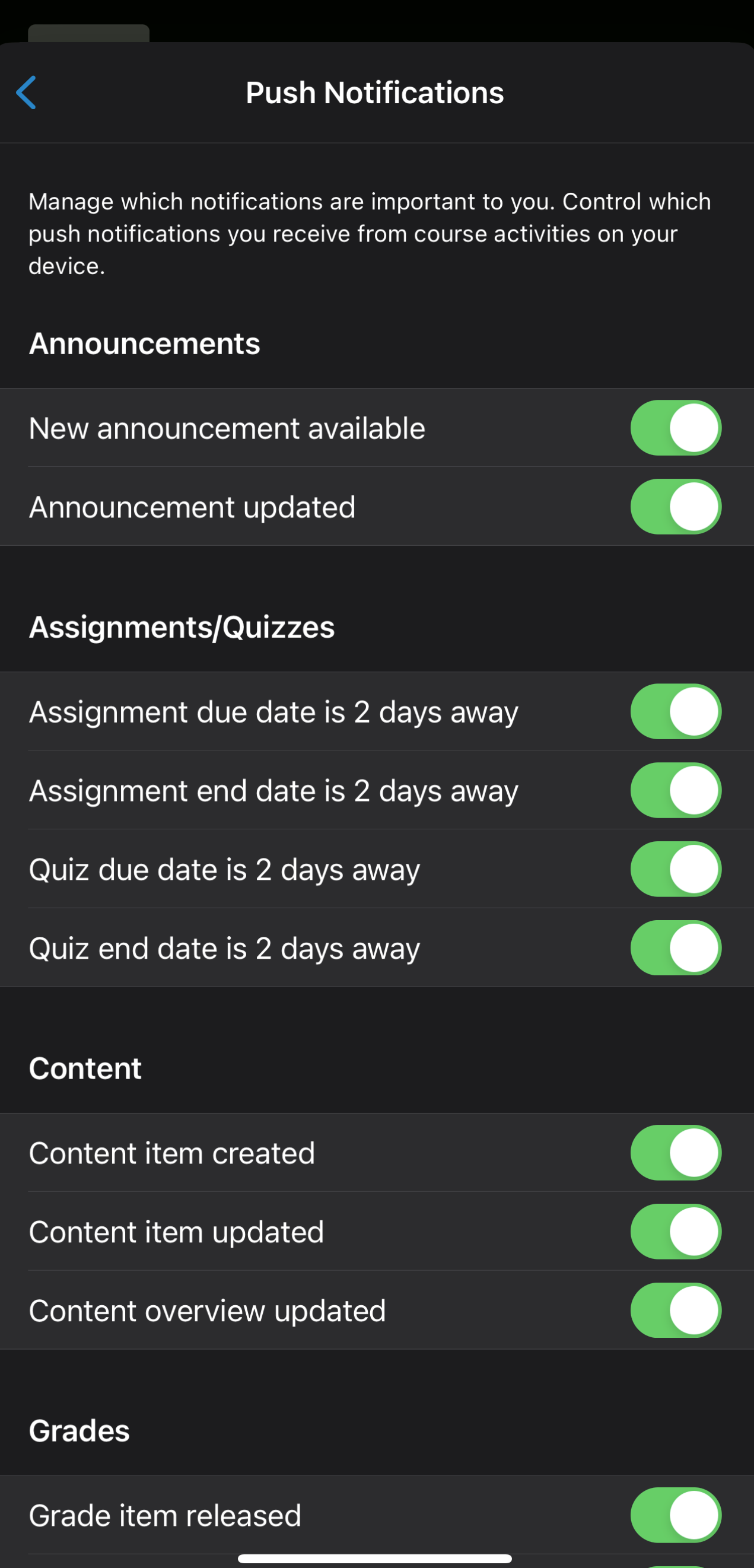
- Click the back arrow in the top left corner of the screen, then click Done to save your personalized notifications.
Edit Email and SMS Notifications from the Pulse app
To ensure that you receive up-to-date information, Brightspace Pulse sends push notifications for all new and updated notifications. This removes the need to manually check for notifications. Push notifications help to keep you informed about course-related updates from Announcements, Activity Feed, Grades, Quizzes, Assignments, and Content in Brightspace.
After logging in for the first time, course notifications do not appear in Pulse until new updates are created in Brightspace.
Note: Discussion topic due dates are unsupported as notifications in Brightspace Pulse.
Personalize instant notifications for email and SMS
You can choose which email or SMS notifications you receive by accessing settings directly from the Pulse app.
To personalize notifications for email and SMS
- Open to the Pulse app and click Get Started.
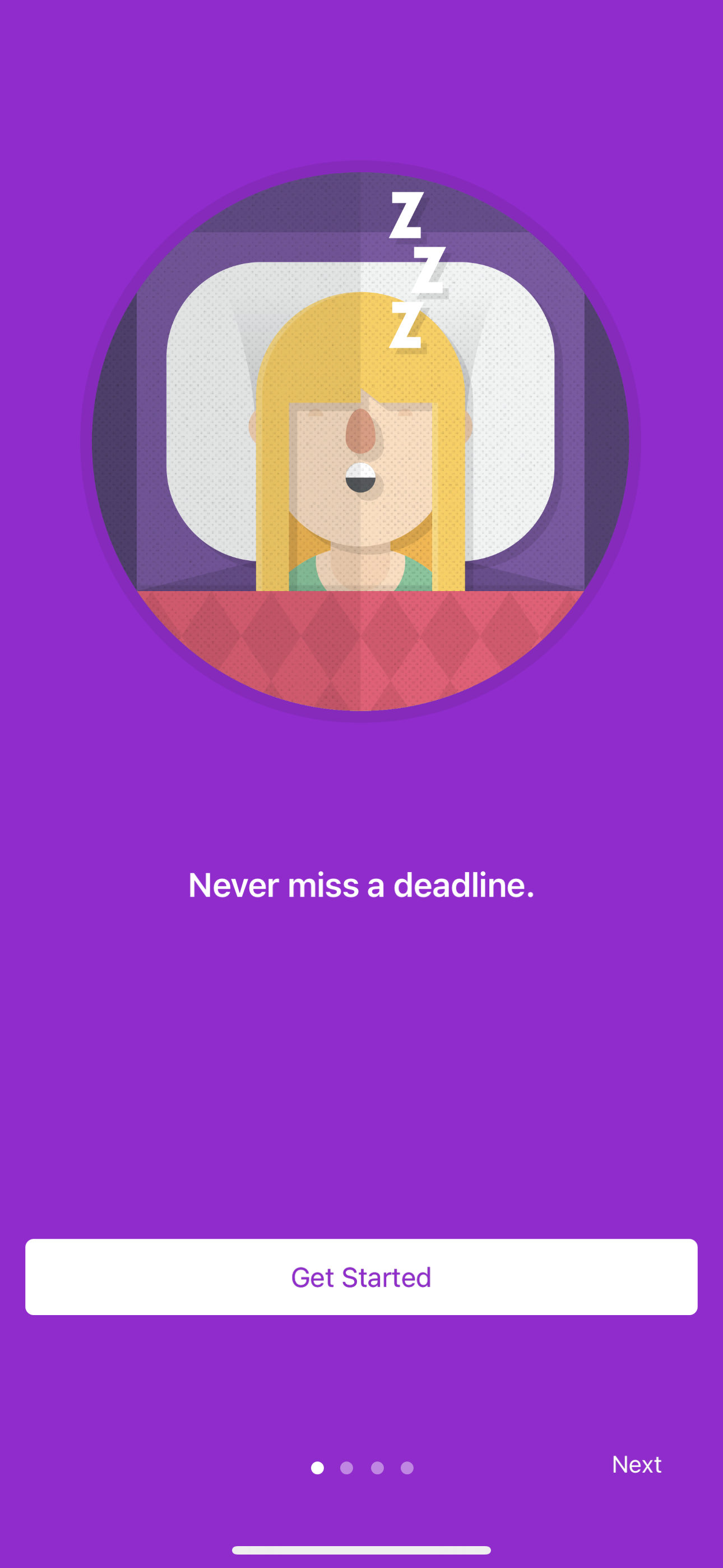
- In the search field, type Texas Christian University then select Texas Christian University from the list below.
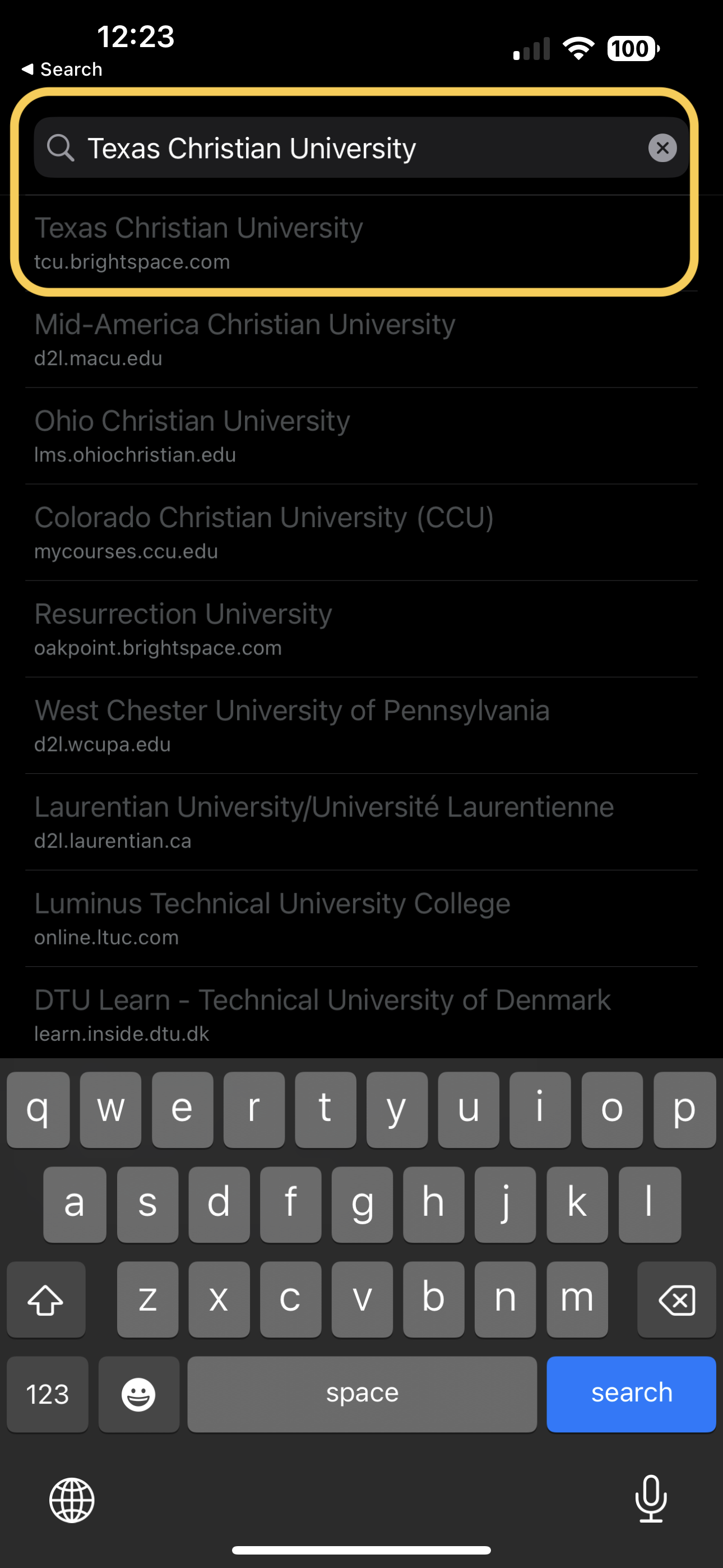
- Login to your TCU account using your TCU network credentials.
- From the homepage, on the top left, tap the TCU Online icon.
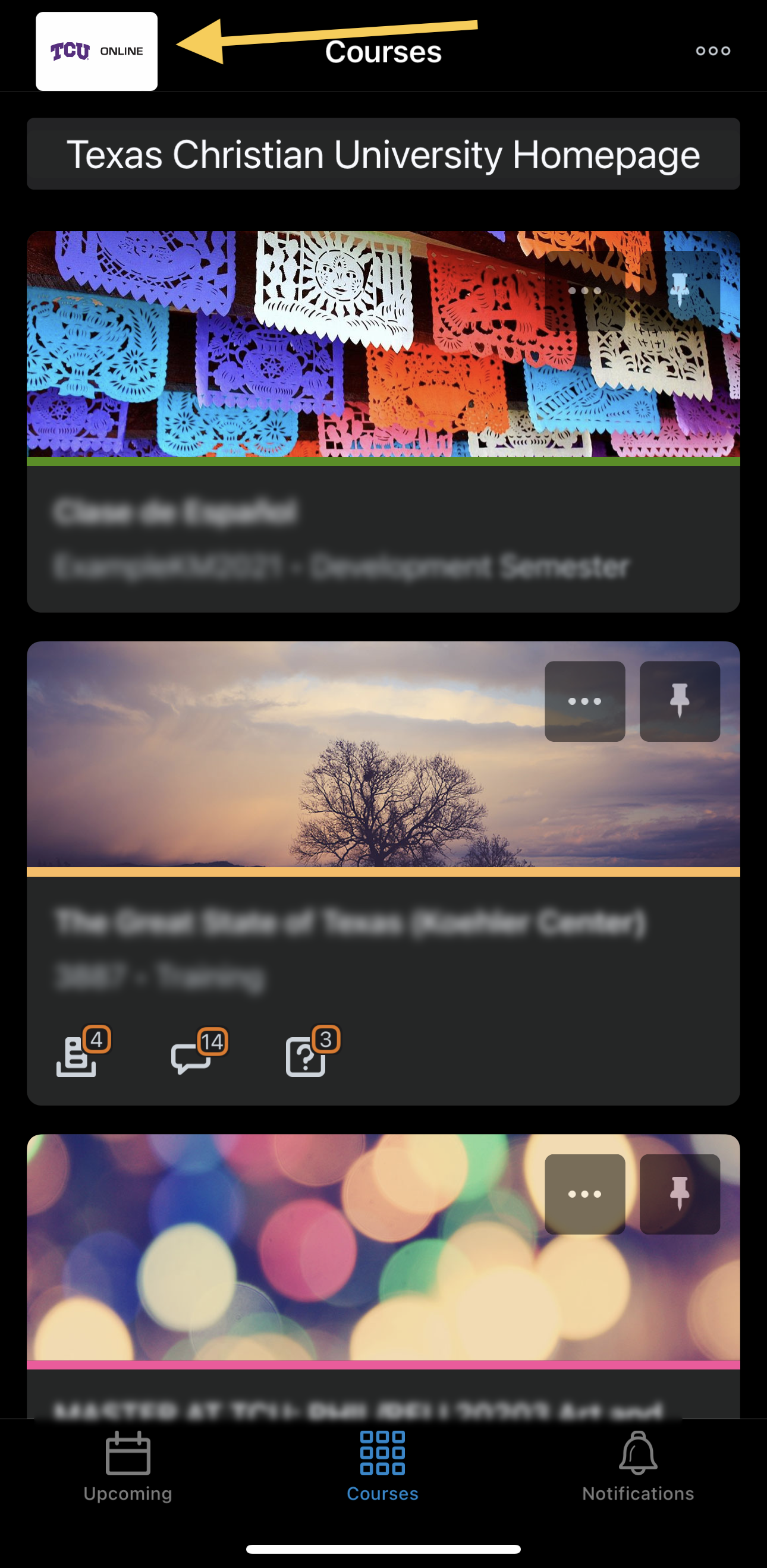
- Tap Settings.
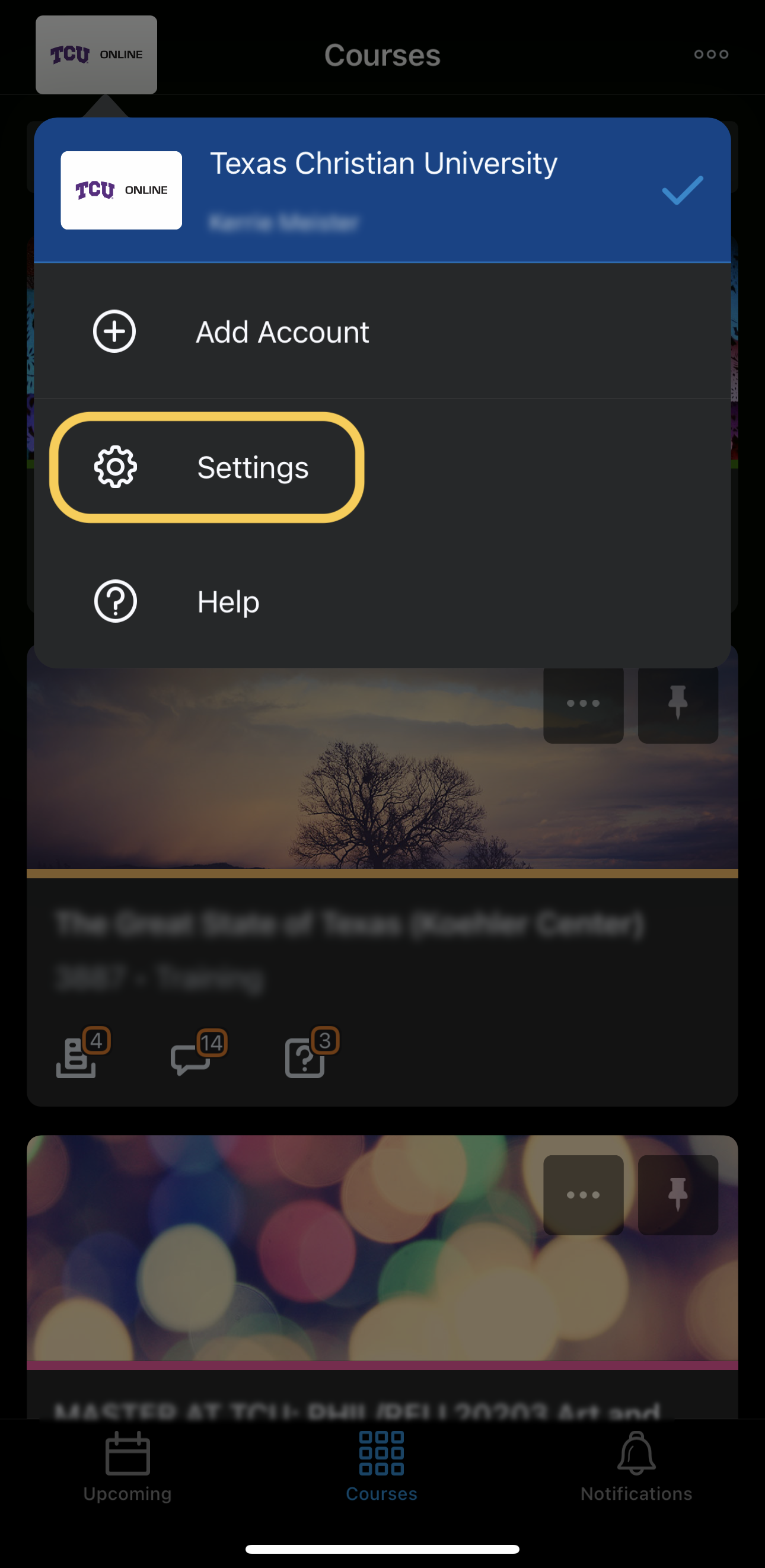
- Under Notifications, tap Email/SMS Notifications.
- Select your preferred Contact Method:
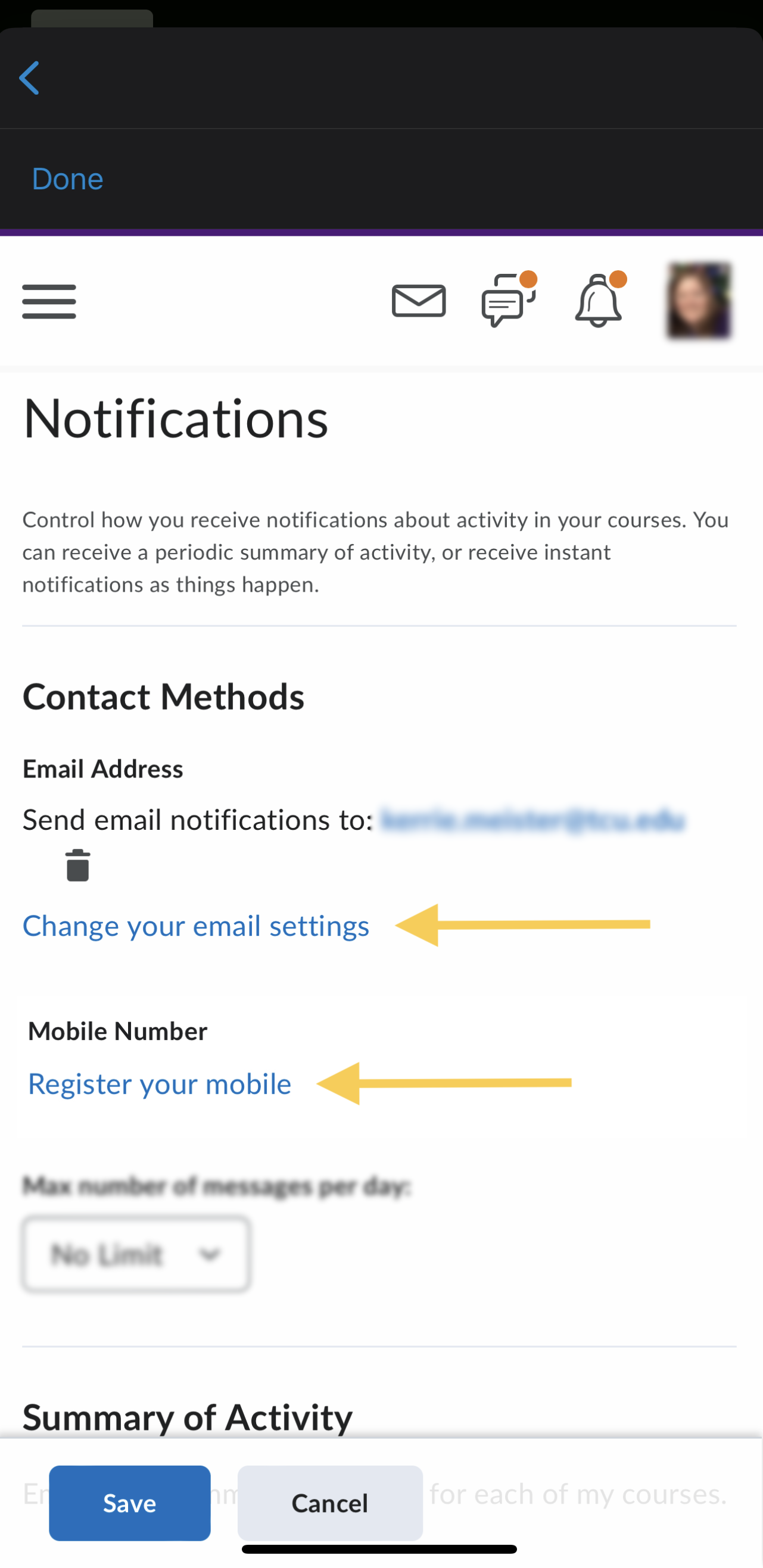
- Change your email settings – clicking this link will allow you to change the email address destinations where you receive notifications. This will not change your system email address connected to your account.
- Register your mobile phone: Click the link to Register, then select your Country, Mobile Carrier, and then enter your Mobile Number. Click Save. A registration confirmation code will be sent to your mobile device. Enter this code in the Confirmation Code field, then click Confirm. Once your number is confirmed you can select the max number of messages per day (choose between No limit and 100).
- Summary of Activity: Select how often you would like to receive an emailed summary of activity for your courses: Never, Daily, Weekly (default). If you chose daily, select a time you wish to receive this update. Choose between Never, Daily, or Weekly and then select a time.
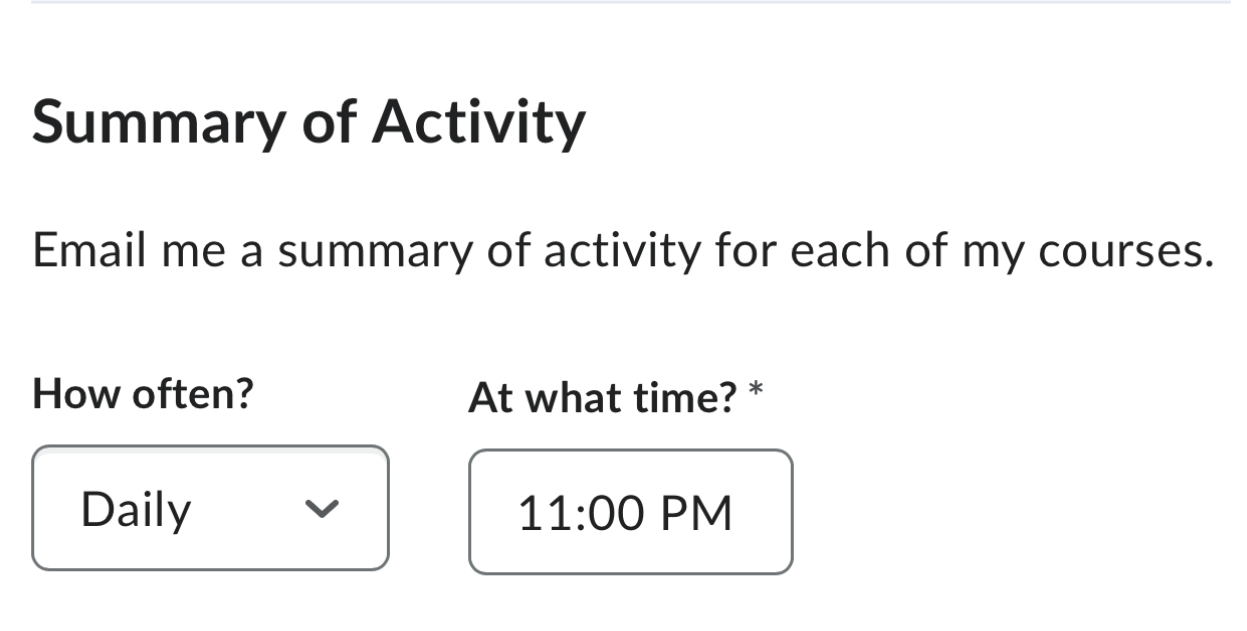
- Instant Notifications: Choose how you wish to receive updates, as well as what activity you would like to be updated on. Check the box for each activity you wish to receive updates for by selecting either Email or SMS. Note: SMS means you will receive a text message on your cell phone. Carrier charges might apply to text messages you receive. Check your phone/data plan.
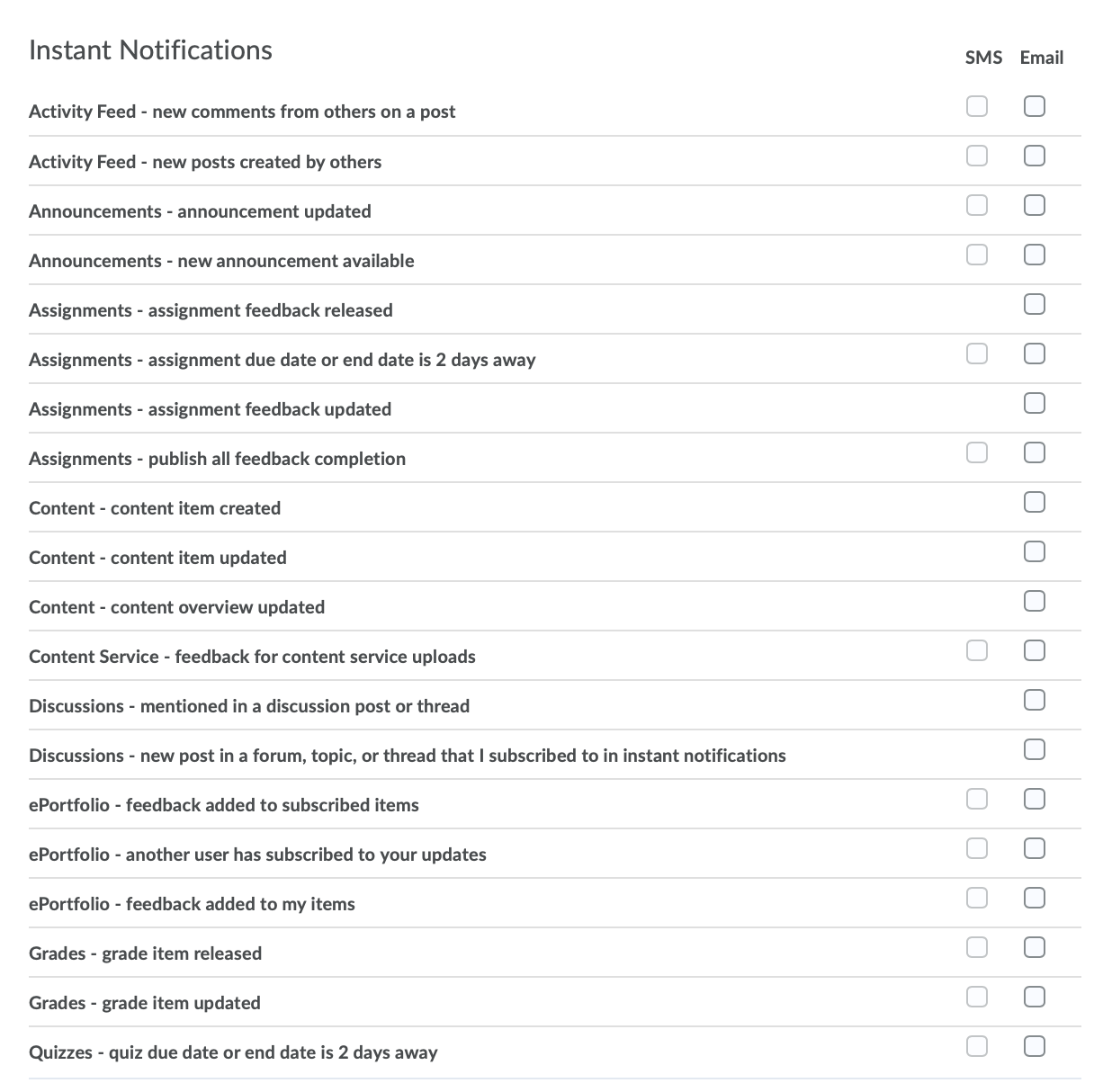
- Customize Notifications: Check the boxes to select your preferences for if you would like your grade to be sent in your notification and which courses can send you notifications.
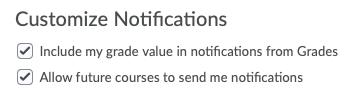
- Exclude Courses: Click Manage my course exclusions if you wish to exclude any courses from sending notifications to you.

- Click Save to set your preferences.
- Tap Done to save your personalized notifications.