Live Proctoring – Zoom + Respondus LockDown Browser
Respondus LockDown has a built-in function called Monitor to record students while they take their quizzes in TCU Online which instructors can review afterward.
For those instructors who wish to monitor students live during an test while still utilizing the LockDown Browser, it is possible to have an active Zoom meeting during the quiz. It is not possible to use both Respondus Monitor and Zoom together.
Adding Zoom to the exam using Respondus Lockdown Browser is not turned on by default and requires instructors to take a few steps when configuring Respondus for a given exam. It is highly recommended that this should be practiced on a no-stakes exam. There is set up on the instructor side and a workflow on the student side that is best practiced, before an exam.
Watch: Using LockDown Browser with Zoom
Enable Respondus Lockdown Browser for Live Proctoring
The following steps assume you have already created your quiz in TCU Online. Additional Respondus Lockdown options are available, review the Enable Respondus LockDown Browser for use with your TCU Online Quizzes page for more information.
- Watch the video and explore any additional information on LockDown you wish to see. Note: If you do not want to see these resources in the future check the box to Don’t show this page again before you Continue to Lockdown Browser. Once you are done click the Continue to LockDown Browser button located at the bottom right.
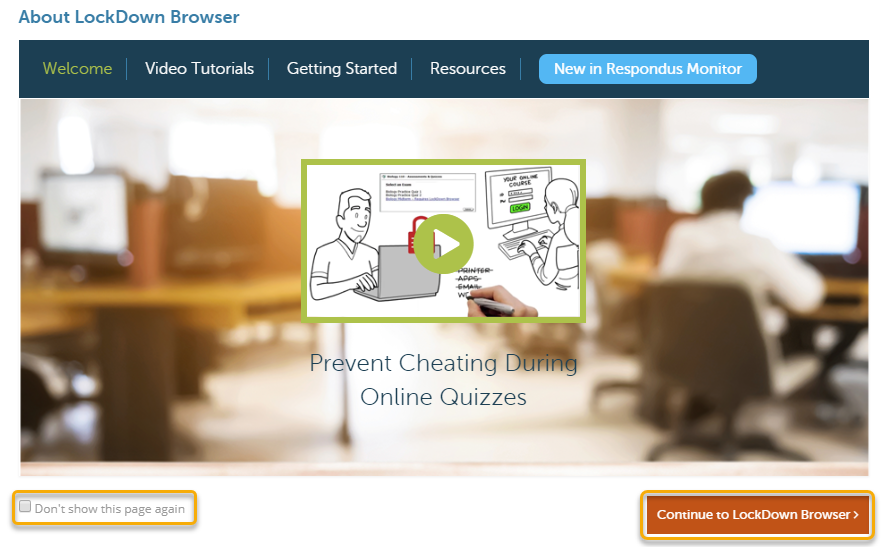
- Click on the down arrow next to the quiz you want to enable LockDown Browser with, and select Settings.
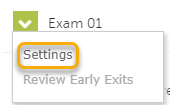
- On the Settings page select the radio button to Require Respondus Lockdown Browser for this exam.
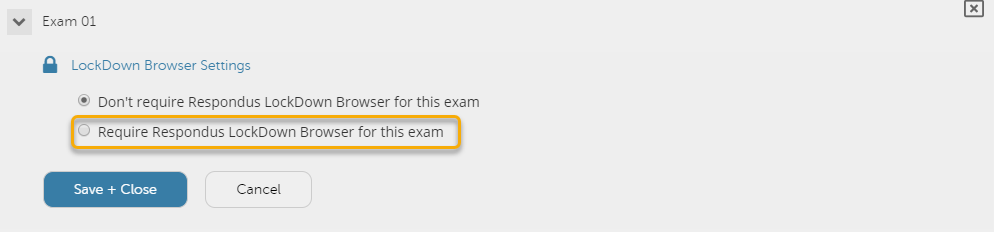
- Under Proctoring, select the radio button for Allow instructor live proctoring for this exam (via Zoom, Teams, etc).
- Under Instructor Live Proctoring, select Zoom from the video conferencing system dropdown menu.

- Enter a Start code. The start code prevents students from entering the exam early with LockDown Browser. Once everyone has joined the Zoom meeting, the instructor provides the code to students so they can begin the exam.

- Check the box next to Include additional Instructions to students then click Edit Text to update the message (more messaging is better, so provide as many instructions as you can). Click Save and Close when you are done editing the instructions.
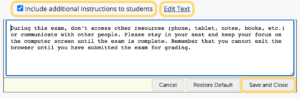
- Scroll to the bottom of the Respondus settings and click Save + Close.
- Schedule a Zoom meeting (see Scheduling a Meeting with Zoom in TCU Online.)
- Share the Zoom meeting link with students prior to the exam date. You may also want to add the link to the Quiz Description.
- Review the Instructor Live Proctoring – Quick Start Guide for recommendations about how to conduct the live proctoring.
Communicating with Students
As with any quiz and Respondus Lockdown Monitor usage, you should consider communicating expectations with the students and let them know how the quiz will work with the tools you have adopted.
Specifically with using Zoom with Respondus LockDown Browser, you should let them know that BEFORE they launch Lockdown Browser, they must click the Zoom link, and (if required) connect with audio and/or enable their webcams.
What Students Will See
- If you included instructions for joining the Zoom meeting in the Introduction section of the quiz setup, the students will see this both before clicking Launch Lockdown Browser, and once they launch Lockdown Browser.
- The students would take the quiz in the LockDown browser.
- Although the Zoom meeting will be open and their webcams & mics enabled (if required), the zoom window/meeting will not be visible to the students.
- The student’s webcam light (if applicable) will light up when their cam is enabled.
- Chat will not be available.

