Insert Stuff
Within the HTML editor is the “Insert Stuff” button. You can directly insert course content, enter an embed code, insert previously recorded Video Notes, Youtube videos, etc. Remember, if you add audio or video files, you need to include closed captions for accessibility purposes. For help with closed captions for videos, see Add Closed Captions to Audio Content with the Media Editor and Edit Video Notes with the Media Editor
- Locate and open the HTML editor in which you wish to Insert Stuff.
- Select the Insert Stuff button.

- Selecting the Insert Stuff button will reveal several options for adding multimedia to your course content. Select the option you desire, then follow the steps based on the option you selected.
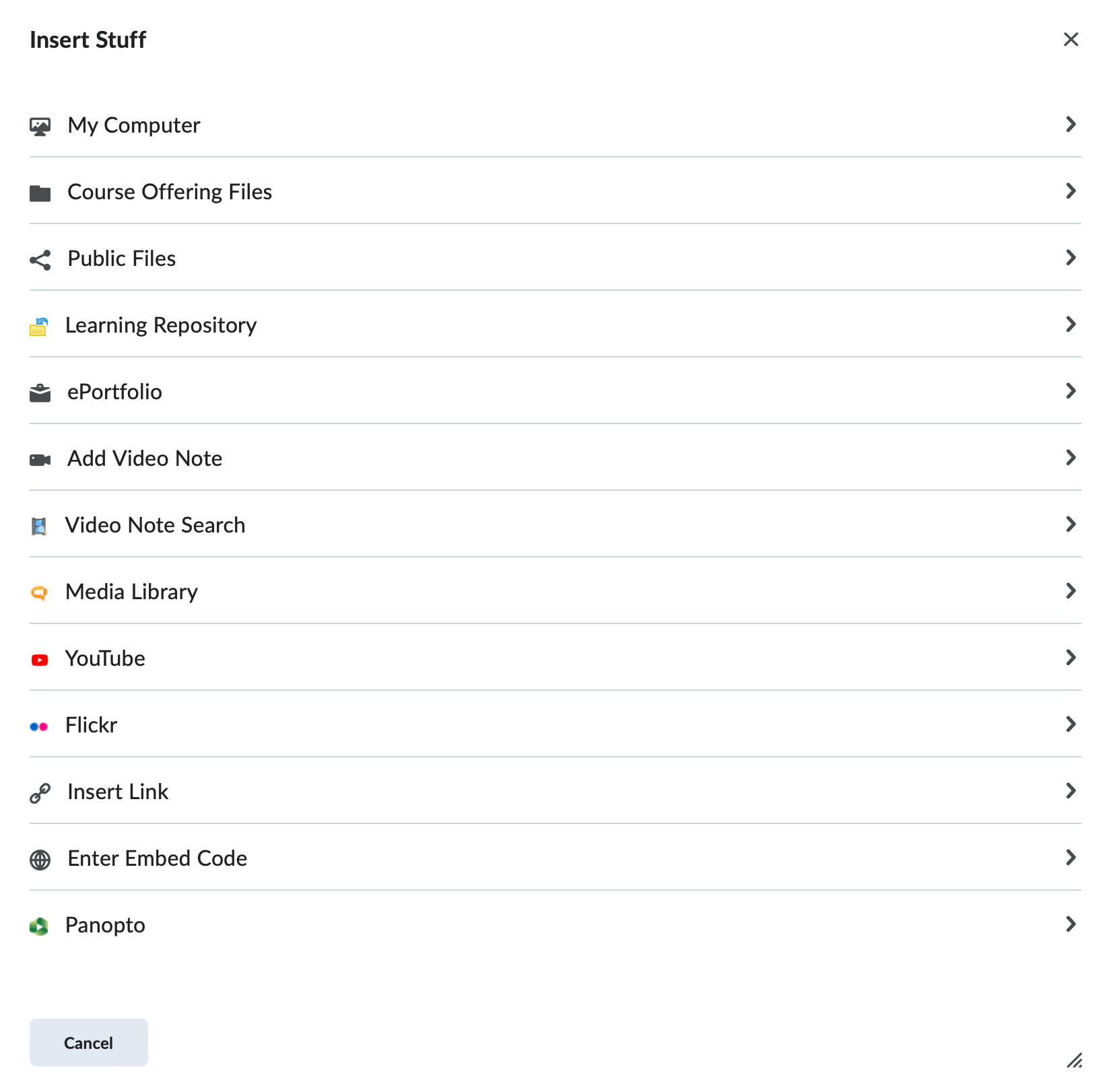
For example:
- My Computer: Directly insert a file from your computer. Files uploaded via insert stuff are saved in the Manage Files area of the course. Upon upload a message indicates that files in the Manage Files are potentially accessible to all users in the course or to anyone who has access to the course. As best practice, do not include individual student feedback in the files you are uploading using Insert Stuff.
- Course Offering Files: Directly insert a media file from the course’s Manage Files repository.
- Learning Repository: Search for and insert an item from the Learning Repository.
- Video Note: This will allow you to record a 3 minute video. Brief Tutorial.
- Media Library: This will allow users to embed any audio or video files added via the Content tool since July 2022 and any existing Audio Notes and Video Notes into any HTML editor in TCU Online. This also allows instructors to embed an inline Audio Player using Insert Stuff.
- YouTube: This allows you to search for a YouTube video by name and insert it directly inline.
- Flickr: Search for and insert an image from Flickr.
- Insert Link: Insert a URL from anywhere on the web.
- Enter Embed Code: Select this if your file is in YouTube or another site with an embed code. Embedding a video player using the embed code will provide seamless access by allowing the video to play inline.
- Panopto: Insert a video from Panopto.
- Video Note will allow you to record a 3 minute video. Brief Tutorial.
Note: Sometimes when using Insert Stuff to add a YouTube video or other embedded media, the internet browser blocks the content because it is not secure. This makes it appear as if the insert failed. To resolve this issue, the URL that is inserted from the destination site must use an https:// and NOT an http:// URL. If the destination site doesn’t have an https:// URL, then you might reconsider inserting this content. If the content is necessary, ensure that your students know that they need to enable the ability to view unsecure content.