Create a Self Assessment
Watch how to create a self assessment
- On the nav bar, click the Activities menu, then select Self Assessments.
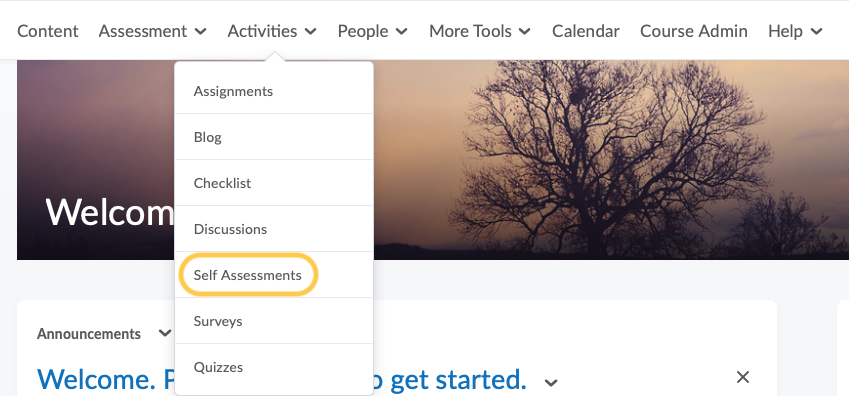
- On the Manage Self Assessments page, click New Self Assessment.

- In the General area, enter a name and attach to a category if desired.
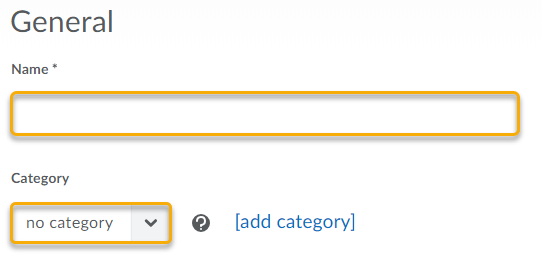
- Optionally, check the box to Allow Hints and/or check the box to Shuffle questions at the self assessment level.
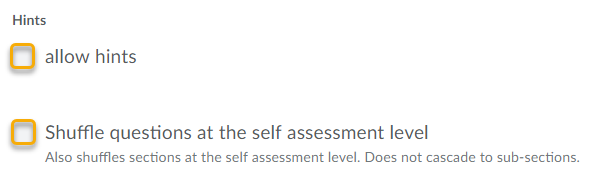
- If you would like to add a Page Header or Footer, click to Expand page header/footer and enter desired information. Learn about how to use the HTML Editor to Format Course Content.
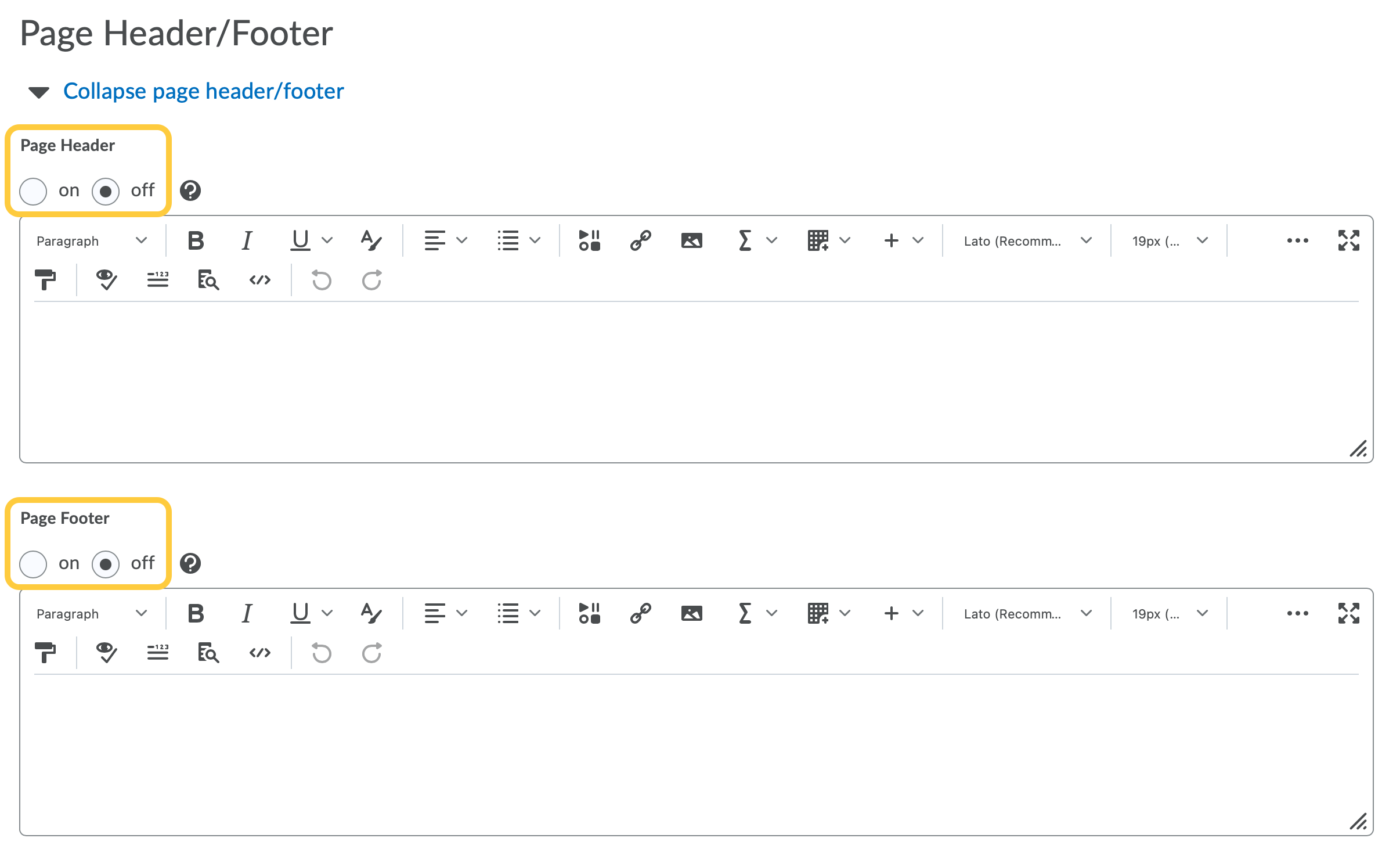
- Click Save.

- Click Add/Edit Questions.
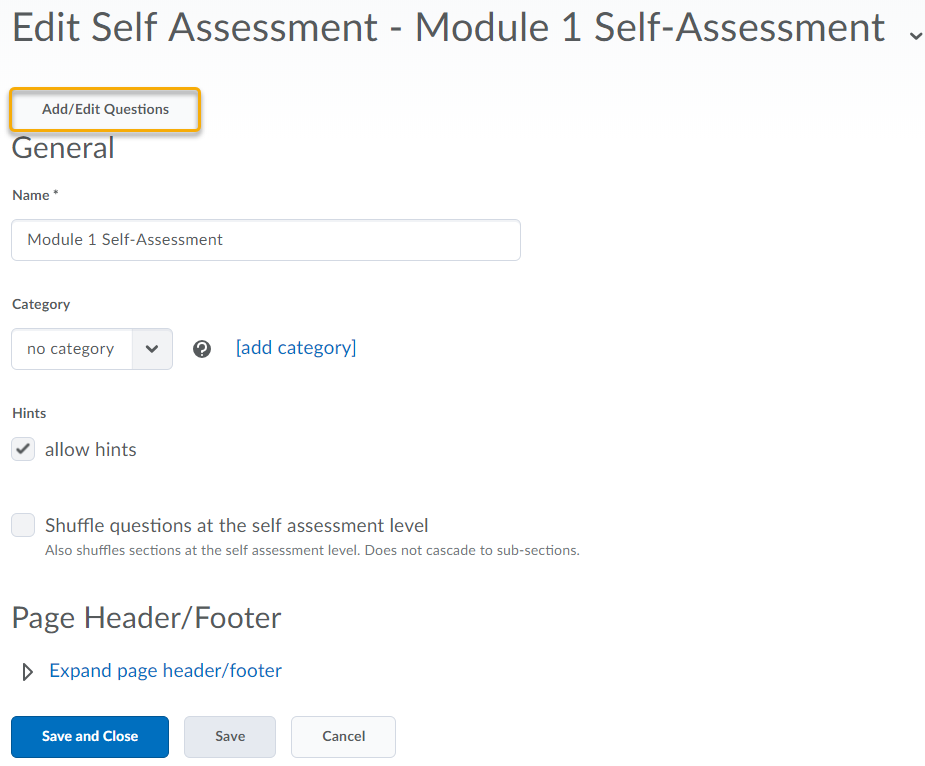
- Do any of the following:
- To add questions from Question Library, another collection, a text file, or Brightspace Learning Repository: click Import. Select an option from each of the drop-down lists and specify the resulting settings, based on your chosen options. Click Save.
- Note: If you import questions from Question Library, your self assessment will contain a copy of the questions, not the original questions. For more information on importing questions from Question Library, see Quizzes and Question Library.
- Note: When you import questions into self assessments from the Question Library, the answers, point value, and difficulty indicators are automatically removed.
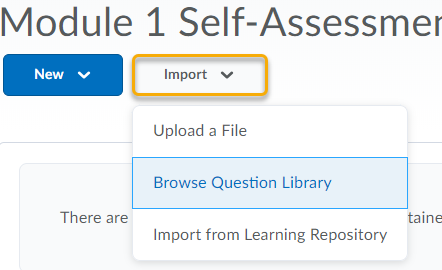
- To create a new question, from the New button, select the type of question you want to add. Enter the question details and click Save.
- Note: Questions can be created using the end tool (i.e., Quizzes/ Surveys/ Self-Assessment) or by accessing the Question Library within these tools. Creating a question within a quiz, survey, or self-assessment means that the question will only be available to that item; creating questions within the Question Library means that any tool utilizing questions within that org unit has access to them. It is recommended to build questions in the Question Library.
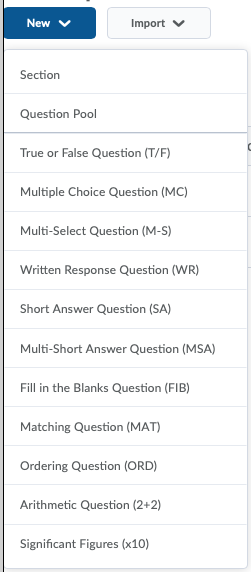
- Note: Questions can be created using the end tool (i.e., Quizzes/ Surveys/ Self-Assessment) or by accessing the Question Library within these tools. Creating a question within a quiz, survey, or self-assessment means that the question will only be available to that item; creating questions within the Question Library means that any tool utilizing questions within that org unit has access to them. It is recommended to build questions in the Question Library.
- To add questions from Question Library, another collection, a text file, or Brightspace Learning Repository: click Import. Select an option from each of the drop-down lists and specify the resulting settings, based on your chosen options. Click Save.
- Repeat the previous step until you have added all your self assessment questions.
- When you have created or imported all of the questions, click Done Editing Questions.
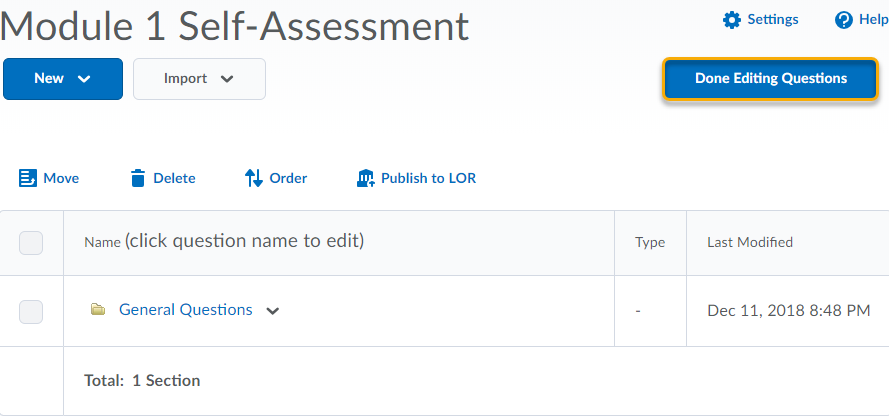
- Click Save and Close to finish creating the self assessment.