Copy Course Components
![]()
Instructors can use the Import/Export/Copy Components function in TCU Online to:
- Copy content prepared or updated in a Master course into a live Semester course
- Copy content from one Semester course/section into another Semester course/section so it can be updated
Note:
- The Import/Export/Copy Components function will not overwrite existing course content.
- If you accidentally select and copy the wrong course, or if you wish to clear out a Semester, Master, or Sandbox course, follow these steps to delete course components.
- If you encounter any errors when copying, please contact D2L Support.
Special considerations when copying course components
When you are copying course components, ensure that you have considered the following implications or associated tasks.
Awards
Instructors can choose to include awards and their release conditions. This allows instructors to reuse awards across different courses and sections in TCU Online.
Content
Does not include files or content display settings; you must select these as separate components. Be sure to copy all course files used in the course as well as the content topics or only the content topic structure is copied.
Checklist
Due dates for checklist items are not changed when you copy them.
Groups and Sections
When you copy Groups to courses, the group setup (grade item, assessment options, etc.) is also copied. However, the new course does not automatically enroll groups and sections. You must enroll users yourself.
Nav Bars
If you have modified the names of any tools, you must also copy the tool names.
Release Conditions
Only release conditions that reference or are attached to other components are copied at the same time as the component. For example, if a quiz has a release condition that refers to a content topic, the release note is only copied if both the quiz and the content topic are copied at the same time. If you copy release conditions without selecting any other component, there is no action.
Respondus LockDown Browser
If you use Respondus Lockdown Browser, be sure to review the Reactivating Respondus Lockdown Browser after Copying Course Content guide prior to launching your course.
Zoom Integration
It’s best to wait to set up Zoom meetings until after you copy a course. Otherwise, the zoom meeting from the source course will copy over into the destination course calendar.
Watch how to copy course components.
Follow the steps below to copy course components:
- Open the course that you want to copy components into.
- On the nav bar, click Course Admin.

- Click Import/Export/Copy Components.
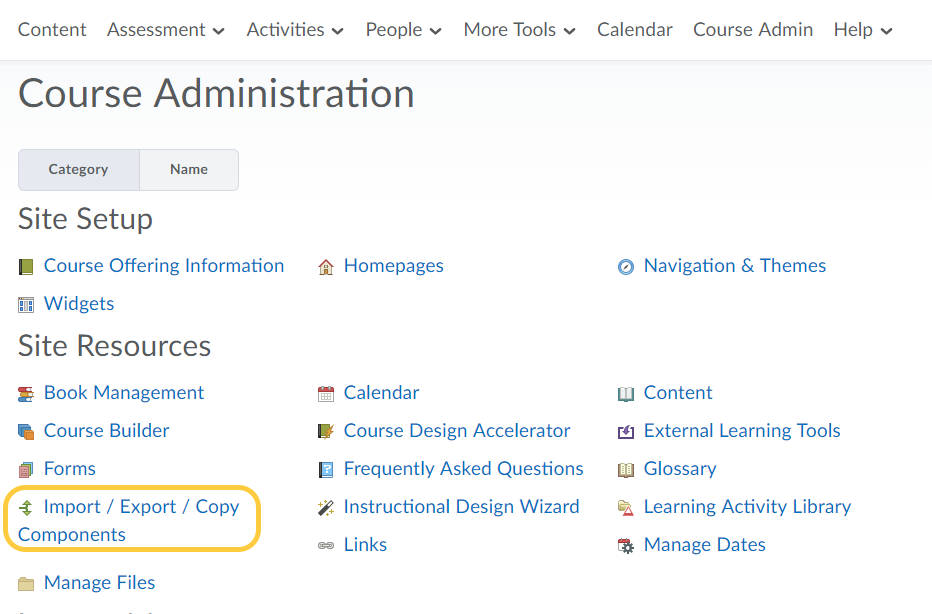
- Select Copy Components from another Org Unit and click Search for offering.
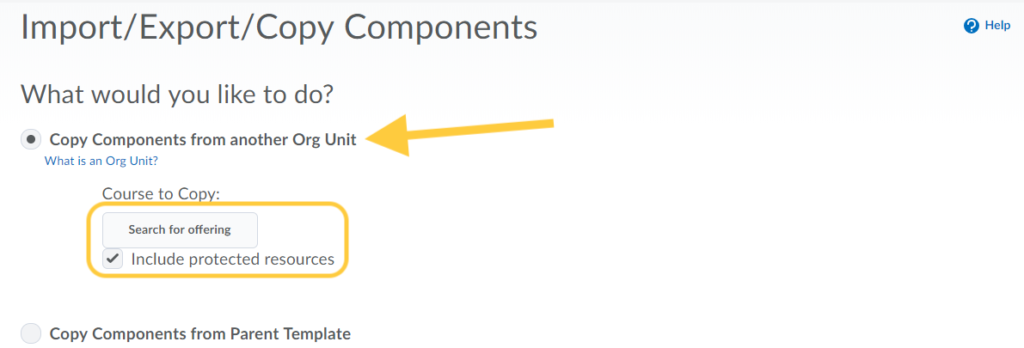
- Type a keyword, course number, or term in the search bar then click the magnifying glass icon to search. Or click the magnifying glass icon to display all your courses.
- Locate and select the radio button for the course offering containing the components you want to copy. Click Add Selected.
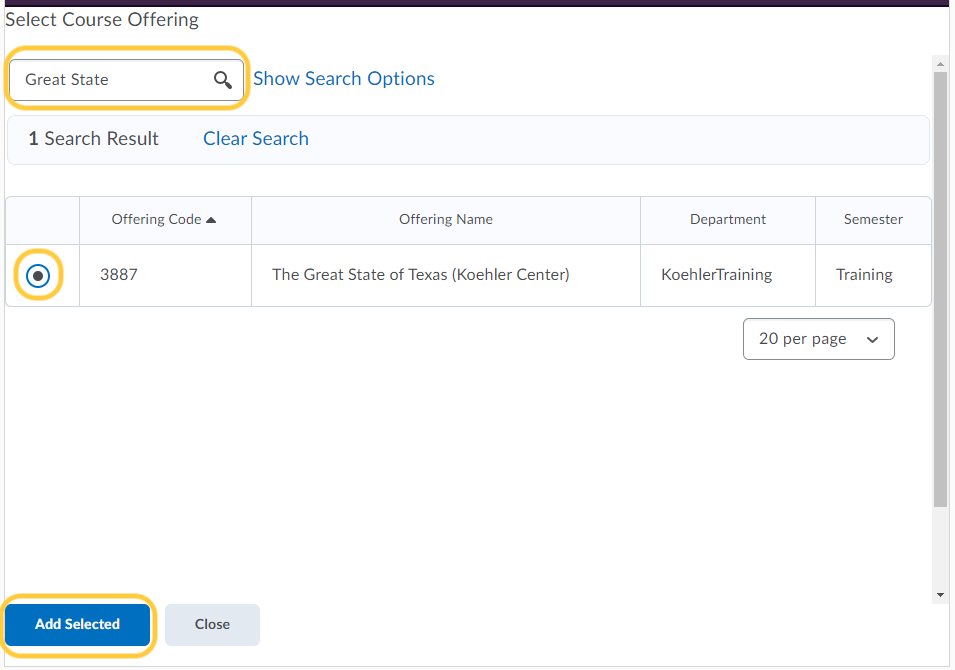
- Do one of the following:
- Click Copy All Components to copy all course components (Recommended). D2L recommends that you copy all components between courses to ensure you maintain all desired associations. You can then delete any undesired material in the new course. After copying, you can quickly offset or adjust dates in the new course by using the Manage Dates tool.
- Click Select Components to individually specify the components you want to copy. Expand the collapsed items to select your components. To see details for course components, click the Show the current course components link, then click the View Detail icon beside a component to see existing items. For those course components that provide the option to include associated files, D2L recommends leaving the option turned on. Click Continue.
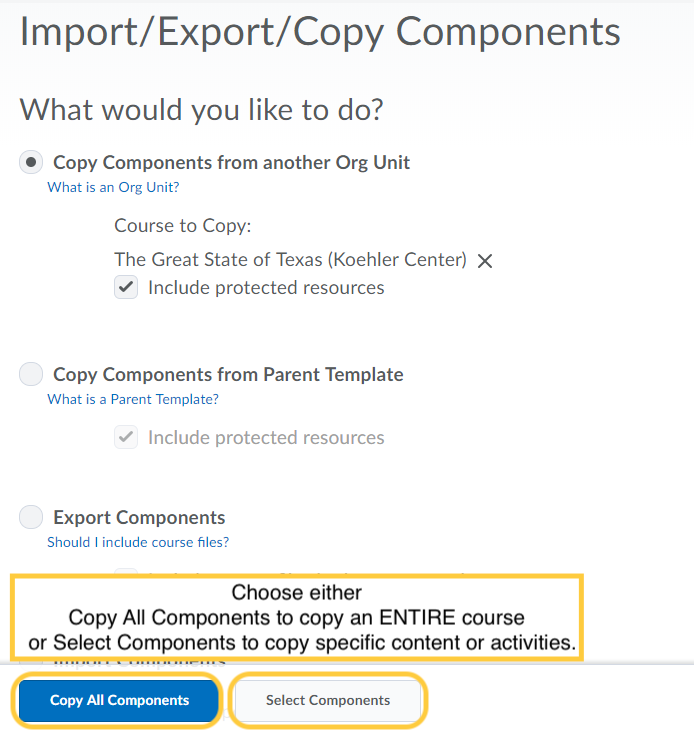
- Note: If you have previously copied elements from this course, TCU Online will ask to confirm your choice. This is to avoid duplication of content, gradebook items, and activities. If you wish to proceed, click Yes.
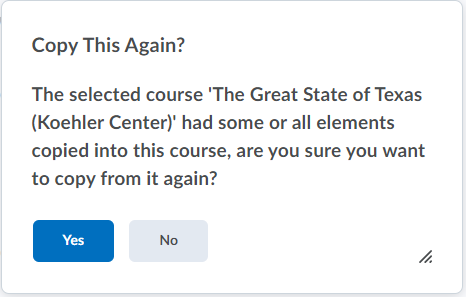
- Optional: Prior to copying, you can select to Offset Dates of copied components relative to the new semester. You can enable the offset to occur to the items copied into the course by days or hours. Or, after copying, you can quickly offset or adjust dates in the new course by using the Manage Dates tool.
- Click Finish. The copy will process and will display a green checkmark when complete.
- Do one of the following:
- Copy Another Package to copy another package.
- Click View Content to see the results of your copy.
- Click Review and Manage Dates to review and manage course dates, or view the information to learn more about the Manage Dates tool.
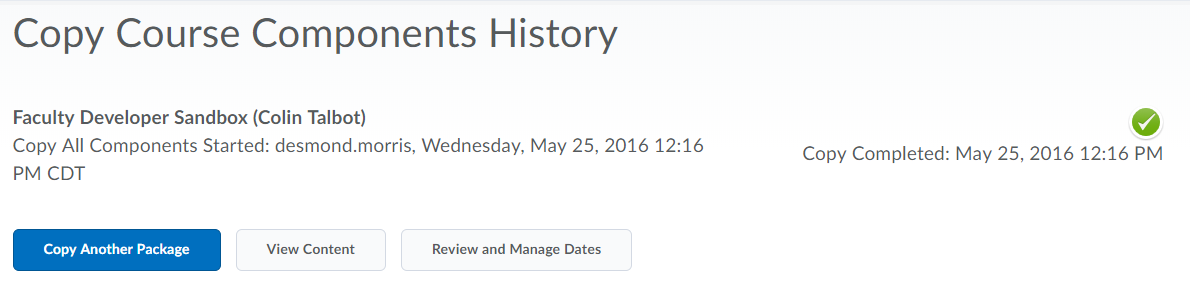
Note: If you accidently copy the wrong course or have duplicate content, follow these steps to Delete Course Components.