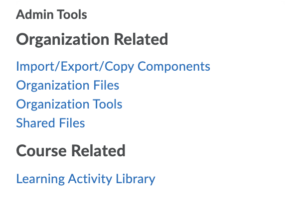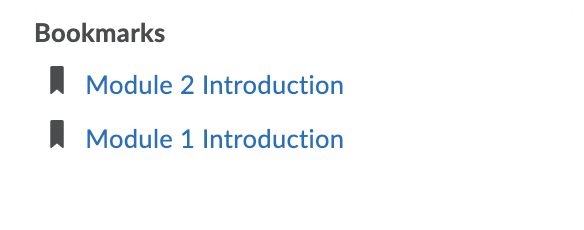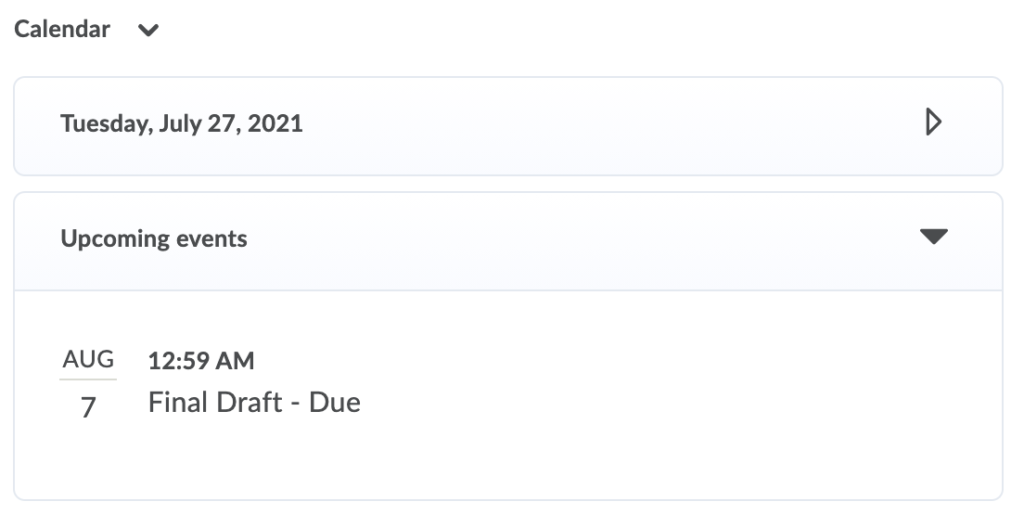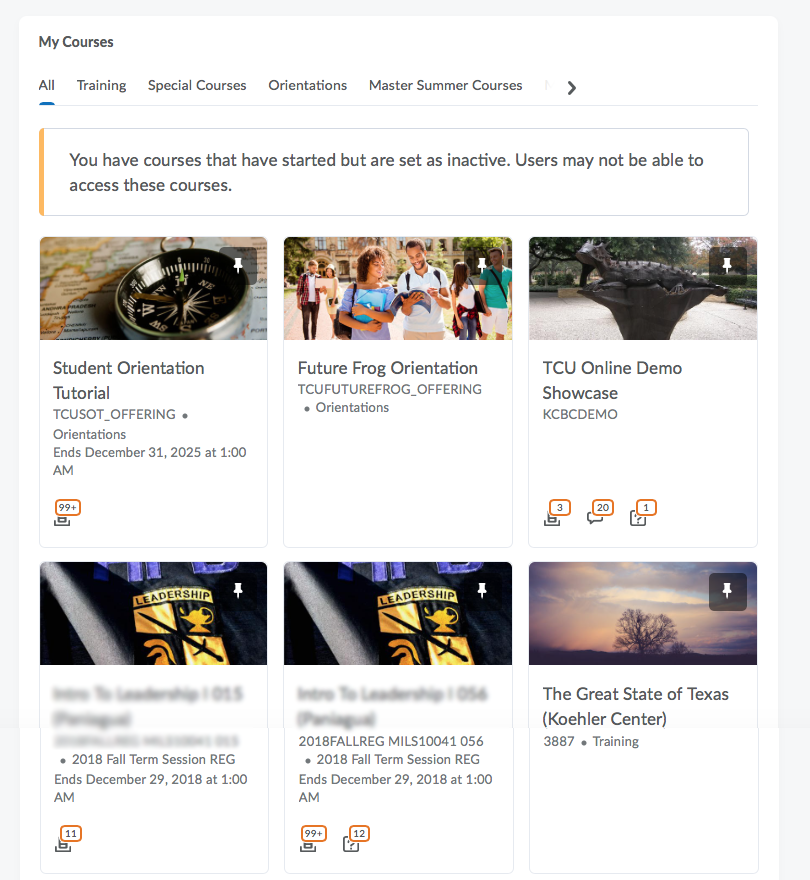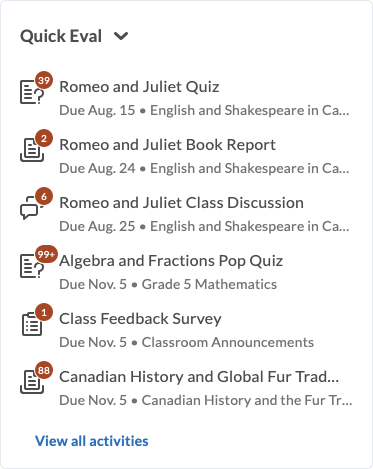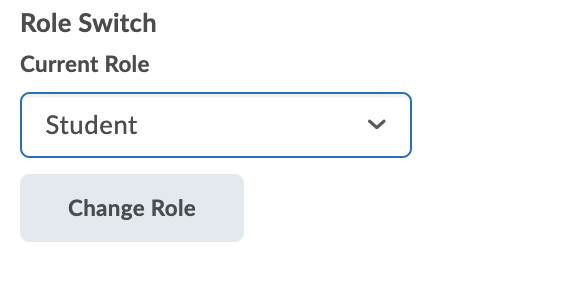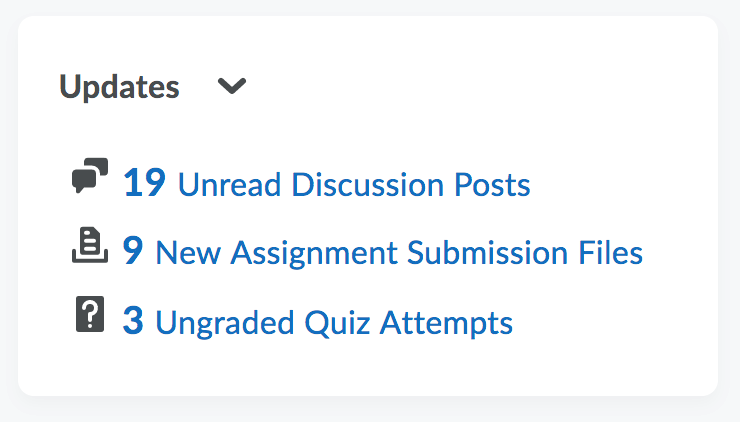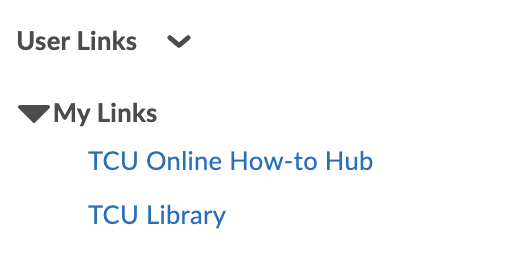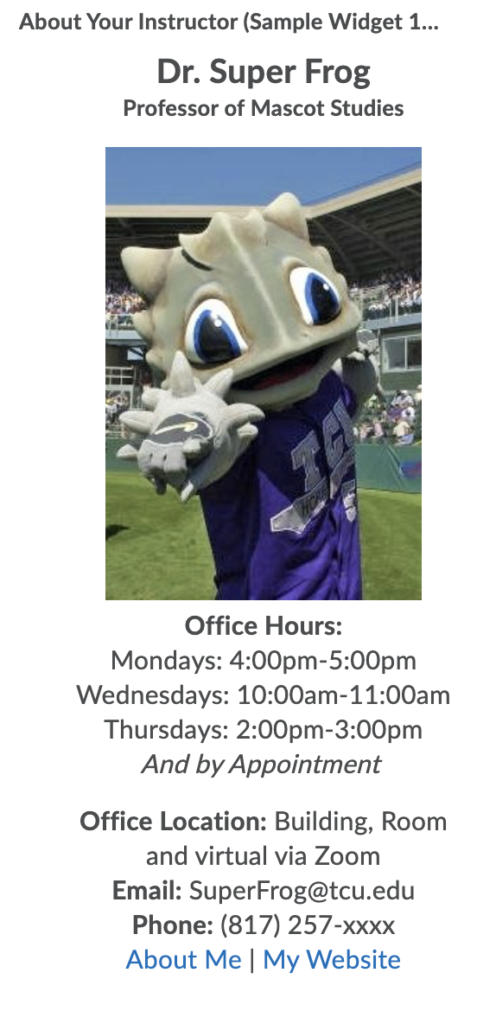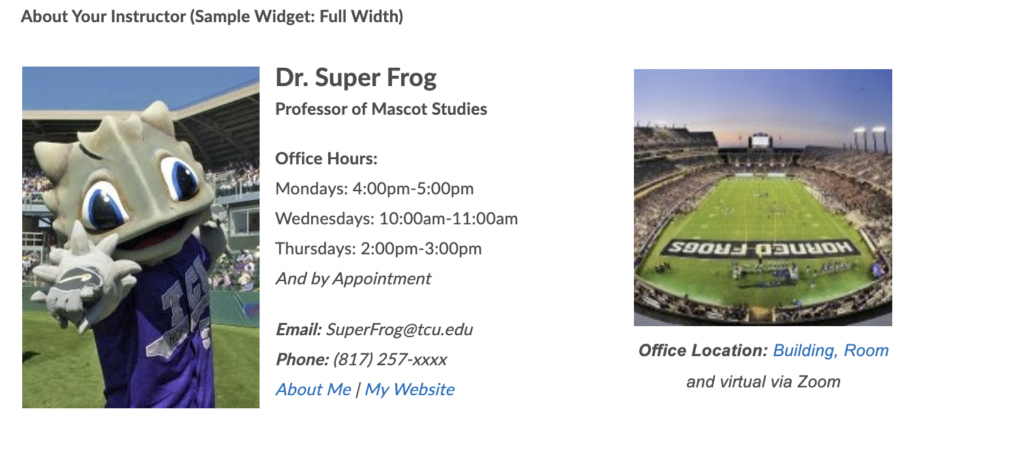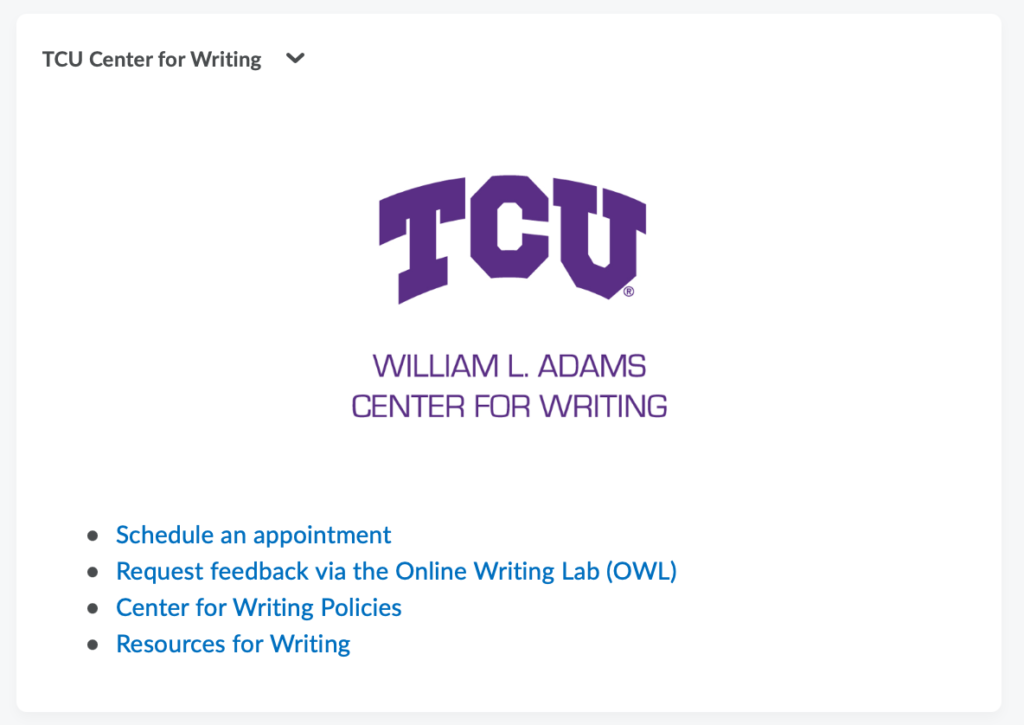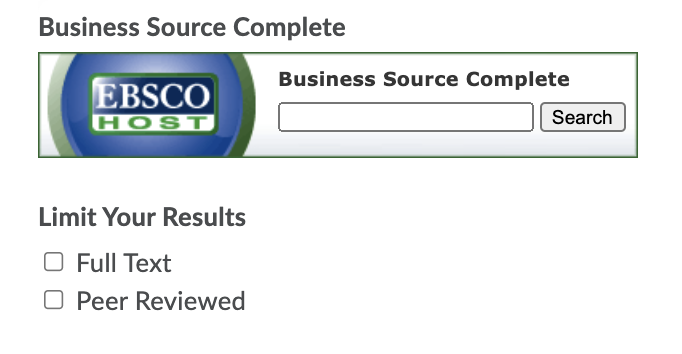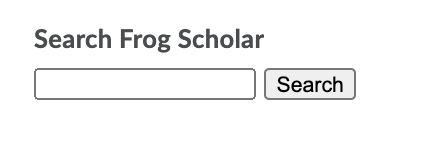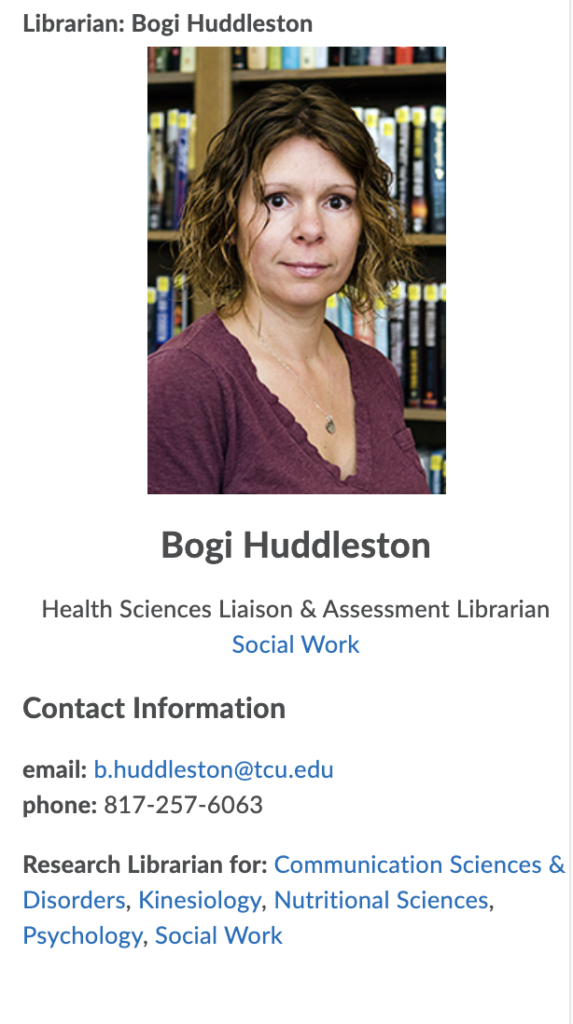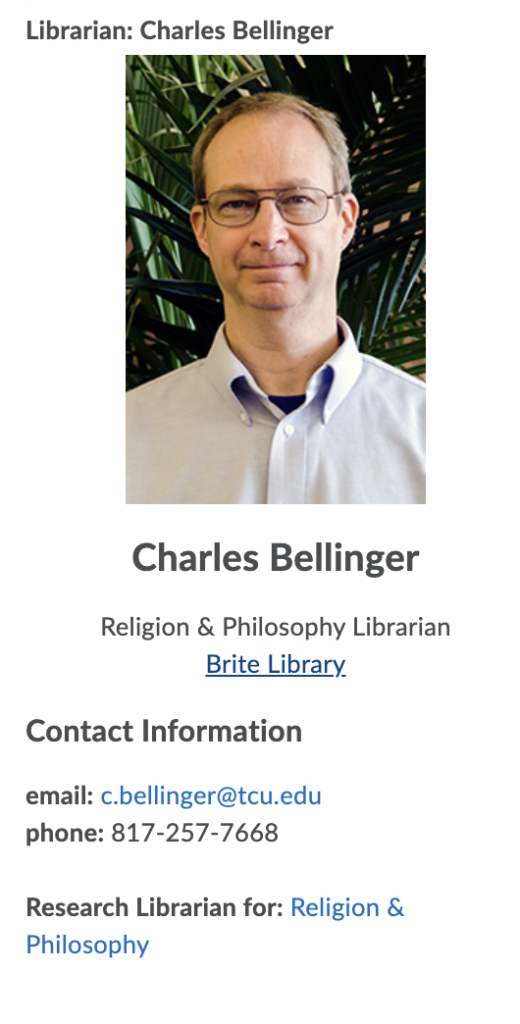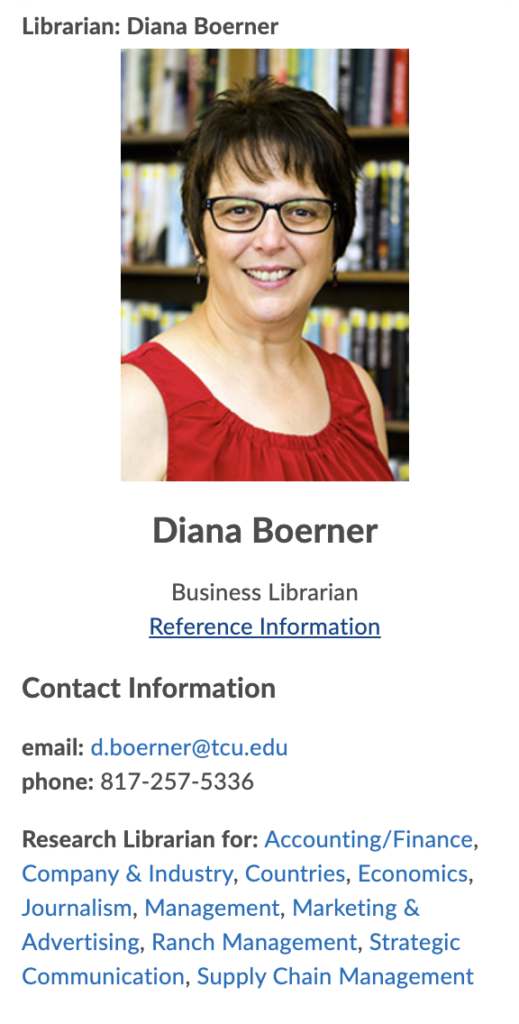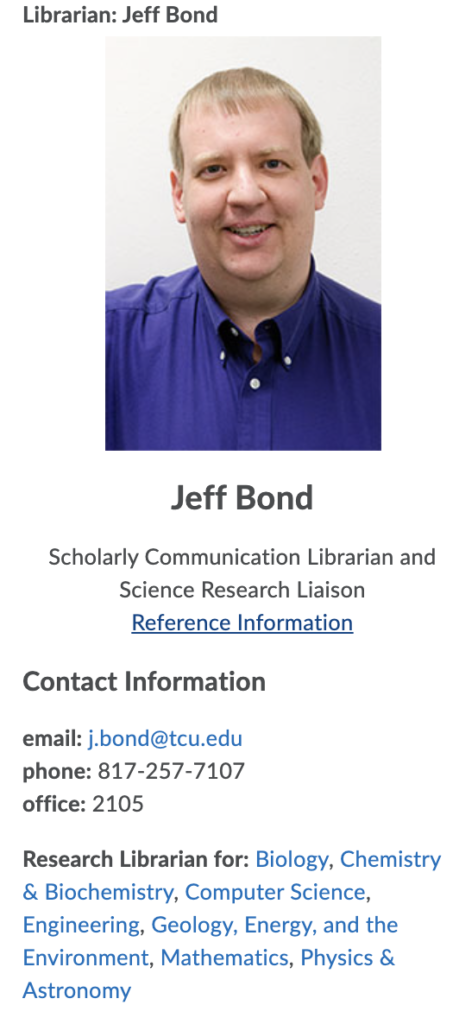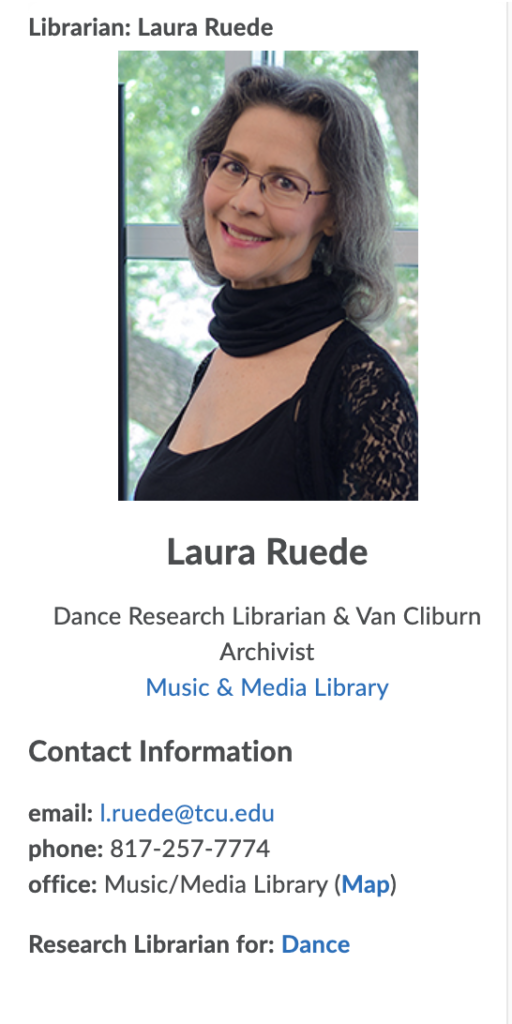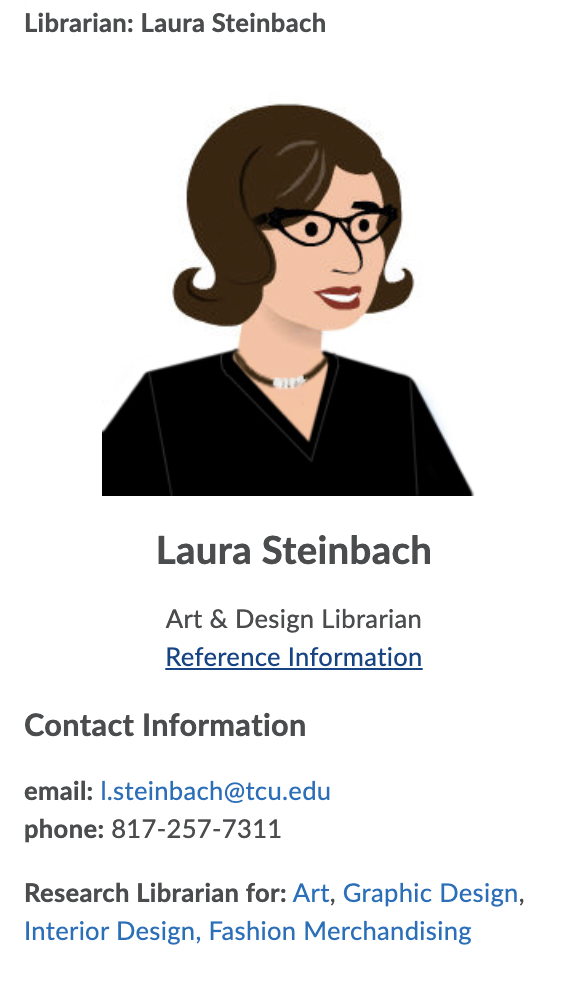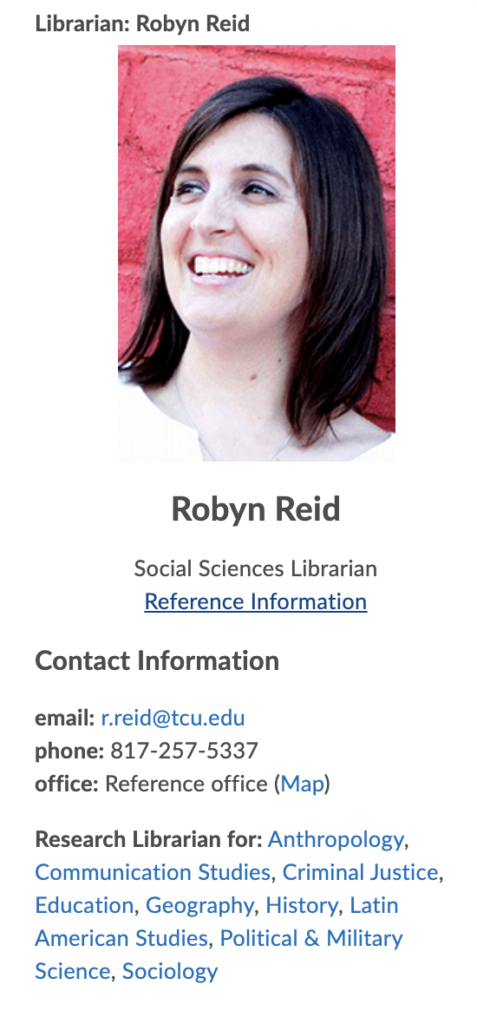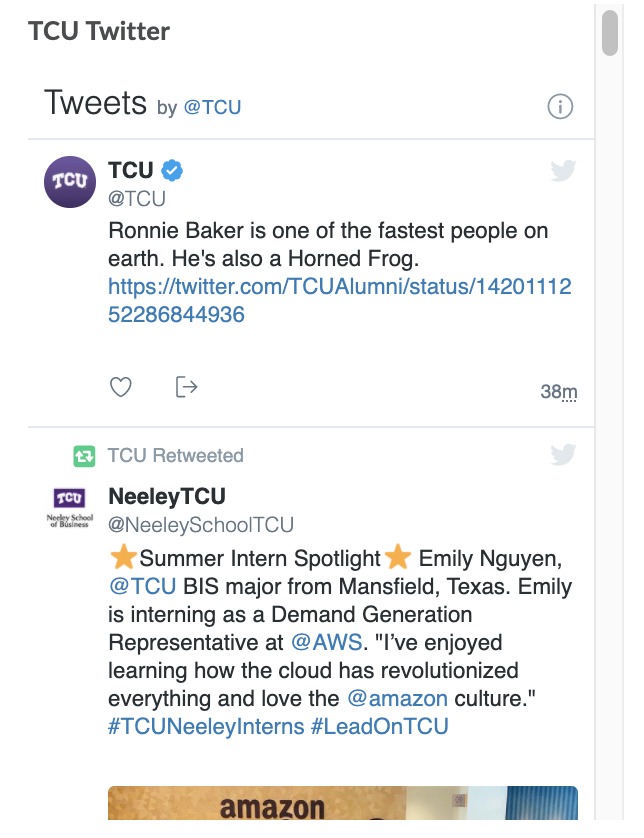Available System and Custom Widgets
TCU Online allows Instructors to add system and custom widgets to their course homepages. System widgets are created by D2L and are typically tied to TCU Online tools. Custom widgets are created by TCU. Instructors can also create their own custom widgets.
To add any of the system or custom widgets to a course homepage, please follow the steps to Create a Widget-Based Course Homepage.
System Widgets
Admin Tools
The Admin Tools widget displays all of your available administrative links and provides easy access to the tools that you need to manage. The number of administrative links you are able to see in the Admin Tools widget is determined by your role in TCU Online.
Visibility: Only Instructors can see this widget.
Announcements
The Announcements widget communicates important updates and information to users. Instructors, and those with editing abilities in a course can create Announcements items with formatted text, graphics, audio, and quicklinks. Announcements can also be displayed within a date rage and become available based on release conditions. This widget is included on default course homepage.
Visibility: All users in a course can see this widget. Only those with Instructor roles may create announcements.

Bookmarks
This widget is used to bookmark pages in course content. The bookmark widget is typically located on course offering homepages. The content of this widget will be different for each user who accesses it, depending on what bookmarks they have created in the table of contents.
Visibility: All users in a course can see this widget.
Calendar
The Calendar widget consists of a mini-calendar and a list of upcoming events. It displays all events created by instructors and administrators for the applicable month. Clicking on a day in the widget’s mini-Calendar filters the event list to only display events for that day. Clicking on an event in the widget takes you to the event in the Calendar tool. Within a course, the dates and items that display are based on the dates set for course events and activities. Upon clicking the calendar tool, users will be taken to the full calendar tool which will display events and activities for all of their enrolled courses. This widget is included on default course homepage.
Content Browser
The Content Browser widget enables you to browse course content, view recently visited topics, and view bookmarked topics from your course homepage. You can access your recently viewed and bookmarked topics from the content browser home and use the drill-down menu to navigate course content topics and modules. As you navigate deeper into content modules, the navigation at the top enables you to move up one module level or jump backwards to the Content Browser home. To view a topic, click on its name to launch it in View Content. The Content Browser widget retains the place you left off when you return to your course homepage.
Course Administration
The Course Administration widget displays links to your course administration tools. The number of links you are able to see in the Course Administration widget is determined by your role’s permissions in the Roles and Permissions tool.
Visibility: Instructor roles with the ability to edit a course can see this widget.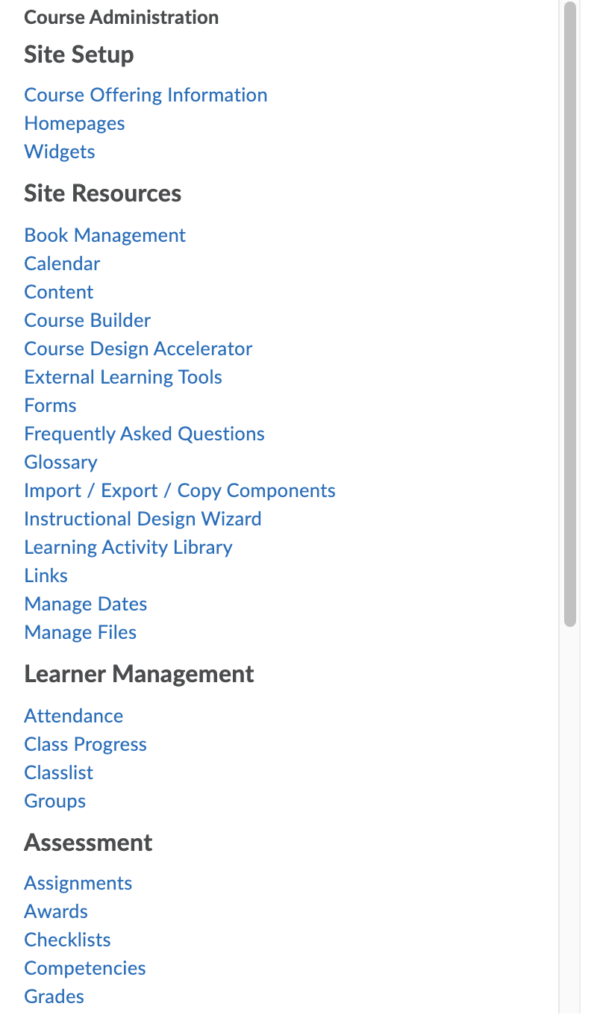
Course Overview
The Course Overview Widget provides data about to help you review student activity and engagement in your course. The Course Overview Widget is located on the right-hand column on the default course homepage. The graph shows users who visited the course. More details are included in the Class Engagement, Course Access, and Tool Access reports. Learn more about the Course Overview Widget.
This widget is included on default course homepage.
Visibility: Instructor roles with the ability to edit a course can see this widget. Students and TAs do not have access to this data.
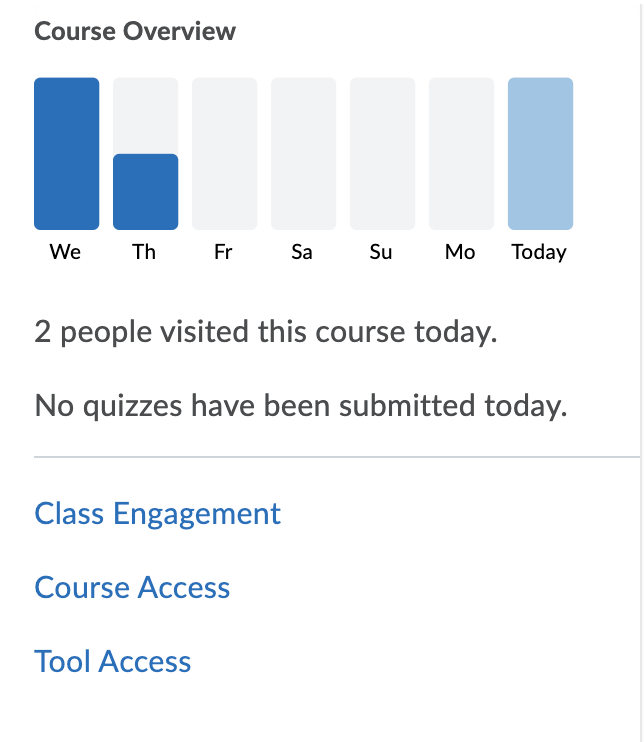
Learning Repository (LOR)
The Learning Repository is an online library for storing, managing, and sharing your learning objects. A learning object can be a quiz, presentation, image, video, or any other kind of document or file you use to create course content and learning materials for online learning.
Visibility: Instructor roles with the ability to edit a course can see this widget.

My Courses
The My Courses widget shows course offerings in which users are enrolled and can access. Users can pin courses in the widget and navigate to course homepages by clicking the course tiles. Pinned course tiles display notifications for unevaluated assignment submissions and quizzes, and unread discussion posts. This widget is available on the My Home page when users log in to TCU Online.
Visibility: All users in a course can see this widget.
My Settings
The My Settings widget only displays links the user has permission to view. These permissions are located under Account Settings in the Roles and Permissions tool. Users with permission to edit specific course offerings can access the Course Management tool from the widget menu.
Publisher Content
Some of the publisher content integrations setup with TCU Online have widgets created. Ask your book rep if a widget is available and how to add it to your course!
Current Publisher Content:
- Macmillan Course Tools
- McGraw-Hill Connect
- MyLab & Mastering Widget
Visibility: All users in a course can see this widget.
Quick Eval
Quick Eval allows instructors to see a list of unevaluated student submissions compiled from all their courses. Submissions from Assignments, Quizzes, and Discussions are displayed in one location to improve efficiency when locating work that requires an evaluation and providing feedback to students.
Visibility: Instructor roles with the ability to edit a course can see this widget.
Role Switch
The Role Switch widget enables you to temporarily switch your active role to another role in your organization by selecting it from a drop-down list. You can then navigate the org unit based on the permissions of another role without having to log out and log in as another user. For example, you can select another role to see how Course Home or a quiz appears to users in that role.
Visibility: Instructor roles with the ability to edit a course can see this widget.
Tasks
The Tasks widget enables you to view and manage tasks from the Calendar tool. You can add a due date and additional notes to each task, and the system sorts them into the categories of Today, Upcoming, or Someday (no due date).
If you mark a task complete, it disappears from the list. However, you can click the View Completed Tasks link to review the tasks you’ve finished.
Visibility: All users in a course can see this widget.
Updates
The Updates widget displays any of the following links:
- Unread submission files
- Unevaluated assignment submissions
- Unread discussions posts
- New email
- Ungraded quizzes
- Quizzes that have not been attempted
- Self-registration updates
This widget is included on default course homepage.
Visibility: All users in a course can see this widget.
Custom Widgets
These widgets were created specifically for TCU Instructors to copy, modify, and add to a course homepage.