Set Advanced Restrictions for a Quiz
You can add security options, as well as advanced restrictions such as a Password or IP Restrictions.
- On the navbar, click the Activities menu, then select Quizzes.

- On the Manage Quizzes page, from the context menu of the quiz, click Edit.
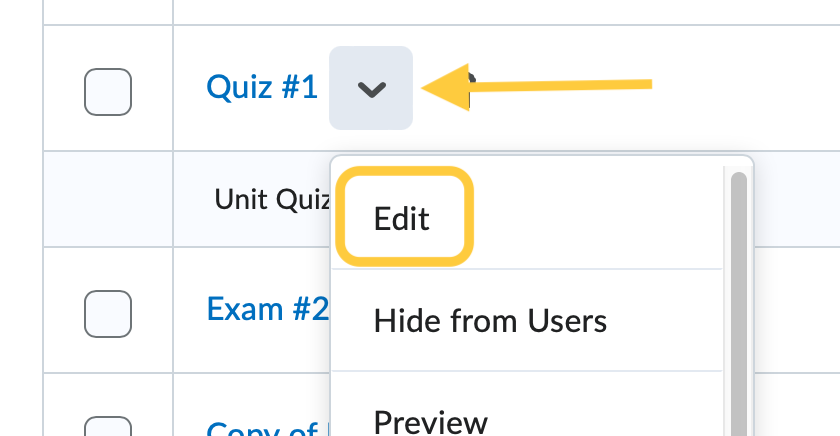
- Select the title on the Availability and Conditions panel to expand these options and set your preferences.
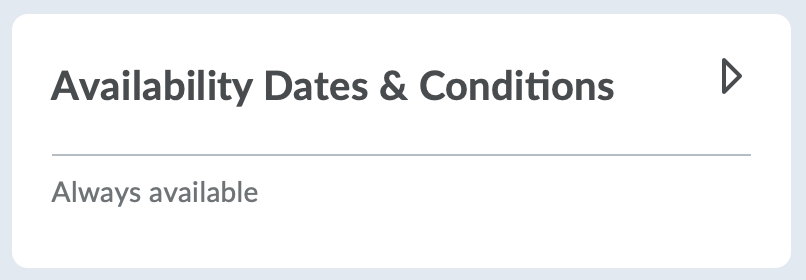
- Optional: Set a Password for the quiz by typing a password in the password field. Only users who enter this password will be granted access to write this quiz. Note: If you are using Respondus Lockdown Browser, you can also require a password when enabling Respondus.
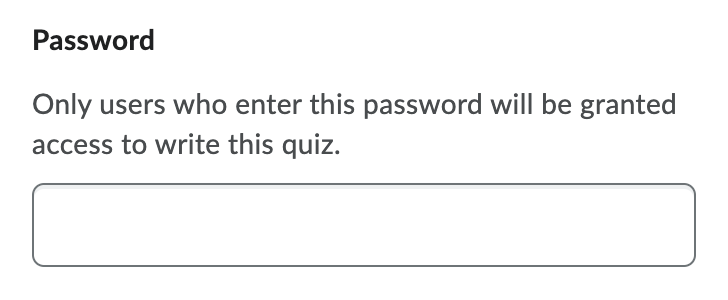
- Optional: IP Restrictions – click Manage IP Restrictions to set an IP Range. Note: The TCU Network does not support IP Ranges.
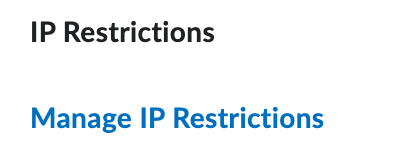
- Click Save and Close.
Note, for added security options, you may wish to enable Respondus Lockdown Browser.