Allow Access to a Website or File within Respondus LockDown Browser Setup
Part 1: Locate the website link or Upload your file to TCU Box
Linking to a Website
If you want your students to access a specific website while taking your quiz within the LockDown Browser, then locate it the website in your browser and note the domain. For Example, if you wanted to link to a specific article on NPR’s website,at this website address (https://www.npr.org/2021/09/22/1039288432/mars-liquid-water-surface-size-potassium-mass-space), the domain would be npr.org. You will need the link to the website page for Part 3 below.
Linking to a File
If you want your students to access a specific document while taking your quiz within the LockDown Browser, you will need to upload the file to your TCU Box account. When uploading your file, we recommend first saving the file as a pdf and setting the sharing settings to anyone with the link. You will need the link to the file for Part 3 below. Note: Support for TCU Box is provided by TCU IT department.
Part 2: Add an exception in LockDown Browser setup in TCU Online
Required: In order for students to access a specific website or file while in the LockDown Browser, an exception needs to be added in the Respondus settings for the quiz.
- On the navbar, click the Activities menu, then select Quizzes.

- Click on the LockDown Browser tab.

- Under the video, click the Continue to LockDown Browser button located at the bottom right.
- Click on the down arrow next to the quiz you want to modify the LockDown Browser setup, and select Settings. (Note: If you had not already setup Lockdown Browser, please see Enable Respondus LockDown Browser for use with your TCU Online Quizzes for detailed options).
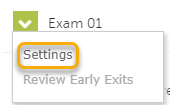
- On the Settings page, click the + sign next to Advanced Settings.
- Check the box for Allows access to specific external web domains, then enter the website domain in the domain box.
- If linking to a file, we recommend saving the file as a PDF and uploading it to your TCU Box account. Be sure to set permissions to share the file with anyone with the link. In the exemption box, you would enter tcu.app.box.com. Do not place the entire link to the specific file here.
- If linking to a website, enter the domain in the domain field box. Example: linking to a specific article on NPR’s website, you would enter npr.org in the domain field. Do not place the entire link to the article.
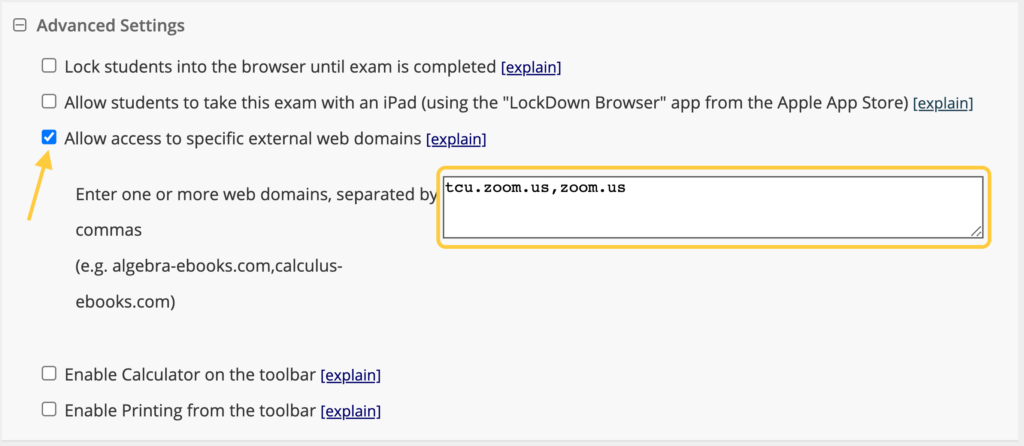
- Click the Save + Close button at the bottom of the page.
Part 3: Share the Website or File Link
- On the navbar, click the Activities menu, then select Quizzes.

- On the Manage Quizzes page, from the context menu of the quiz for which you plan to use with both Zoom & Respondus, click Edit.
- Scroll down the page to the Page Header area. Select ON. Then type instructions for the students. The website link or TCU Box link can be linked using the Insert QuickLinks icon on the editor then select URL from the menu. Set the link to Open in a New Window.
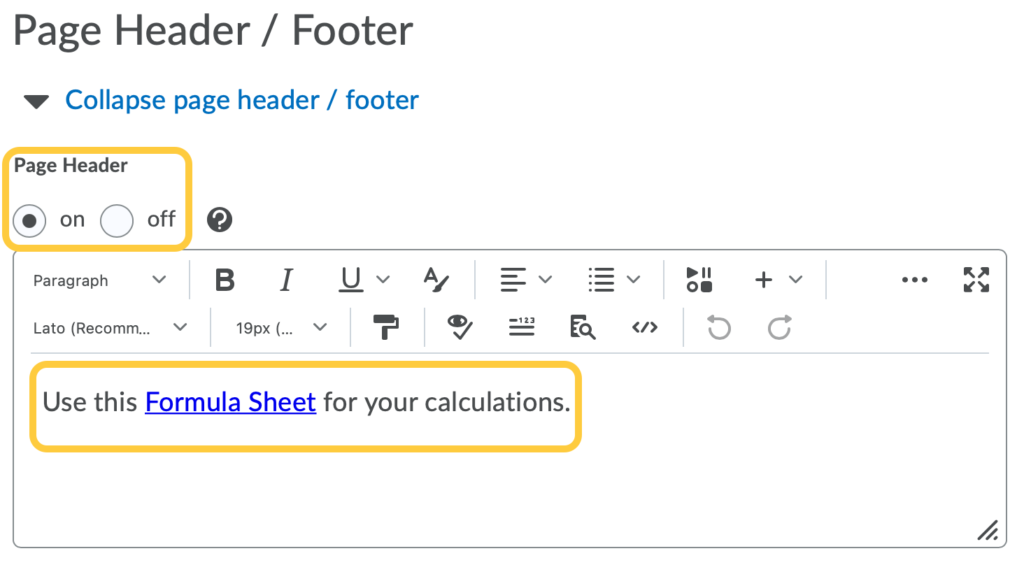
- Click Save and Close.
Communicating with Students
As with any quiz and Respondus Lockdown Monitor usage, you should consider communicating with the students and let them know how the quiz will work and that the linked file will be available on the top of each page in their quiz.
What Students Will See
- The students would take the quiz in the LockDown browser.
- The linked file or website will open (once clicked) in a new tab within LockDown browser.
- The student’s webcam light (if applicable) will light up when their cam is enabled.