Request a Video Download Link from Respondus Monitor
There are times when a downloadable copy of a student video is needed for archival purposes, such as if the student is suspected of academic misconduct. All download requests must be approved by a the TCU Online/Respondus administrators. Administrators have 5 days to approve the request.
- On the navbar, click the Activities menu, then select Quizzes.

- Click on the LockDown Browser tab.
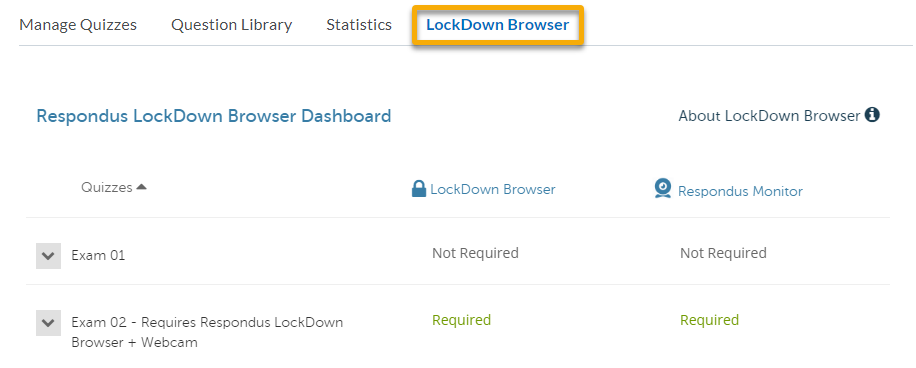
- Click the Continue to Lockdown Browser in the bottom right corner of the page.
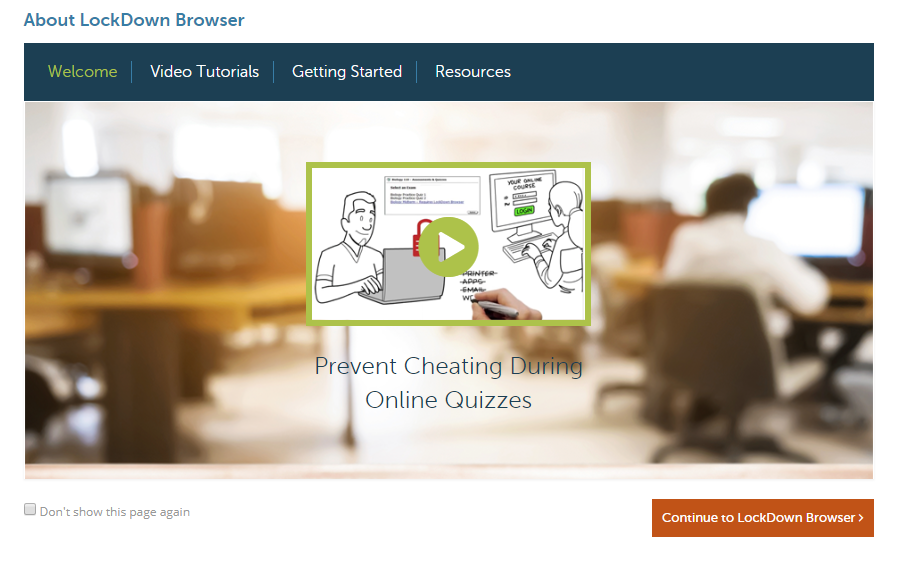
- Click on the menu of the quiz you want to review and select Class Results.
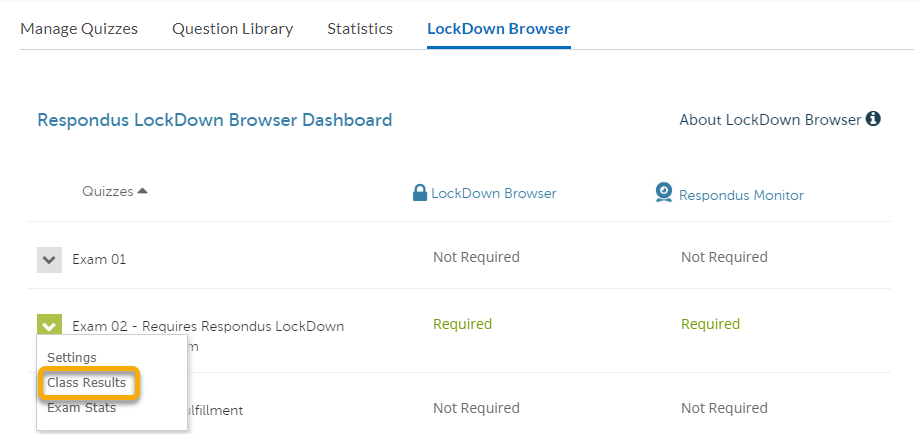
- Click on the Plus [+] sign next to the student you want to review.
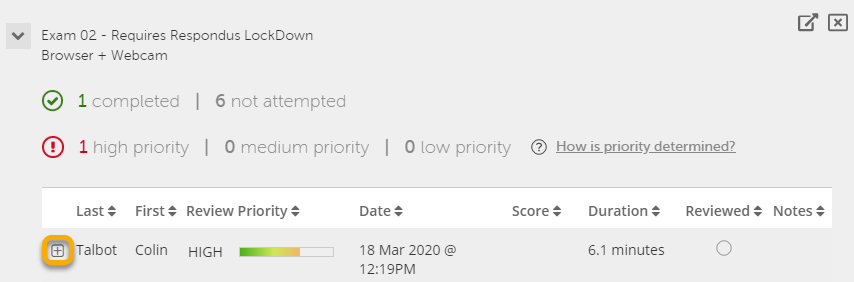
- Click “[ + ]” next to the student you would like to review.
- It will show the details of the startup sequence and the exam session in thumbnails below. Review the Review Respondus Monitor Recordings.
- Scroll to the bottom of the thumbnails, then click on Request Video Download. NOTE: If you do not see the link, this means processing is ongoing. Please wait 48 hours (since exam submission) for processing to complete.
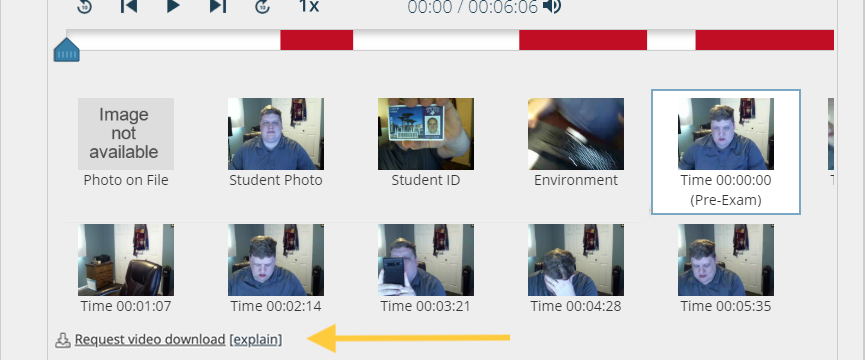
- Fill out the form and click Submit. The Respondus admin will then need to approve your download request, and if they do you will be sent a confirmation email that they approved the request.
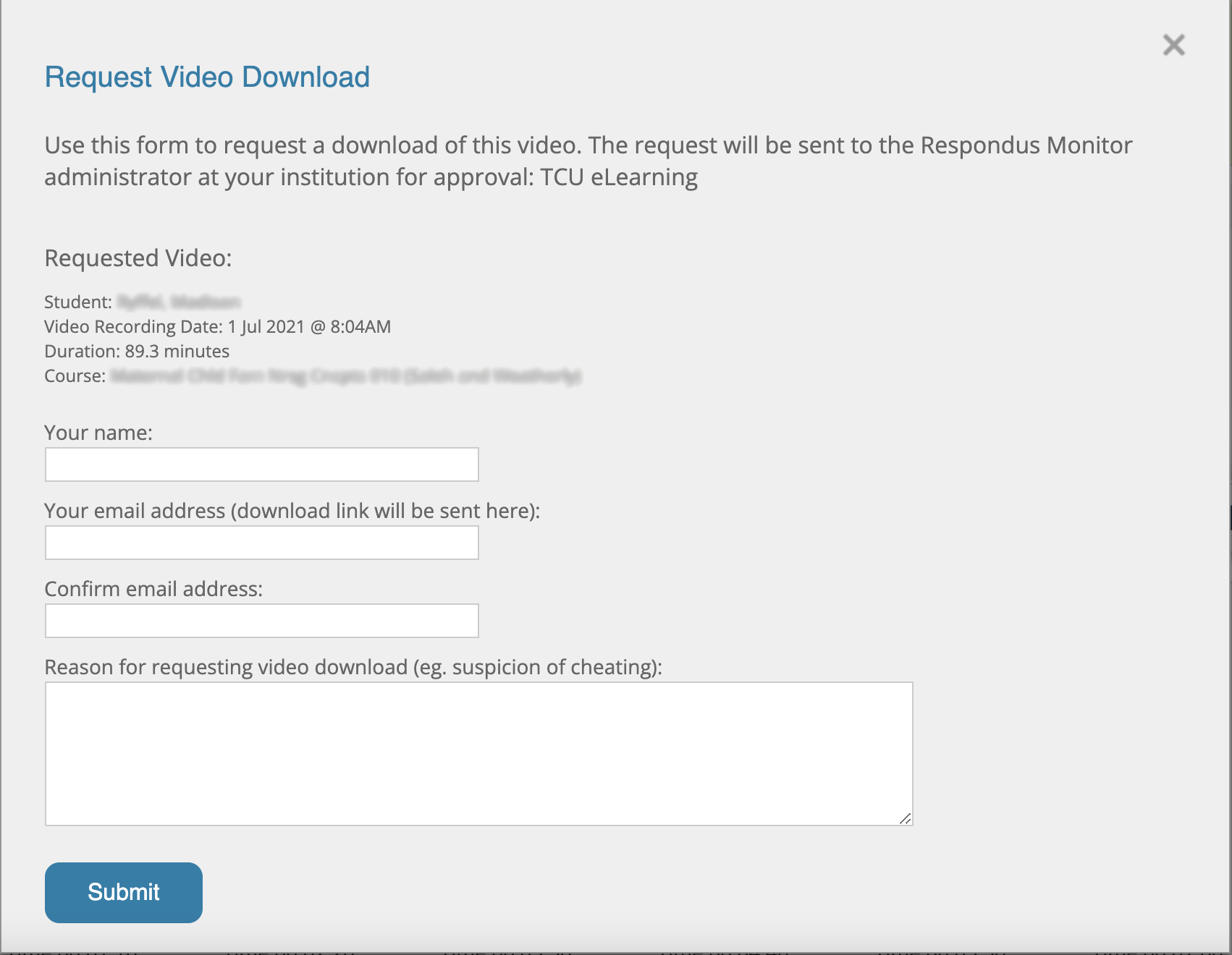
- Once the video download request is approved, you will need to log back into this page and click download video. (this text will replace the “Request video download” link from step 8). The link to download is only valid for 72 hours, we recommend that you download the videos directly to your computer.