Recording Videos with the Desktop Recorder
After downloading the Panopto Desktop Recorder, follow the steps below to record a video.
Start a New Session
-
- Log in to tcu.hosted.panopto.com.
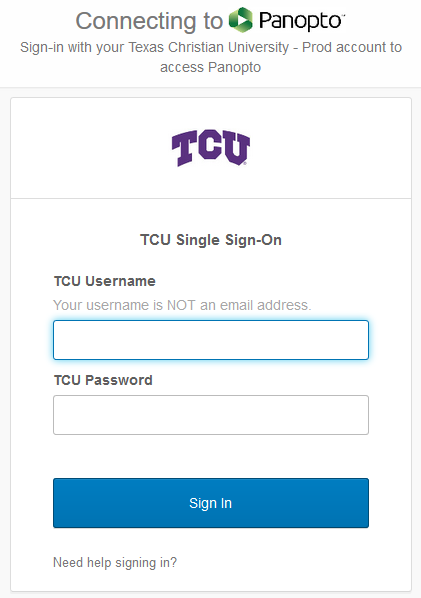
- Click on the Create button and select Record a New Session.
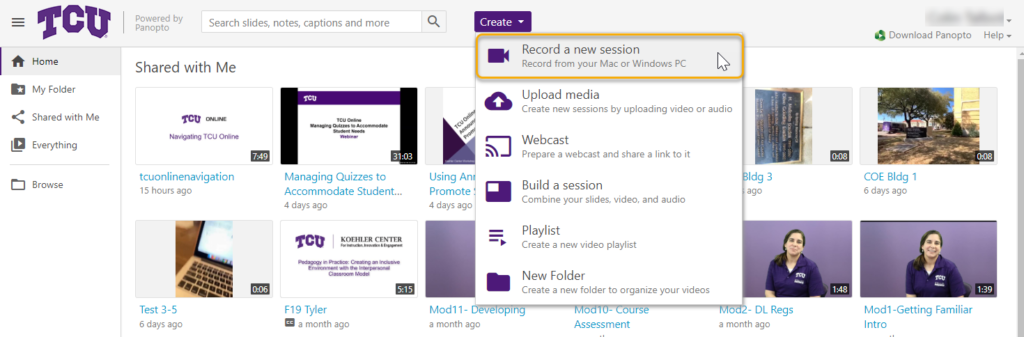
- This will automatically launch the desktop recorder.
PC Desktop Recorder
- Verify your username in the upper right-hand corner to make sure you are connected to TCU’s Panopto site.
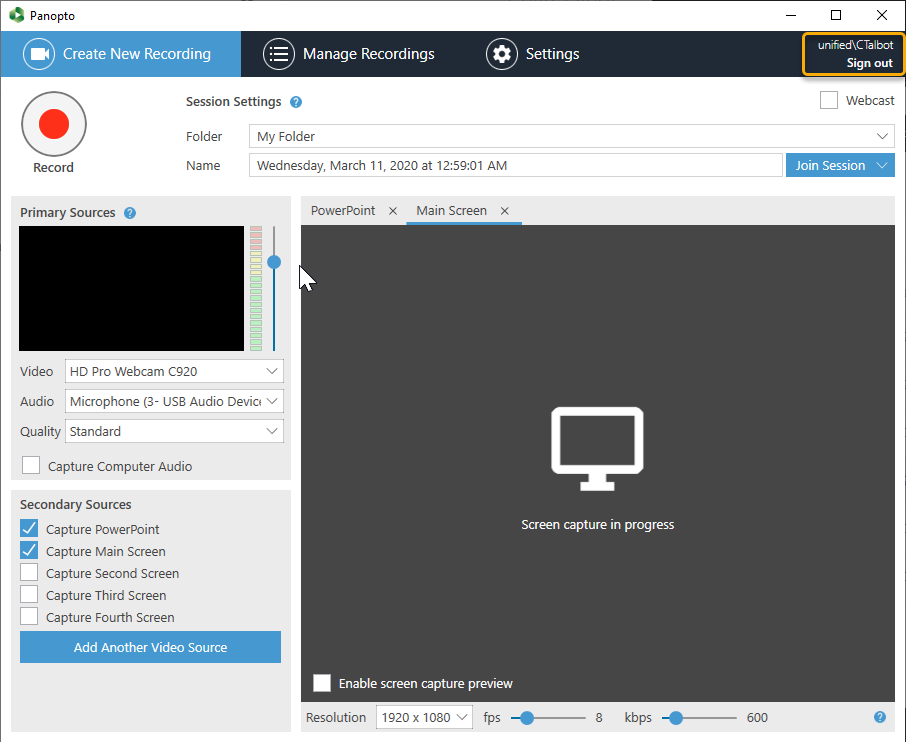
- Use the drop-down to choose the correct folder to upload your video to.
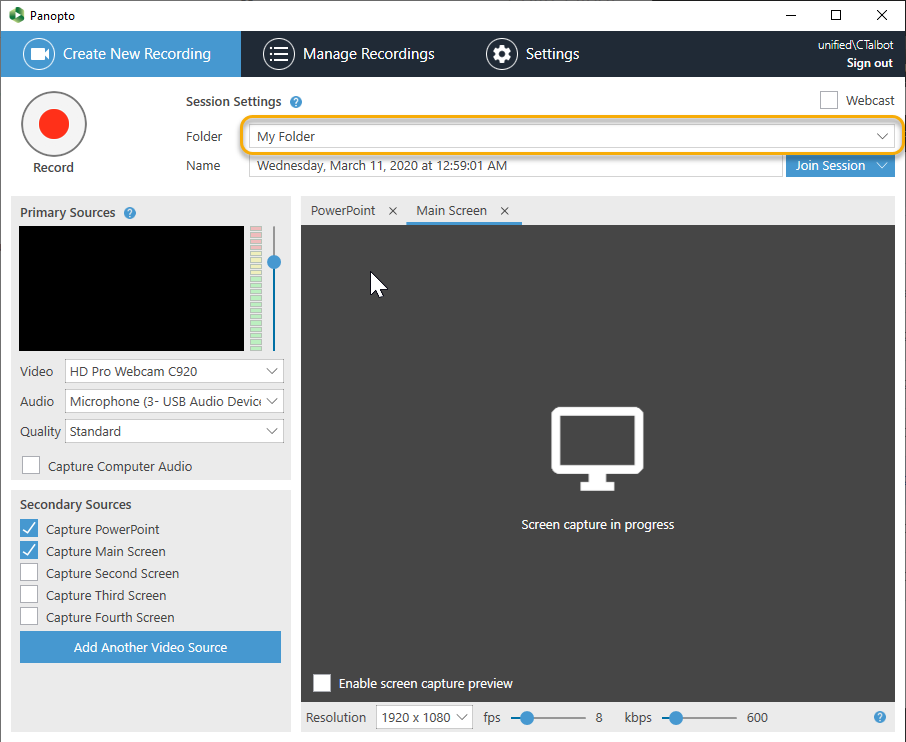
- Rename your video with a descriptive title.
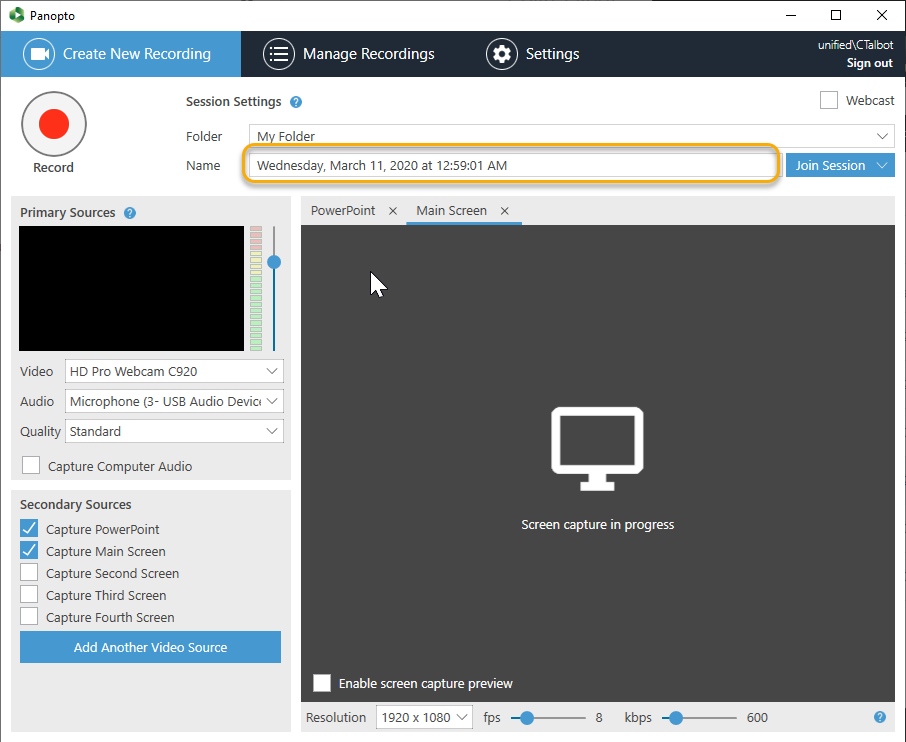
- Adjust primary recording sources.
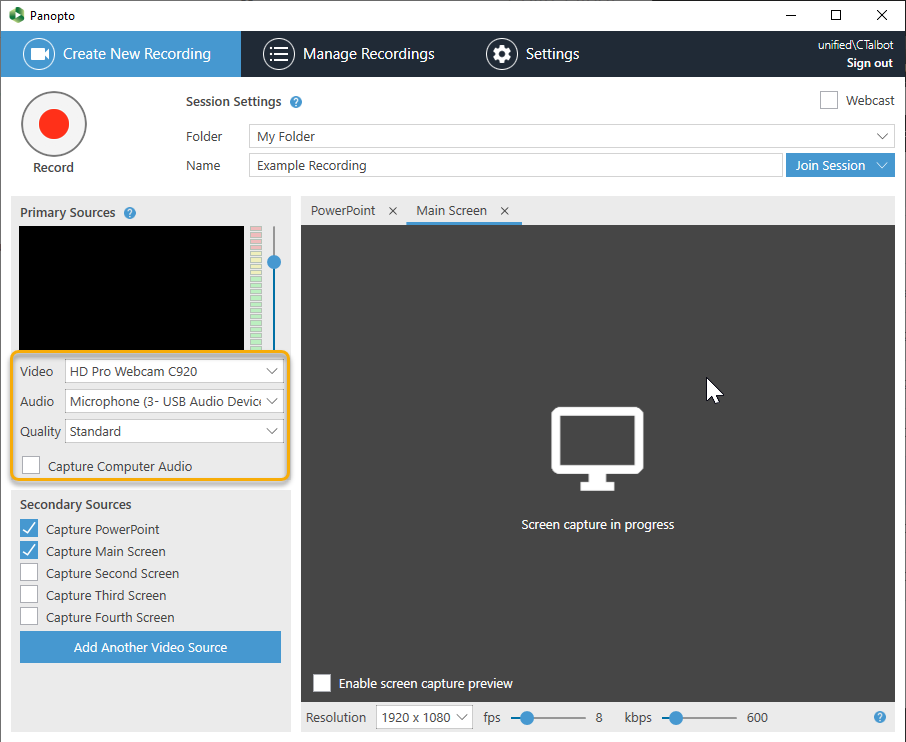
- Adjust secondary recording sources.
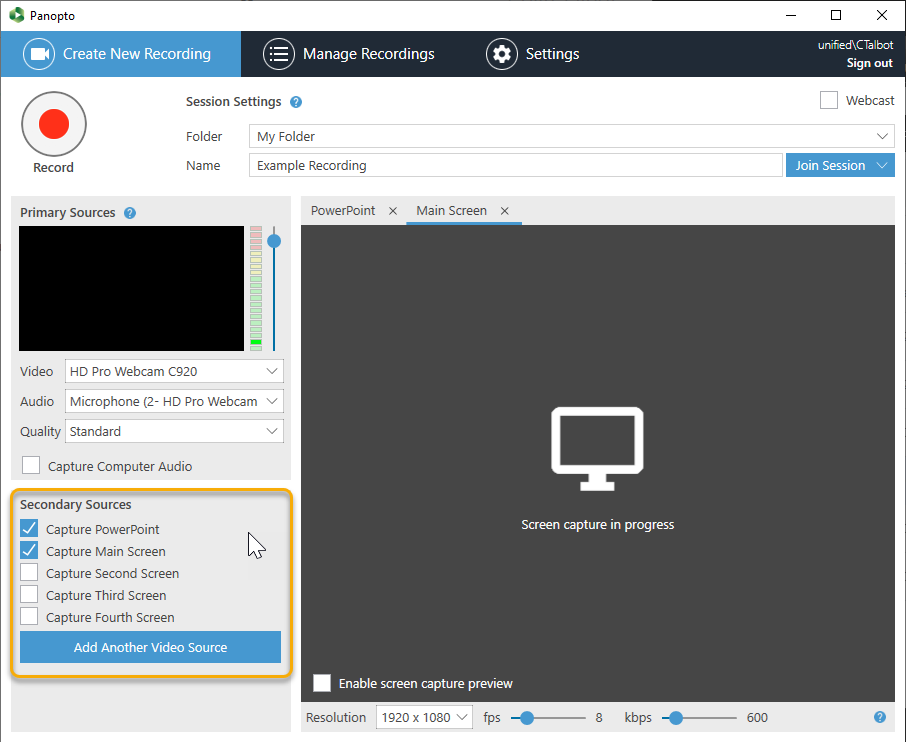
- Click on the Record button to start recording.
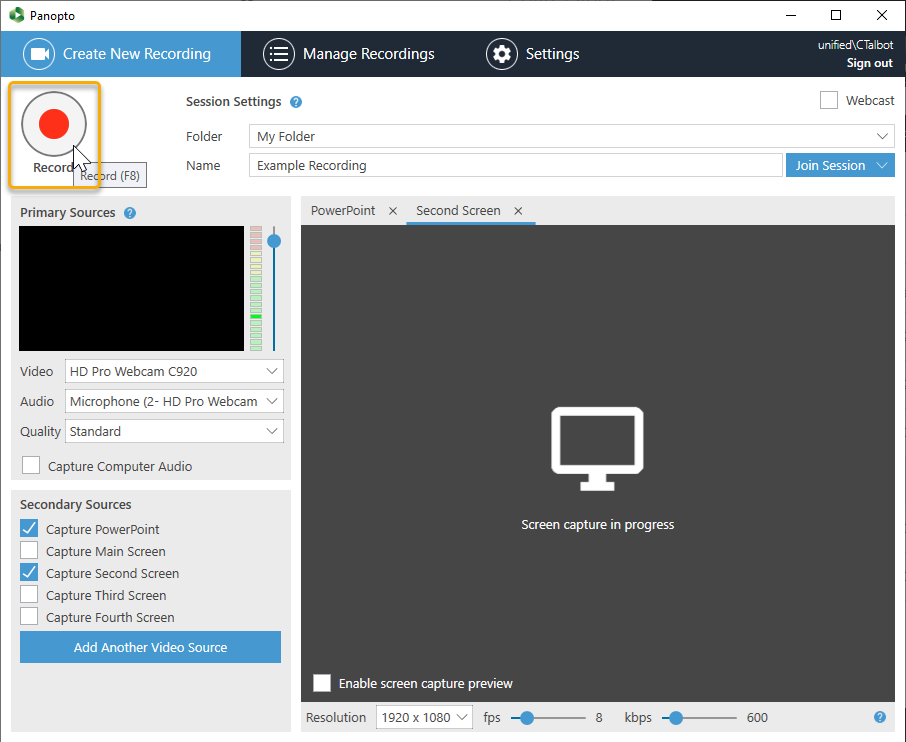
- Click on the Pause button to make adjustments while recording.
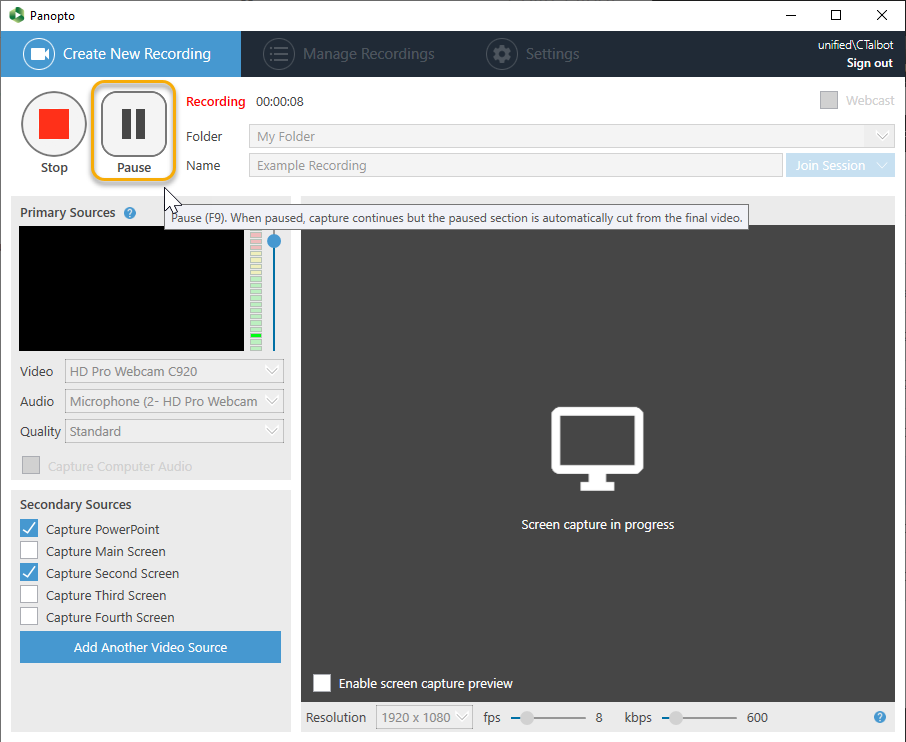
- Click on the Pause button again to resume the recording.
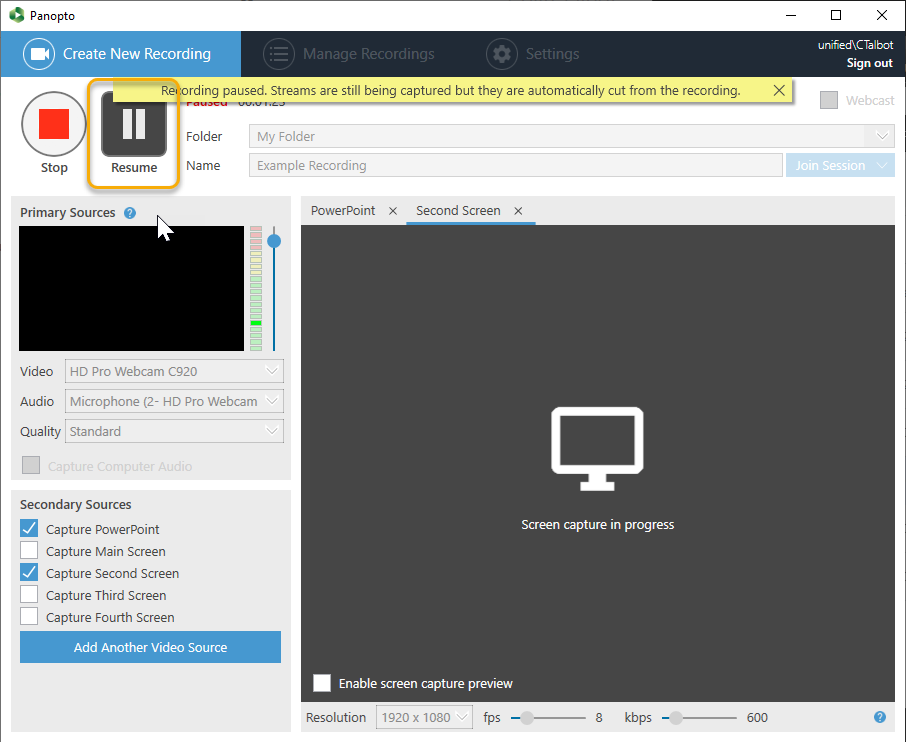
- Click on the Stop button to stop recording.
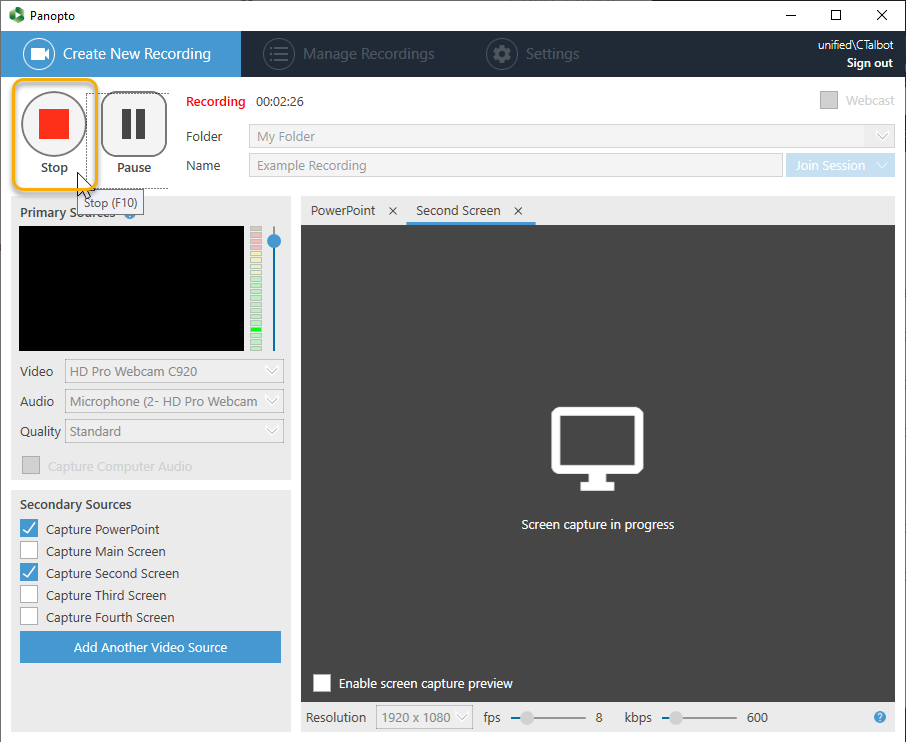
- Click on the Done button to upload to Panopto site or Click Delete and Record Again to start over.
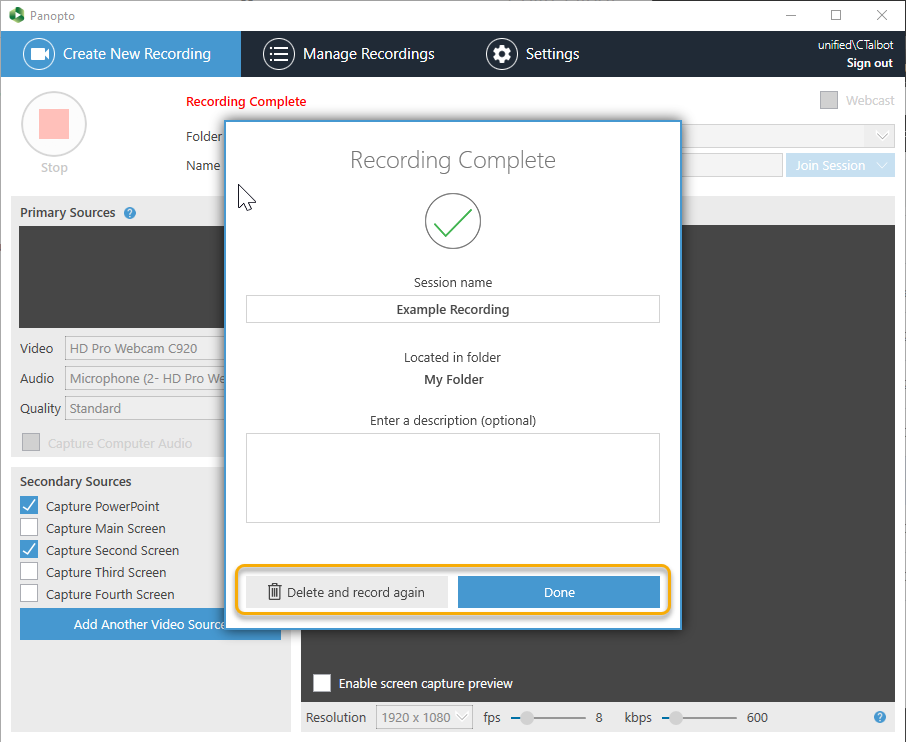
Note: To just record your screen use the drop-down under primary sources and switch to none. To just record with your webcam uncheck both boxes under secondary sources.
Mac Desktop Recorder
- Use the drop-down to choose the correct folder to upload your video to.
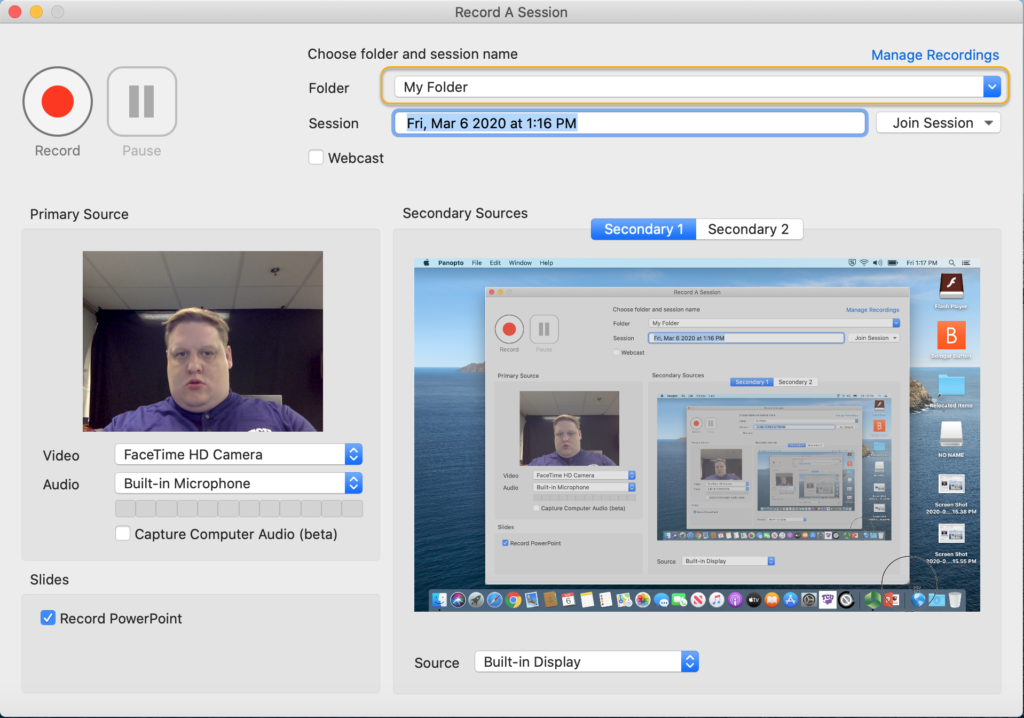
- Rename your video with a descriptive title.
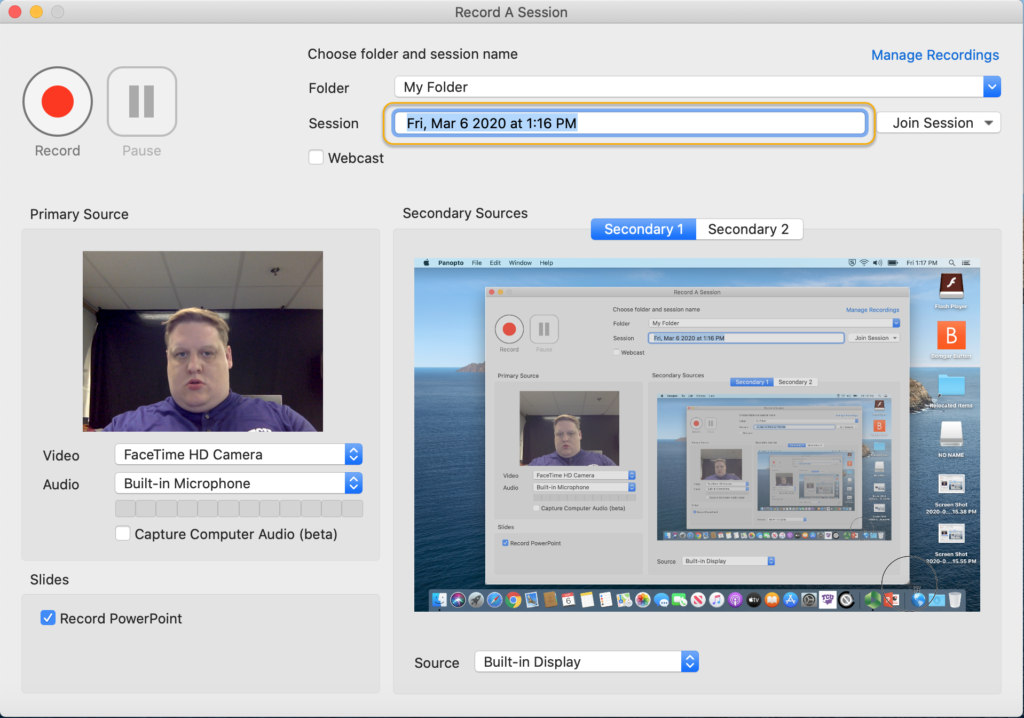
- Adjust primary recording sources.
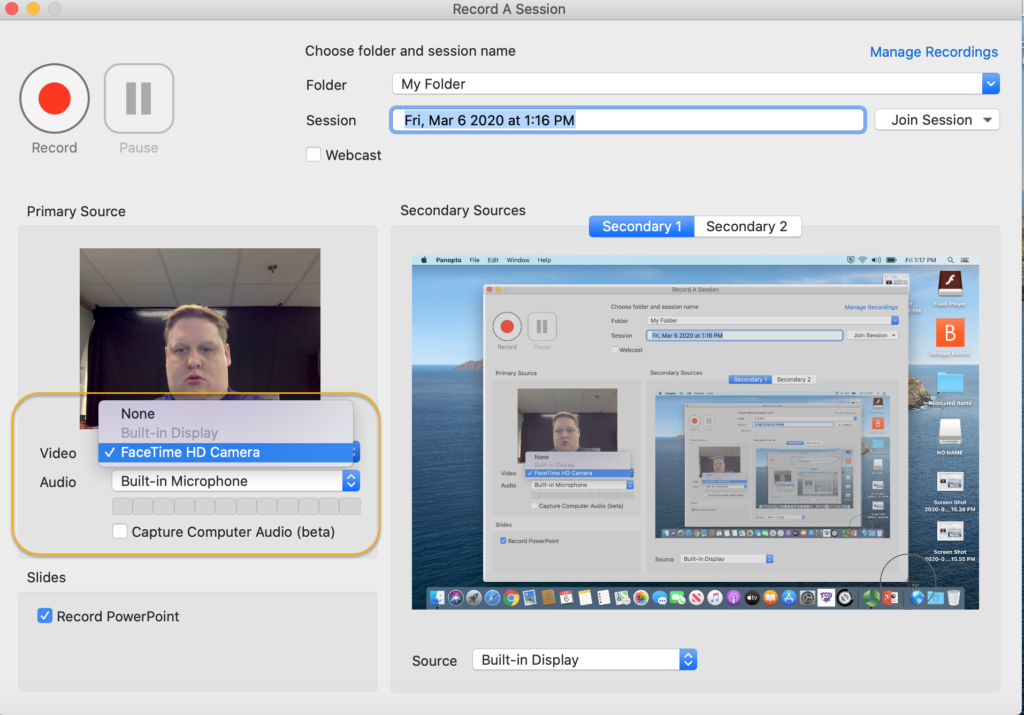
- Adjust secondary recording sources.
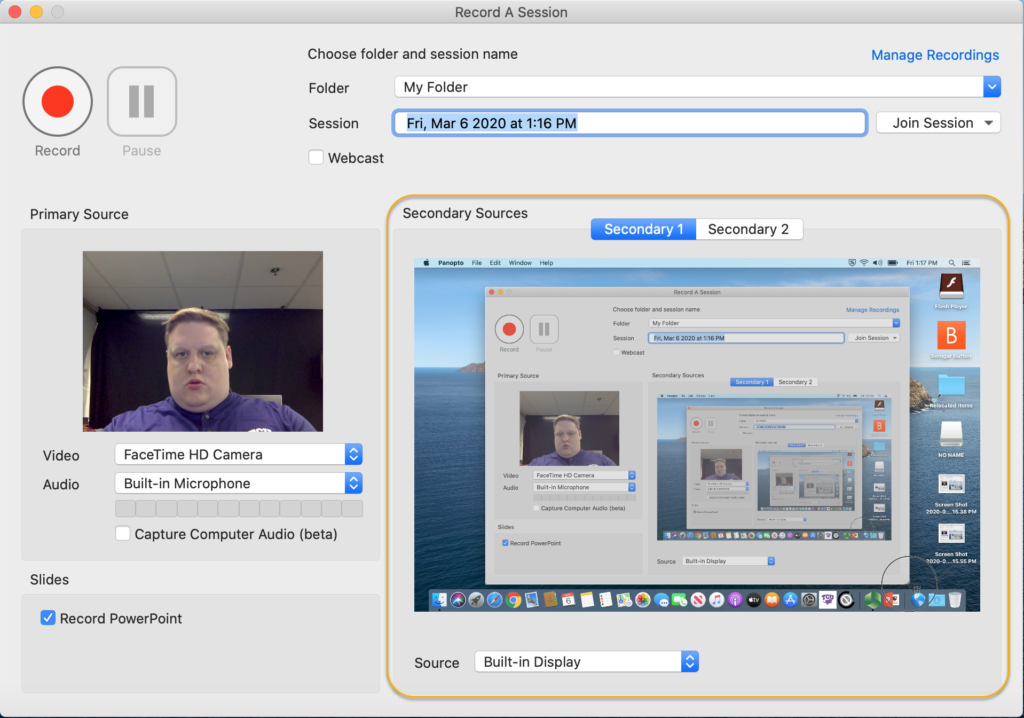
- Click on the Record button to start recording.
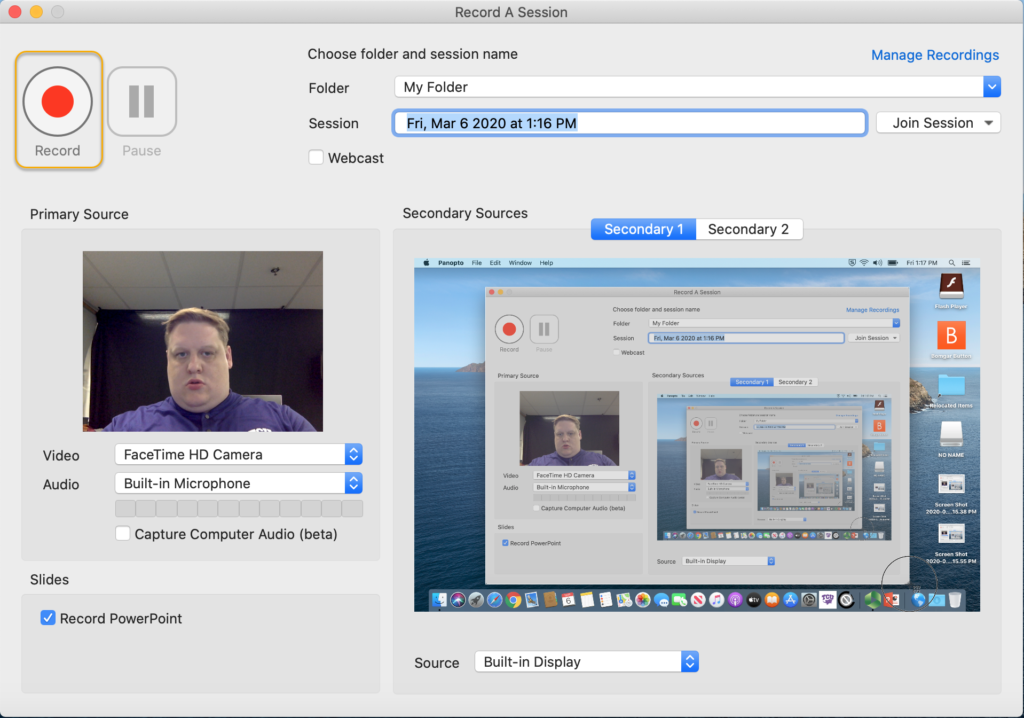
- Click on the Pause button to make adjustments as needed during your recording.
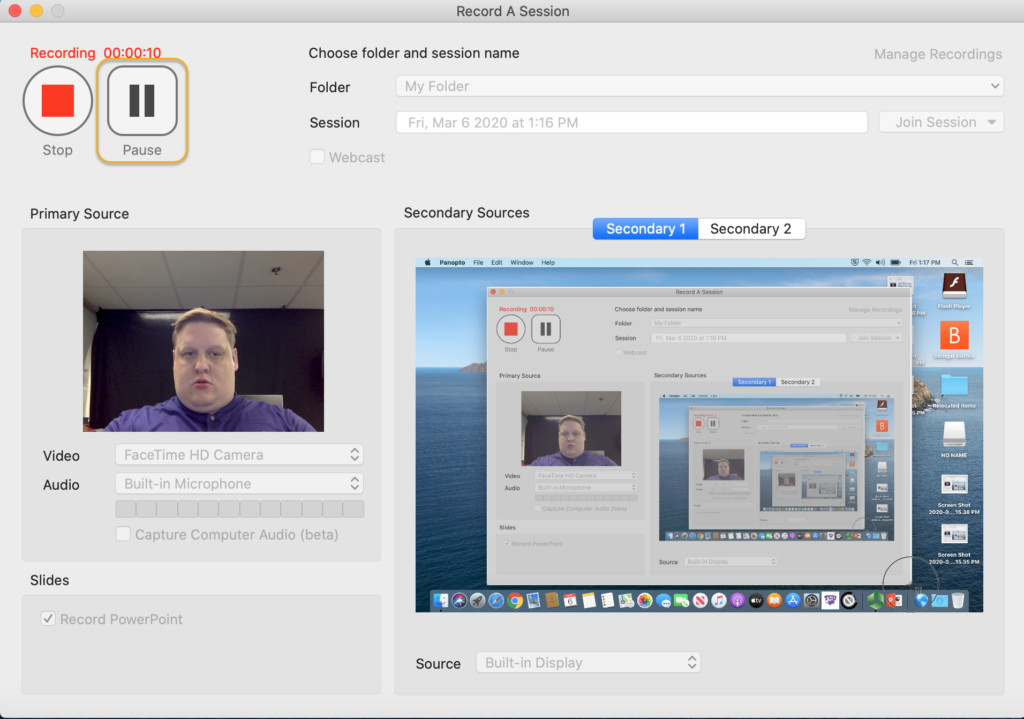
- Click on the Pause button again to resume your recording.
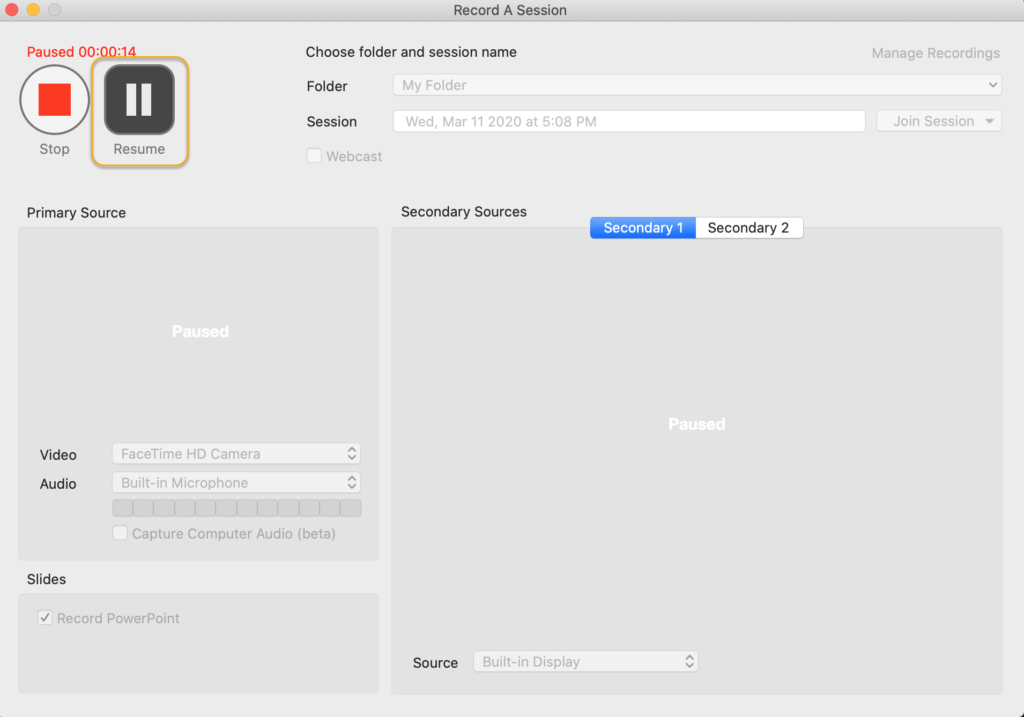
- Click on the Stop button to stop recording.
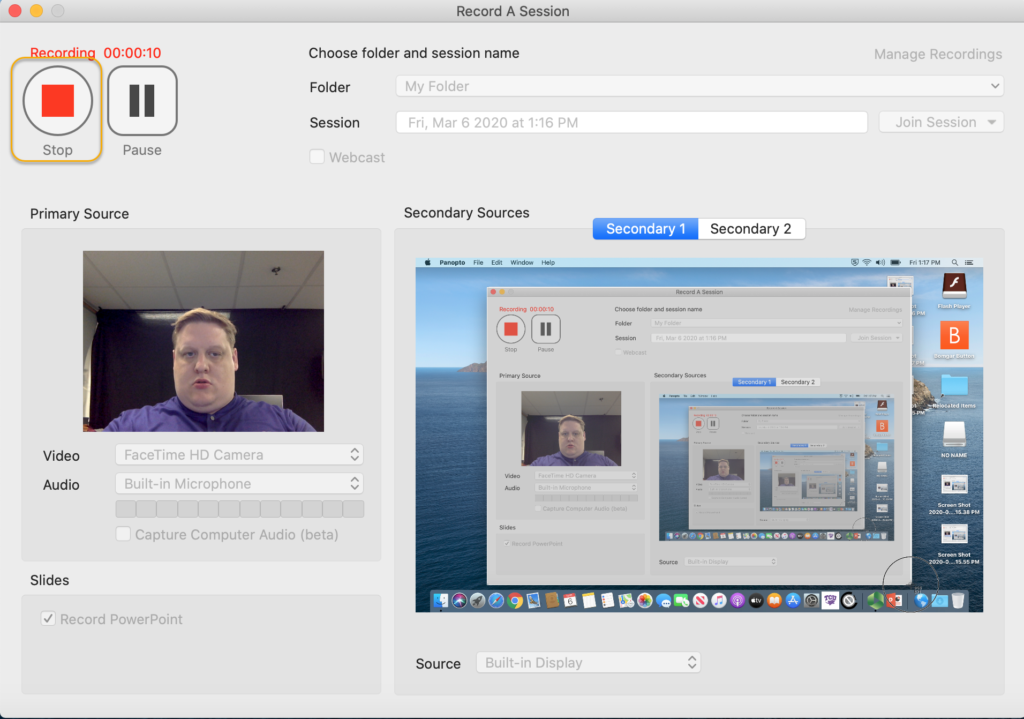
- Click on the Upload button to send the video to TCU’s Panopto site or Delete and Record Again to start over.
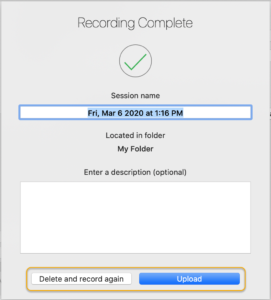
Note: To just record only your screen, use the secondary sources drop-down and select none. Then under primary sources use the video drop-down and select “built-in display.” To record only your webcam, set the secondary video source drop-down to none. Then under primary sources set the video drop-down to “Facetime HD camera” or other external webcam.
- Log in to tcu.hosted.panopto.com.