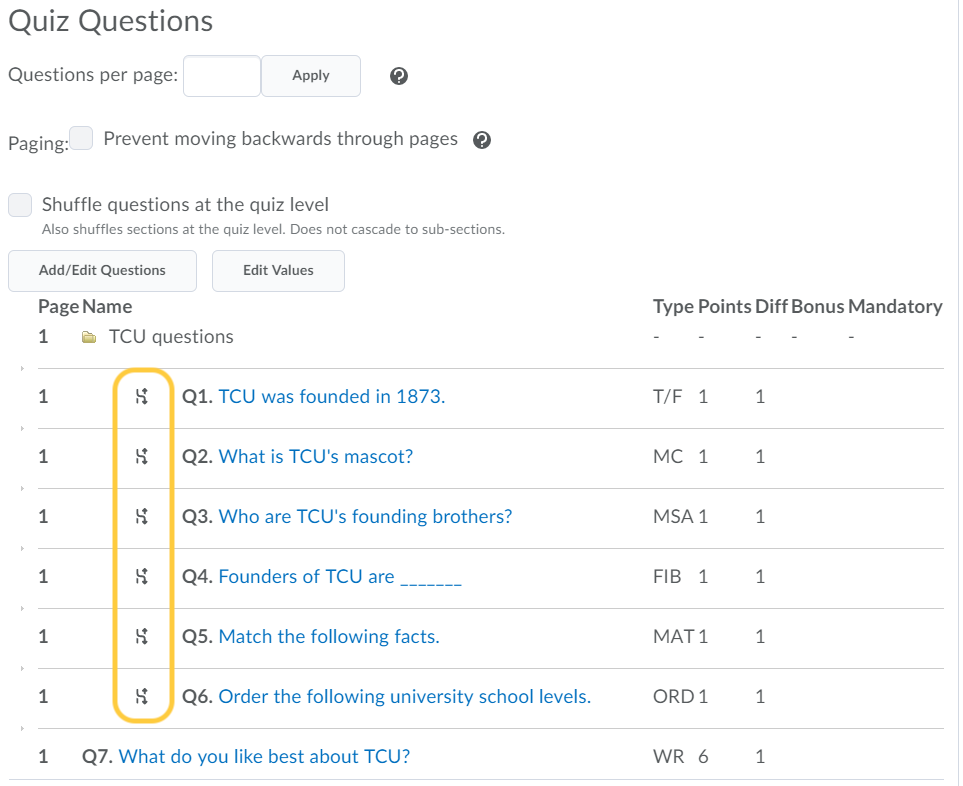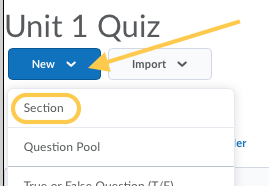Shuffle the Order of Questions
When creating quizzes, instructors have options to Shuffle questions at the quiz level or Shuffle questions in this section. For example, an instructor could shuffle questions 1-10 in a quiz, or shuffle questions 3-10 (grouping those questions into a section) and retain the order of questions 1-2 at the start of the quiz. A shuffle icon will display next to the quiz questions and/or sections that are shuffled. Shuffling the order of all questions at the quiz level, or groups of questions (sections) can help to deter cheating.
Shuffling the order of questions is different from creating a question pool. Question pools pull questions from a designated pool of questions stored in the Question Library, allowing you to distribute a unique set of questions to individual students. For example, an instructor can pull 5 random questions from a pool of 10 questions. For more information about creating question pools, please see the Create a Question Pool page.
Shuffle All Questions at the Quiz Level
To help prevent cheating in quizzes, do the following:
- On the nav bar, click the Activities menu, then select Quizzes.

- On the Manage Quizzes page, from the context menu of the quiz, click Edit.

- On the Edit Quiz page, in the Quiz Questions area, select Shuffle questions at the quiz level.
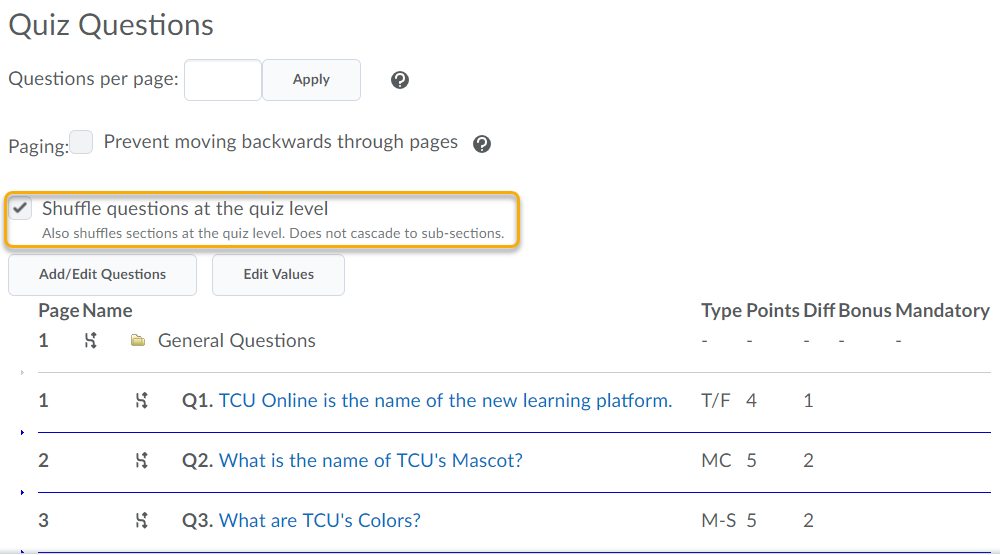
- Recommended: On the Edit Quiz page, in the Optional Advanced Properties area, select Disable right click and select Disable Instant Messages and alerts.
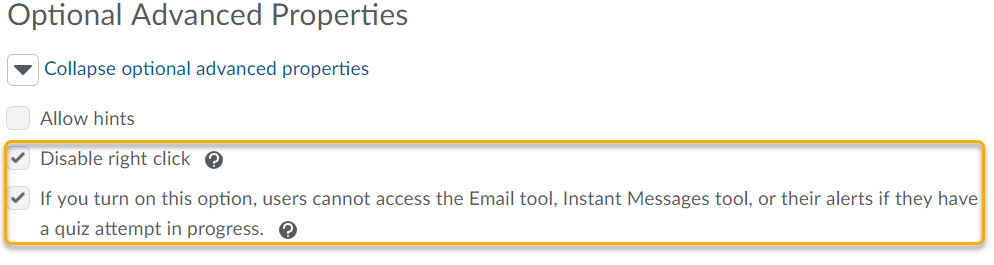
Shuffle Specific Groups (Sections) of Questions
- On the nav bar, click the Activities menu, then select Quizzes.

- On the Manage Quizzes page, from the context menu of the quiz, click Edit.

- Click on Add/Edit Questions.

- Do one of the following:
- Check the box to Shuffle questions in this section and click Save.
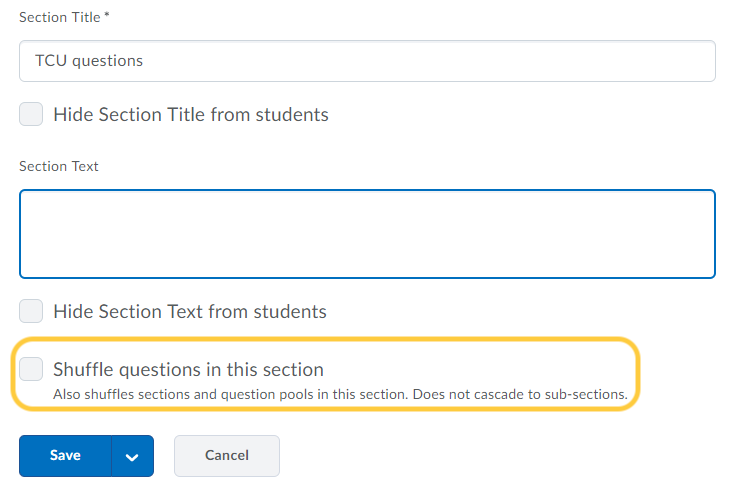
- Once the shuffle option is selected, the statement Shuffling is on will appear next to the section name.
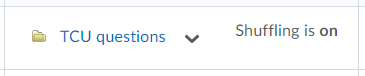
- Click on the Done Editing Questions button.
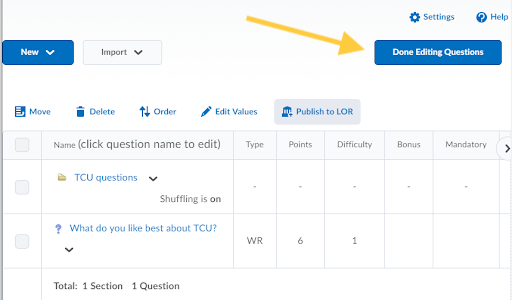
- Inside of the section folder a shuffle icon will appear next to each affected question in the section.