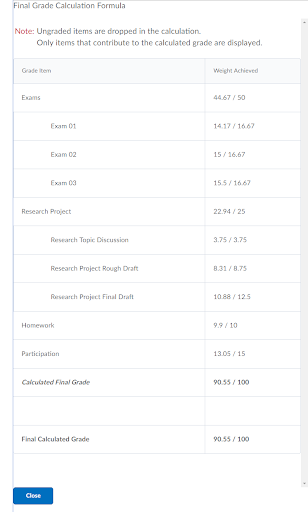Preview Student Grades
TCU Online offers instructors the ability to preview what the student sees in the gradebook. Previewing is helpful to check your settings, and to make sure you are releasing grades properly.
- On the nav bar, select the Assessment menu, then click Grades.

- Select the Enter Grades tab.

- In this example, the instructor is using a Weighted Grade Setting and a Percentage Scheme, with the Points Grade and Grade Scheme Symbol visible in their Managing View.
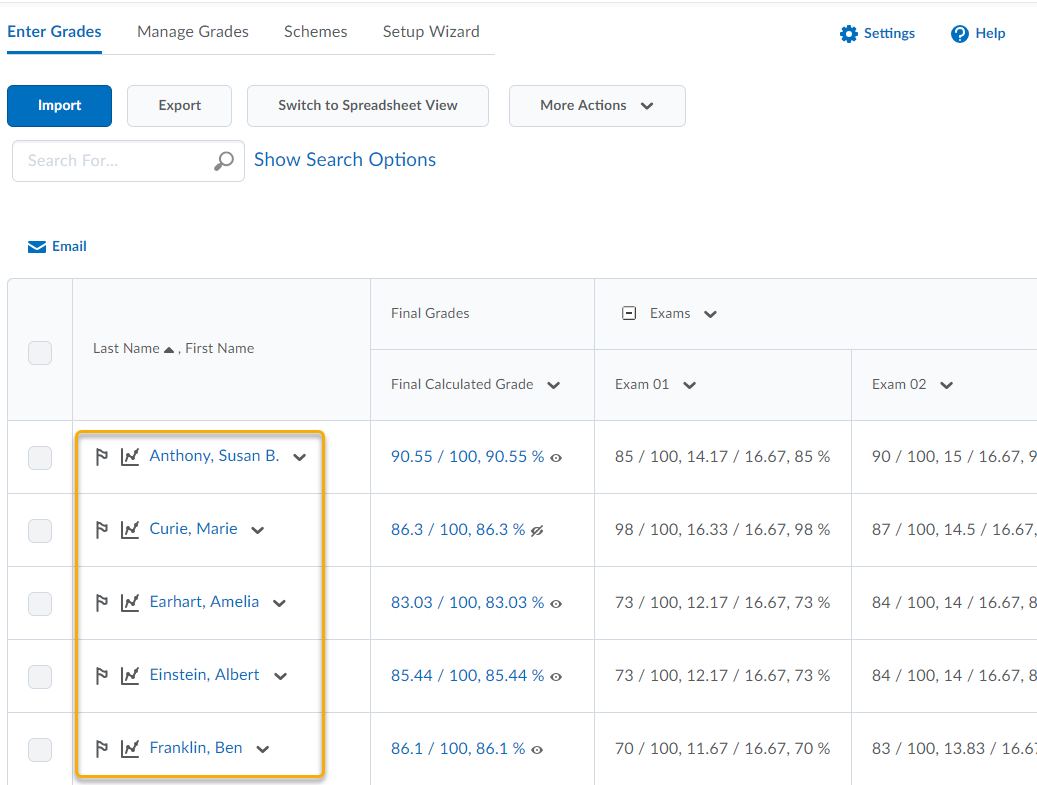
- Click on the context menu next to the student’s name and select the Preview.
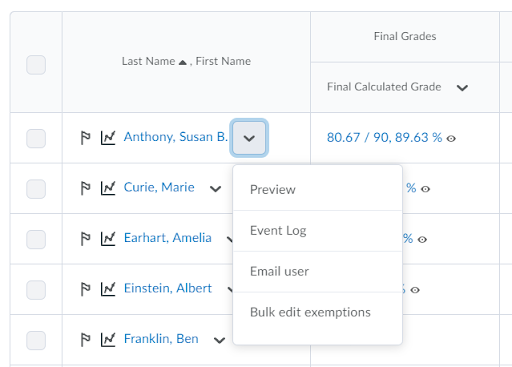
- In a new window, a preview of the student’s grades will appear. In the example below, the instructor has set their Grades settings to: Release the Final Calculated Grade; share the Grade Points and Grade Scheme Symbol of each item; and selected the Display how final grade was calculated to users option, which allows students to click on the Calculator icon to see how their grade was calculated. If you would like for these settings to display in your gradebook, please review the Recommend Grades Tool Settings page.
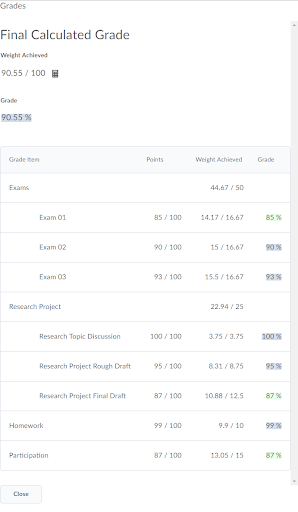
- Selecting the Calculator icon at the top of the preview will display how the Final Grade was Calculated. If enabled, the Final Grade Calculation Formula will appear differently based upon your gradebook settings. An example is below.