Panopto Capture
Panopto Capture is a web-based recorder that allows users to easily record audio, video, and other media from within a web browser. Users do not have to download any software: they can simply log into TCU’s Panopto site, launch Panopto Capture, record, and then close the window to go back to the Panopto site to edit, publish, or share their video.
| Panopto Capture Web Recorder | Panopto Desktop Recorder |
|---|---|
|
|
How to use Panopto Capture
1. Use your TCU network account to log into your Panopto account at https://tcu.hosted.panopto.com
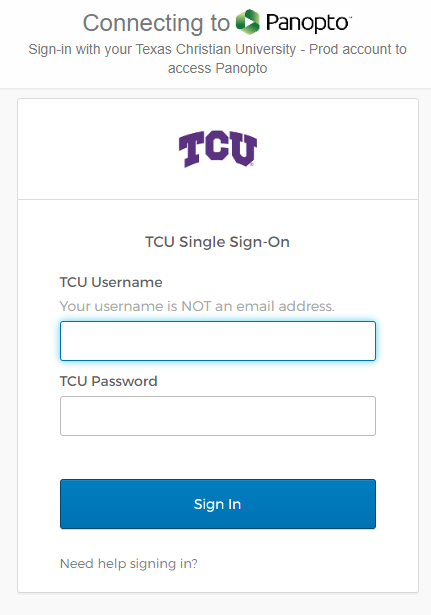
2. Click on the Create button and select Panopto Capture.
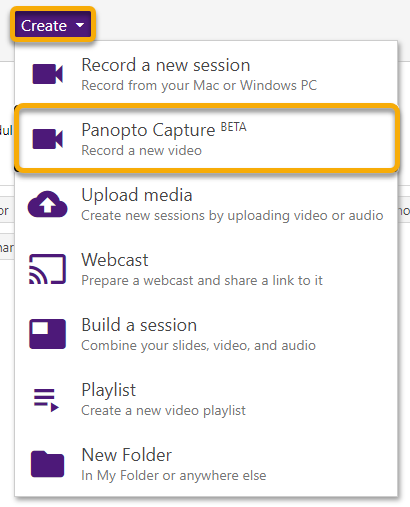
3. Click on the Microphone icon to select your audio source.
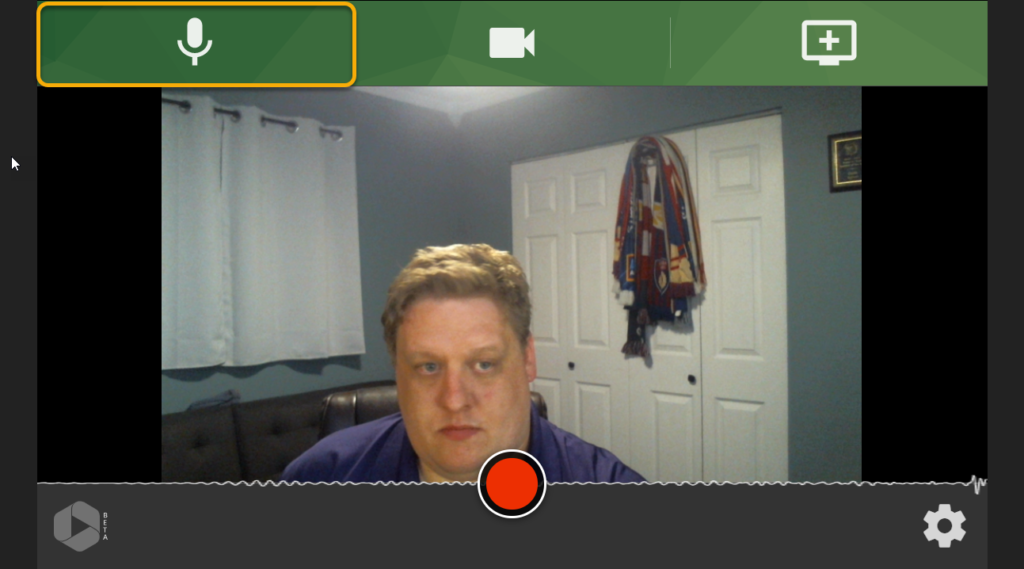
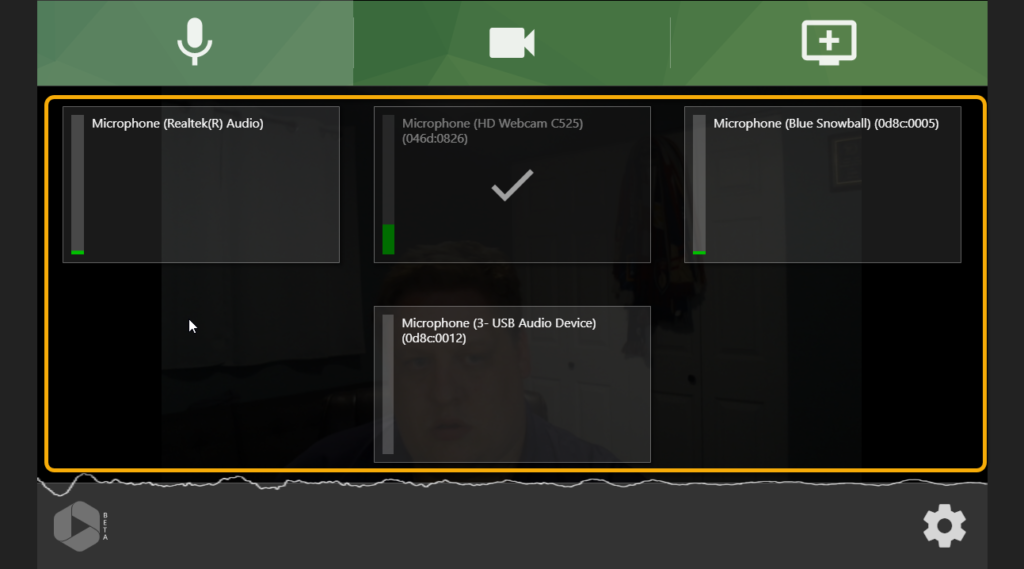
4. Click on the Camera icon to select your video source.
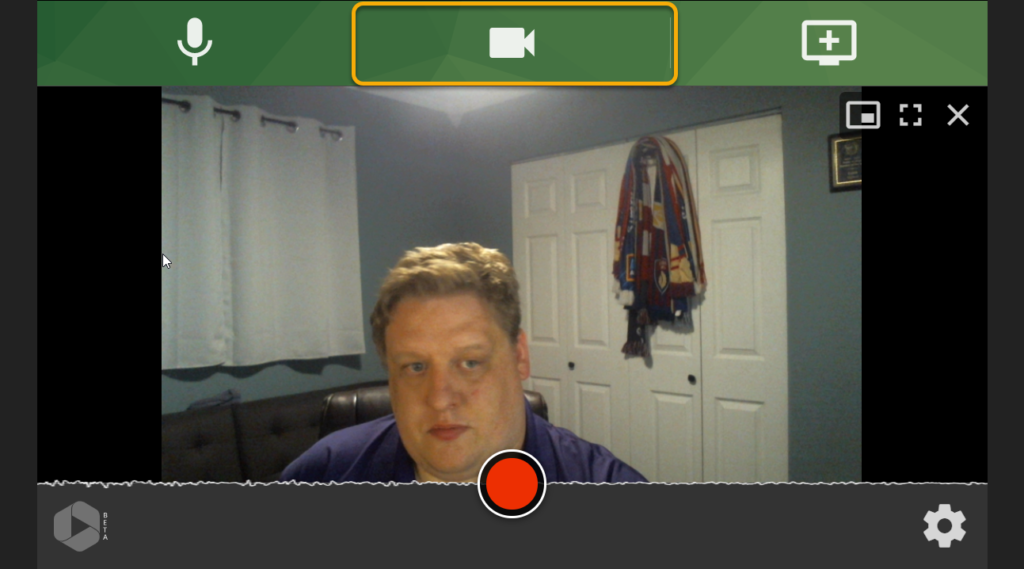
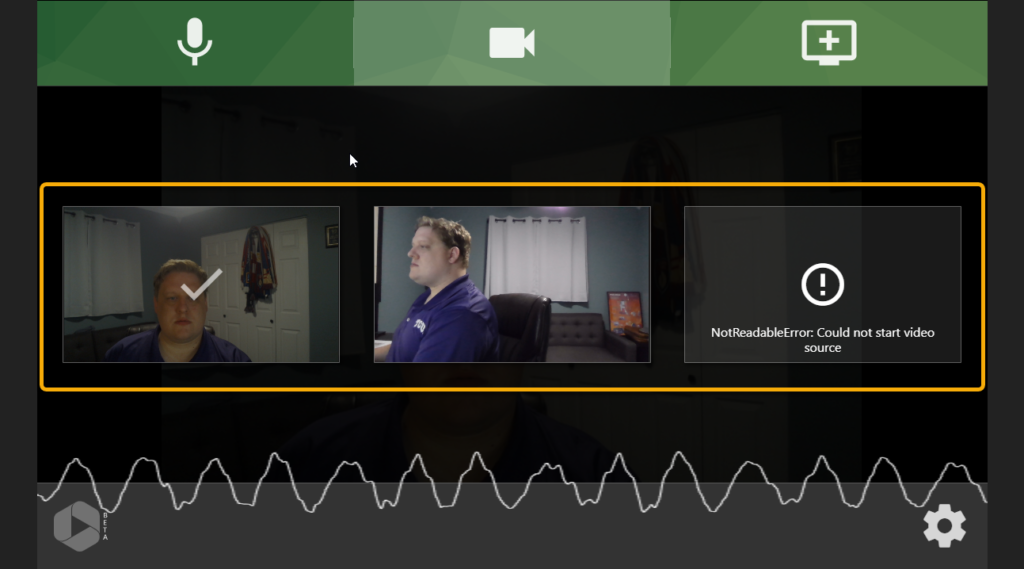
5. Click on the Screen icon to select which screen or program to share.
-
-
- Screens
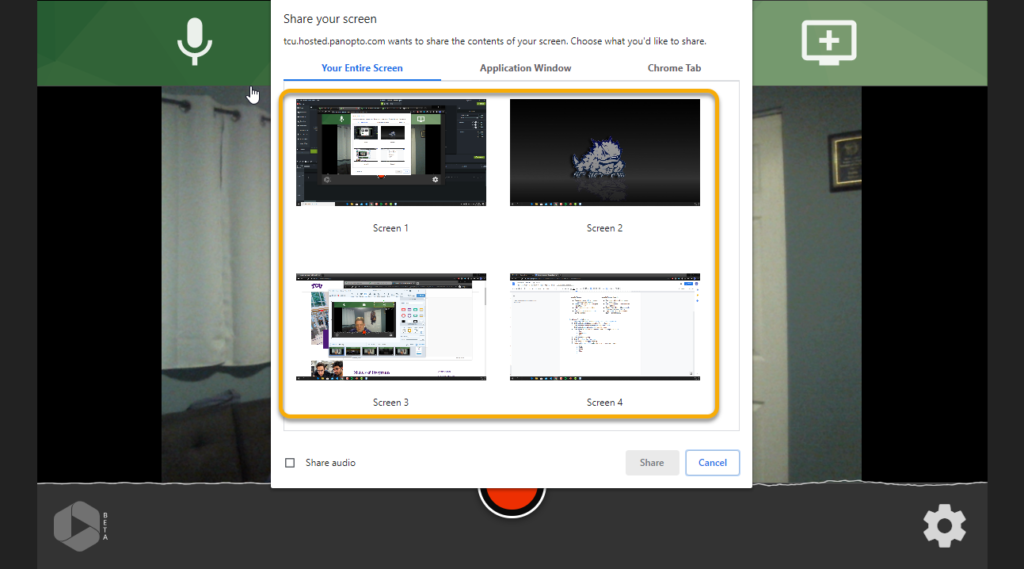
- Applications
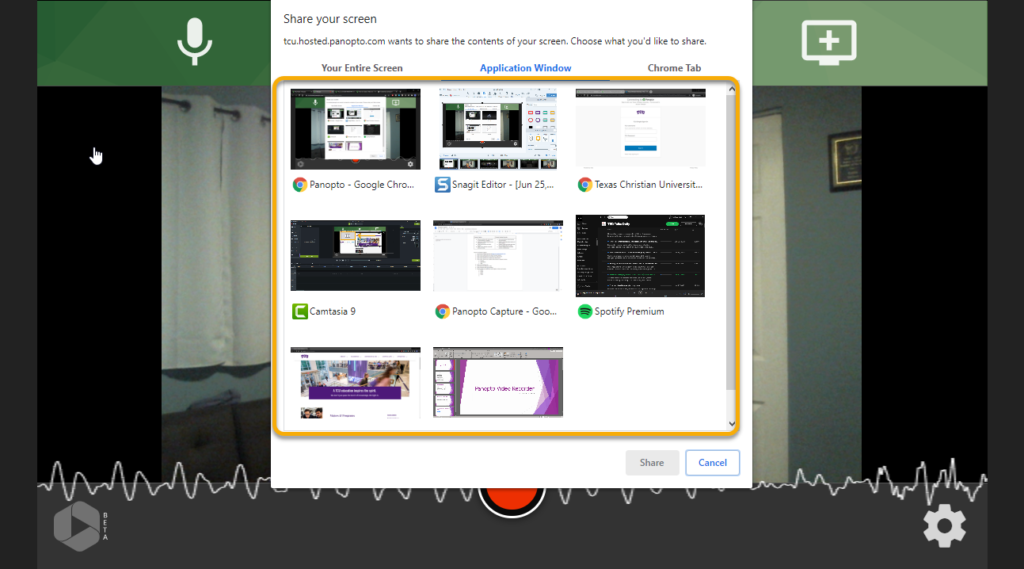
- Browser tabs
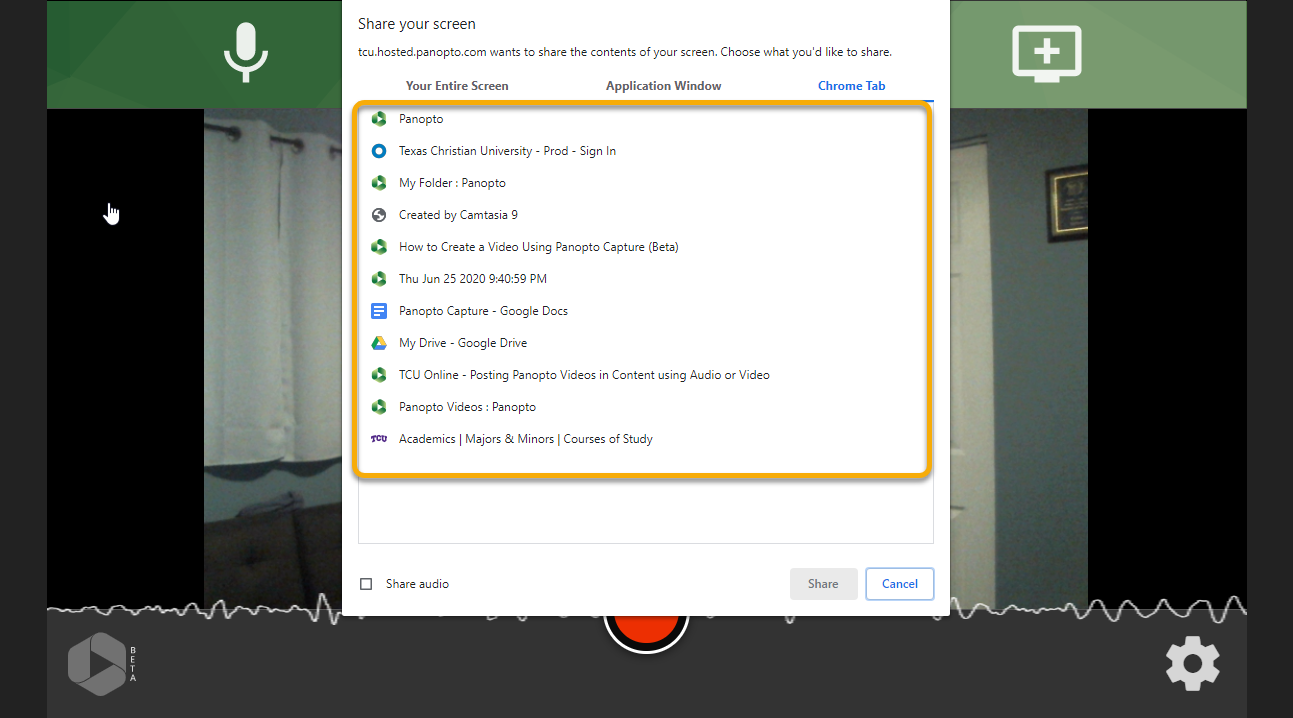
- Screens
-
6. Click on the Settings cog to adjust additional settings.
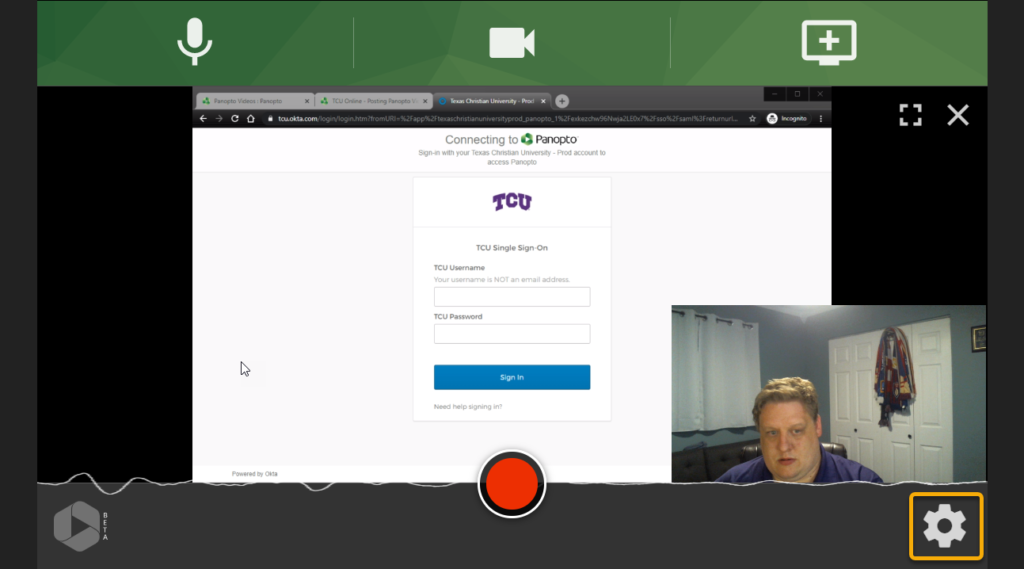
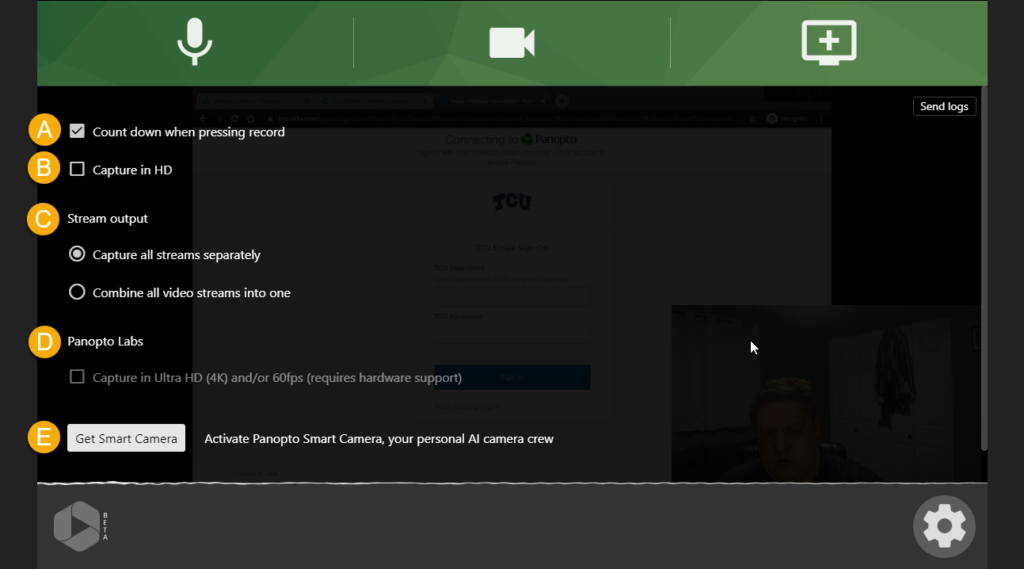
|
|
7. Click Record to create your video.
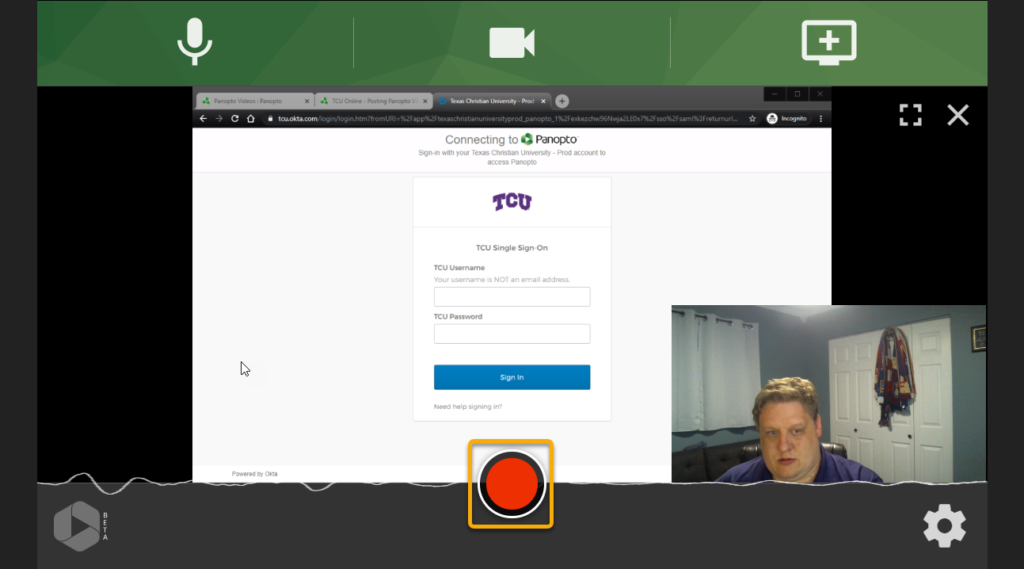
8. Click on Stop to finish your recording.
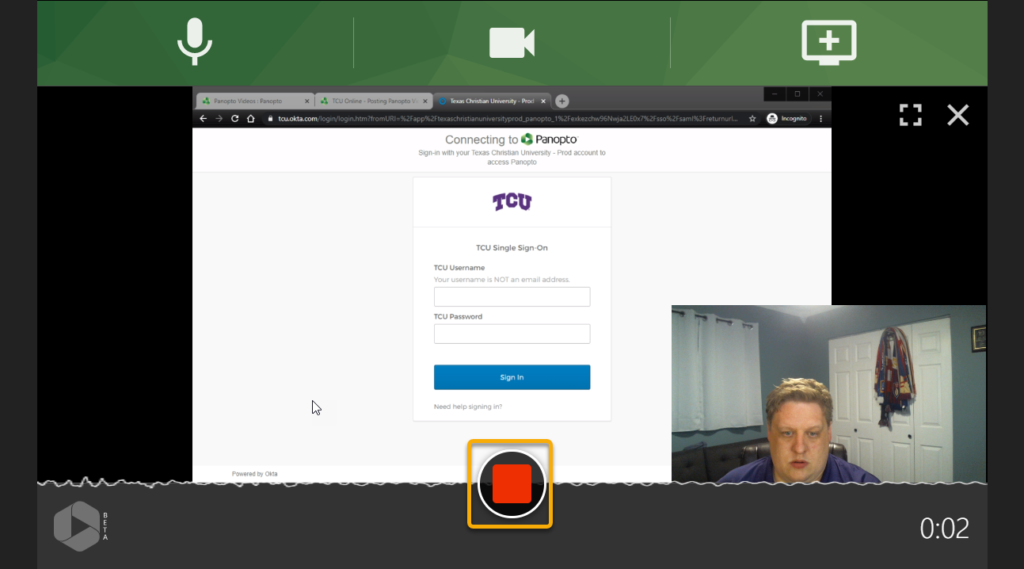
9. Adjust settings as needed and record again or close your browser when the status indicator in the upper left indicates it is safe to do so.
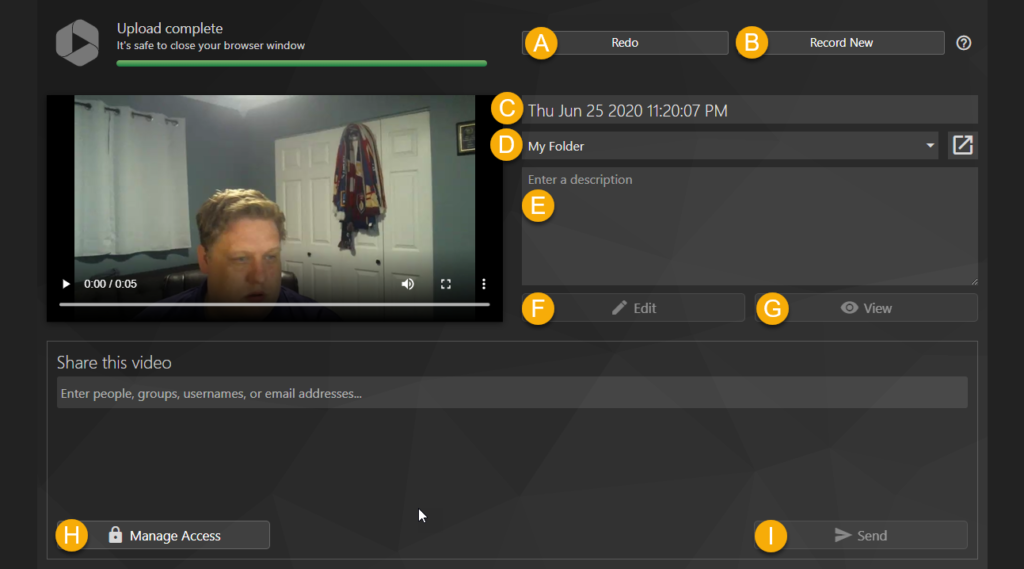
|
|