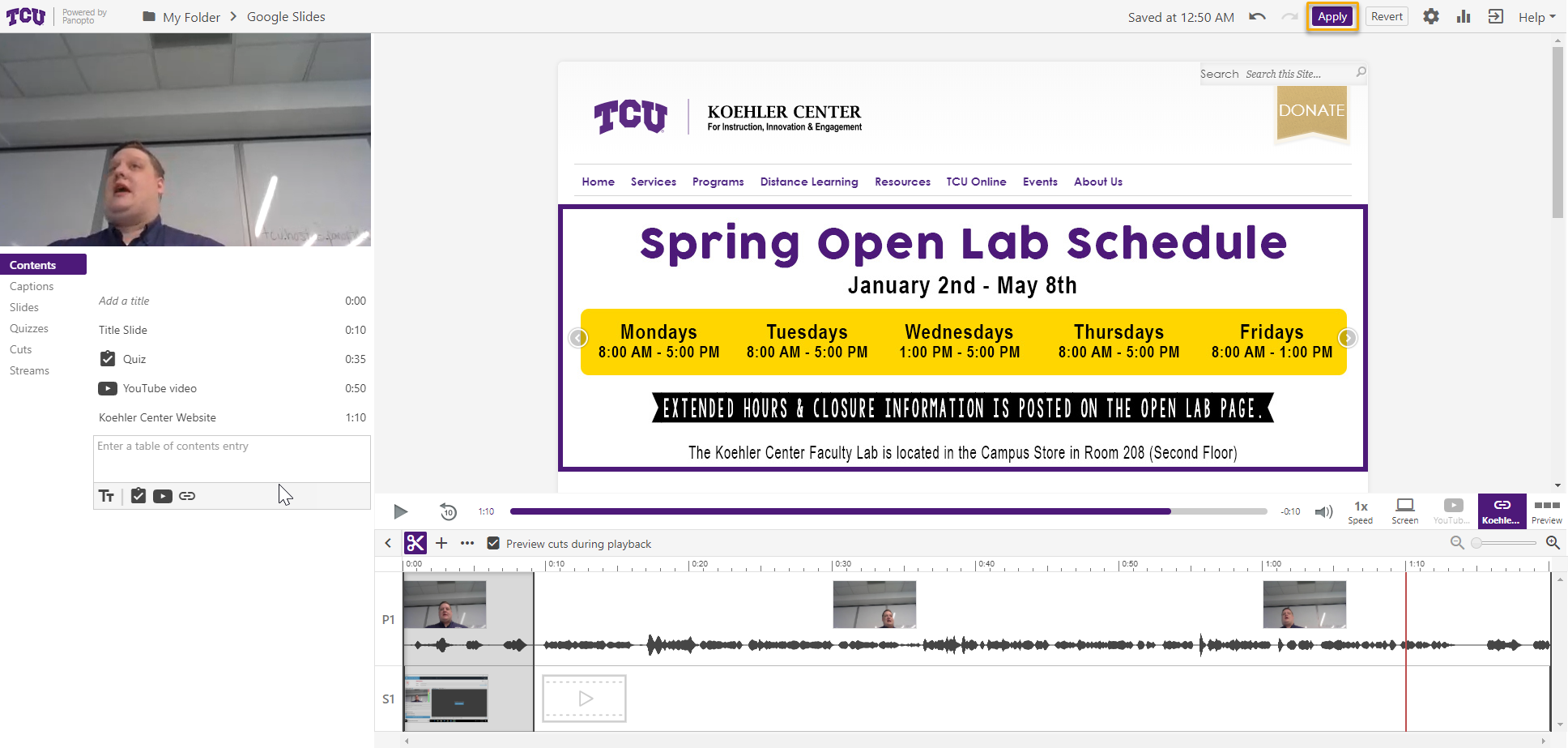Edit Panopto Videos
Once you have completed recording and uploading a video, you can use the online editor to edit your video, add captions and quizzes, embed YouTube videos, or link to a website. Follow the steps below to do these things in Panopto’s online editor.
Open Panopto’s Online Editor and Find Your Video
- Navigate to tcu.hosted.panotpo.com
- Find your recorded video, hover over the title, and click on the Edit button. (if you do not see the edit button your video may still be processing).
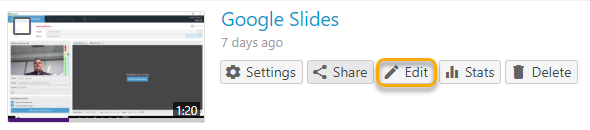
- This will open the cloud video editor in a new tab.
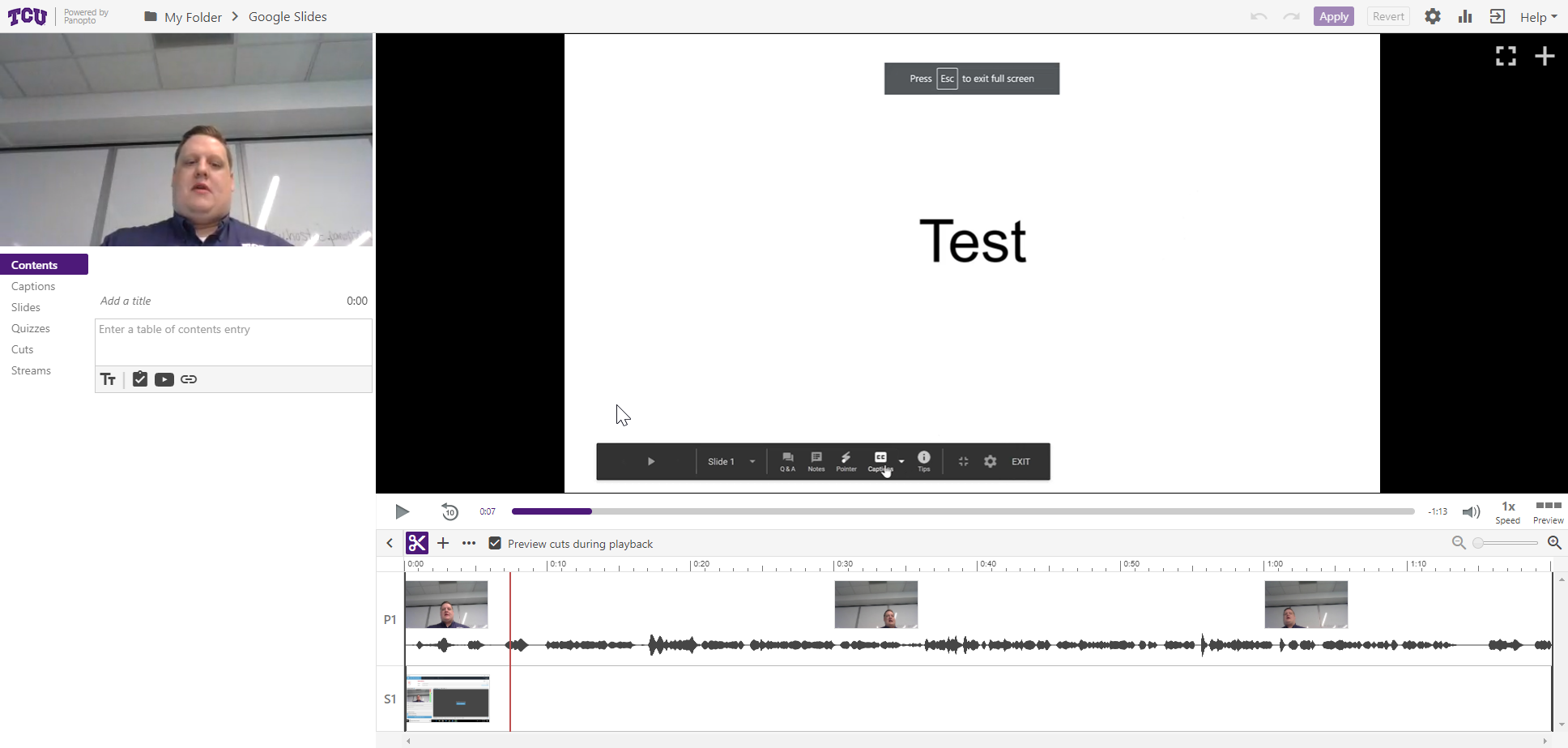
Cut Sections of video and audio
- Move your mouse over the timeline to where you would like to begin making cuts.
-
- Long grey line – will cut all stream including audio and video

- Short grey line – will cut the secondary audio and video stream only
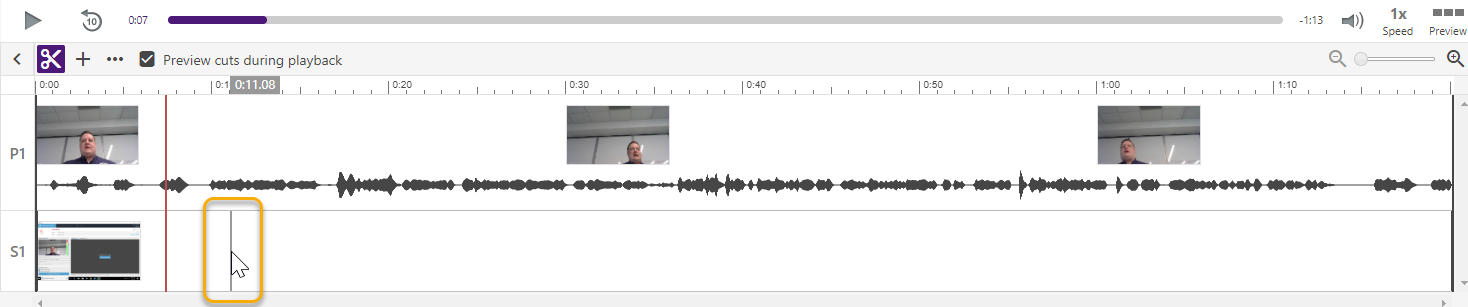
- Long grey line – will cut all stream including audio and video
-
- Click and drag the mouse cursor to the desired location to cut the audio and video streams. (Note: Panopto Cloud editor is a non-destructive editor, so any cuts made can be recovered.)
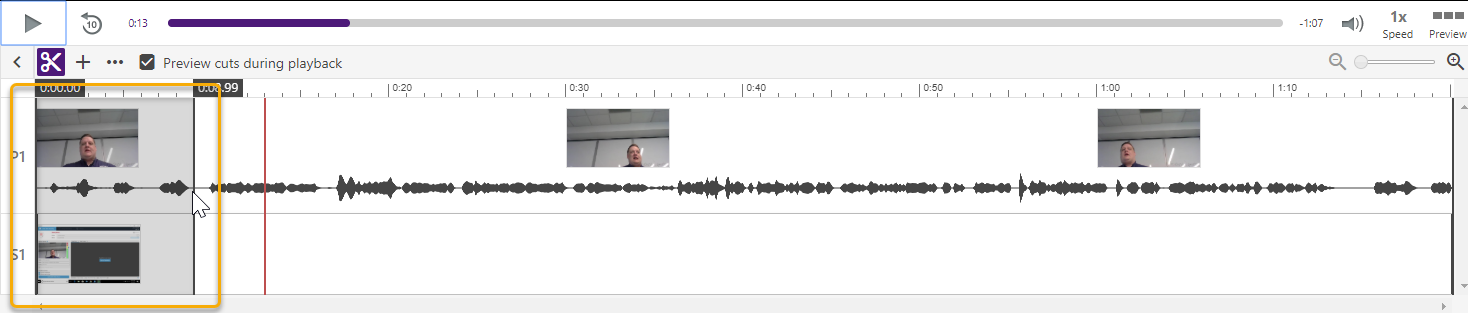
- To adjust cuts made, hover over the solid grey line until a two sided cursor appears, click and drag cursor to desired location.
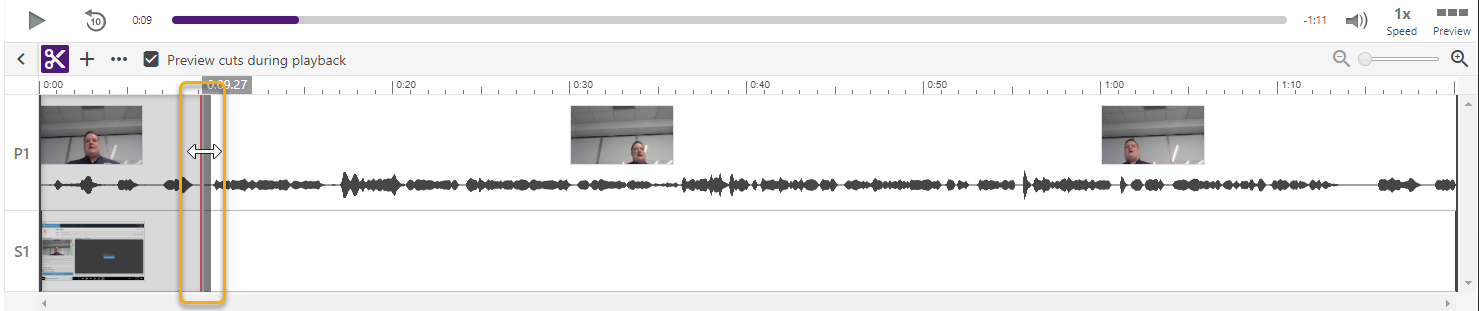
Adding Content Marks
- Click on the Contents menu on the sidebar.
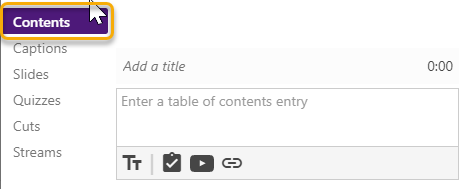
- Move the timeline marker to the desired location.
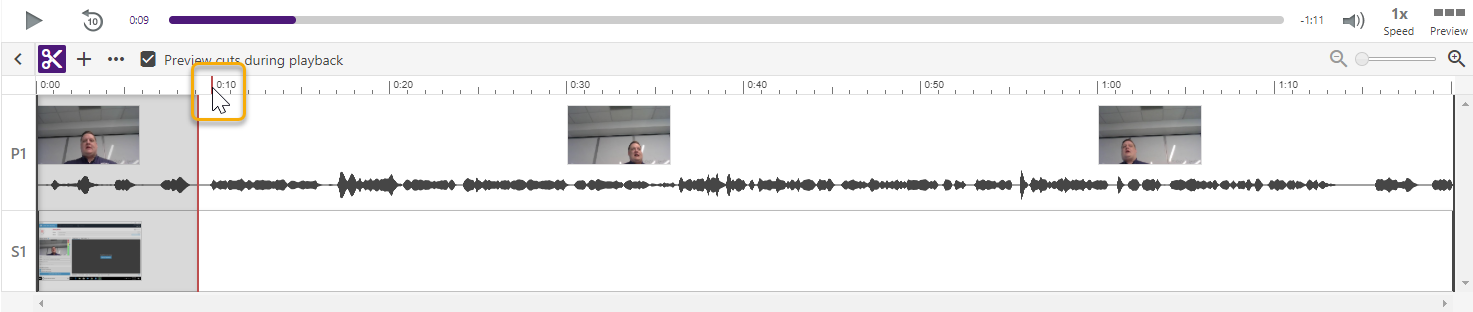
- Type content place holder in text box.
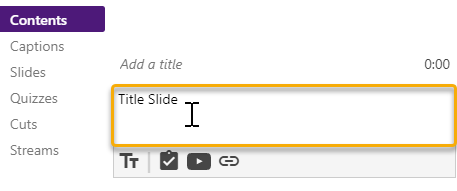
- Press Enter to Save.
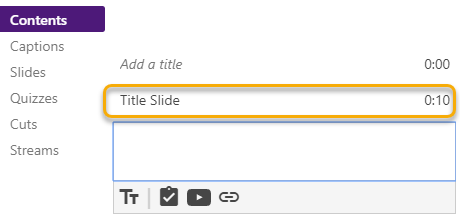
Importing Automatic Captions
- Click on the Caption menu on the sidebar.
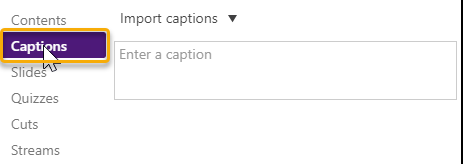
- Click on the Import Captions drop-down menu, and select Import Automatic Captions.
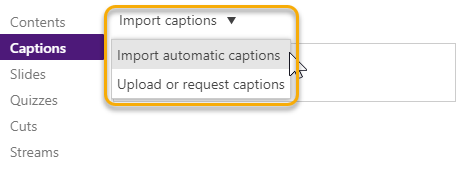
- Watch videos and edit captions as necessary by clicking and retyping any errors.
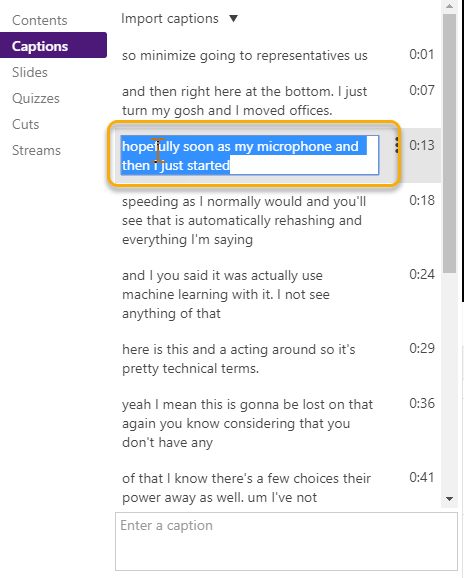
Building Quizzes into your Panopto Video
- Click on the Quizzes menu on the sidebar.
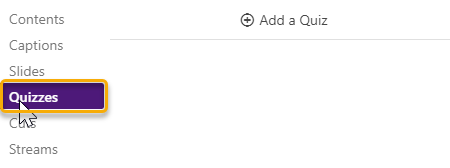
- Move the timeline marker to the desired location.
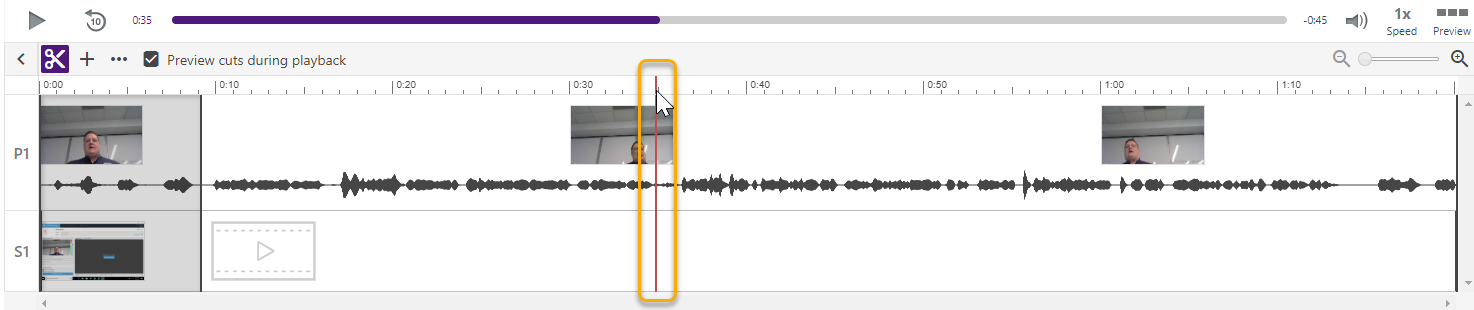
- Click on the Add a Quiz button.
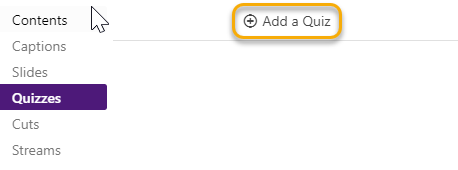
- Select Question Type (True/False, Multiple Choice, Multiple Select, and Fill in the Blank).
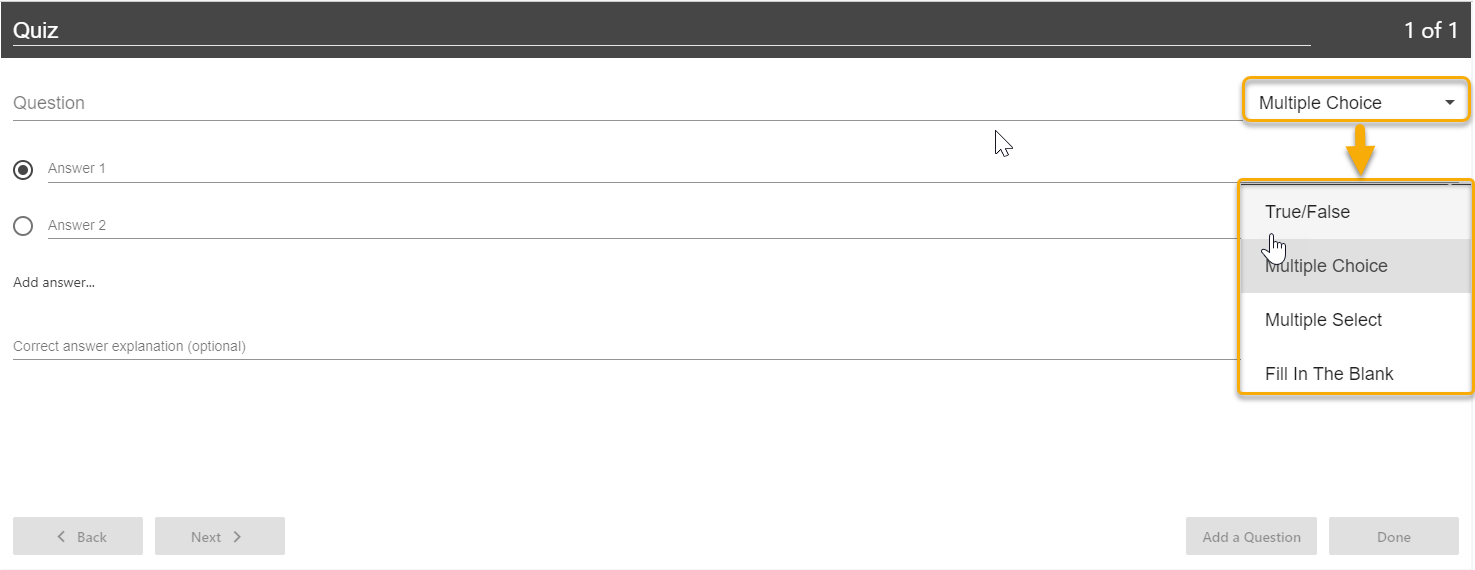
- Enter required information for questions and answers.
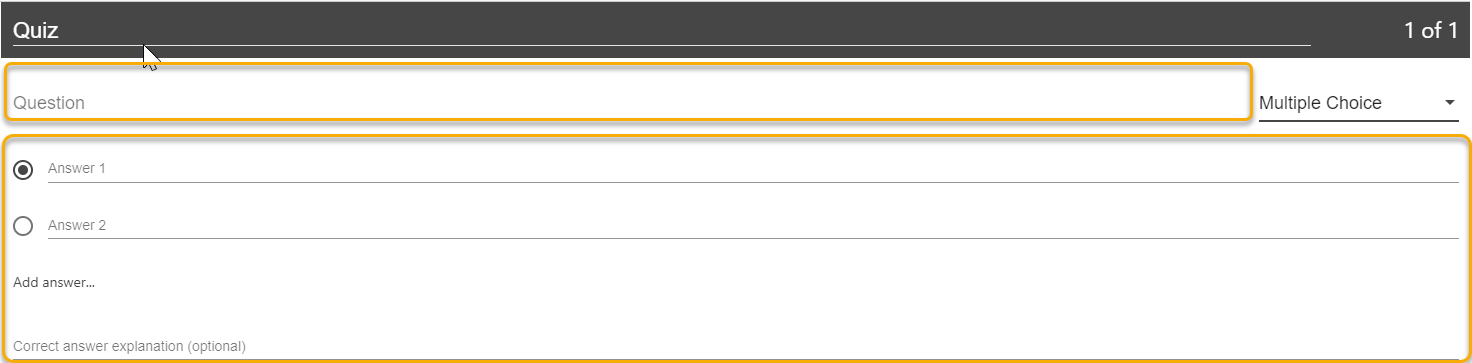
- Select Add a Question to build the next question.
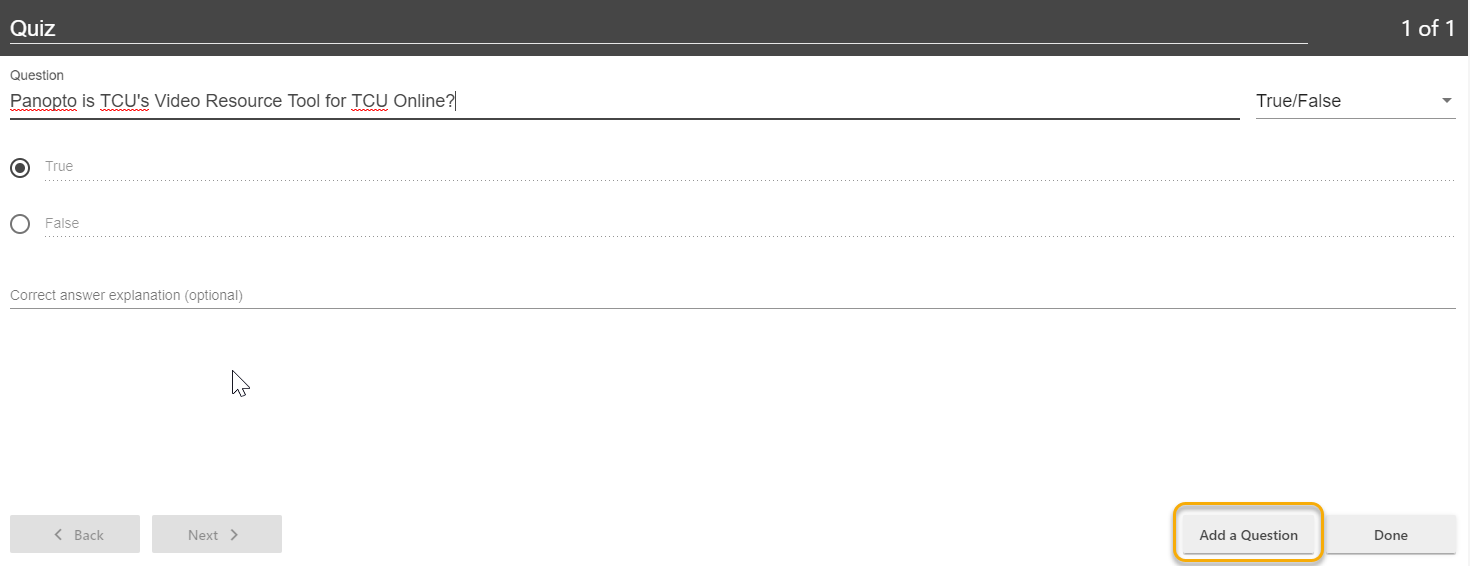
- Use the Back and Next buttons to navigate between questions.
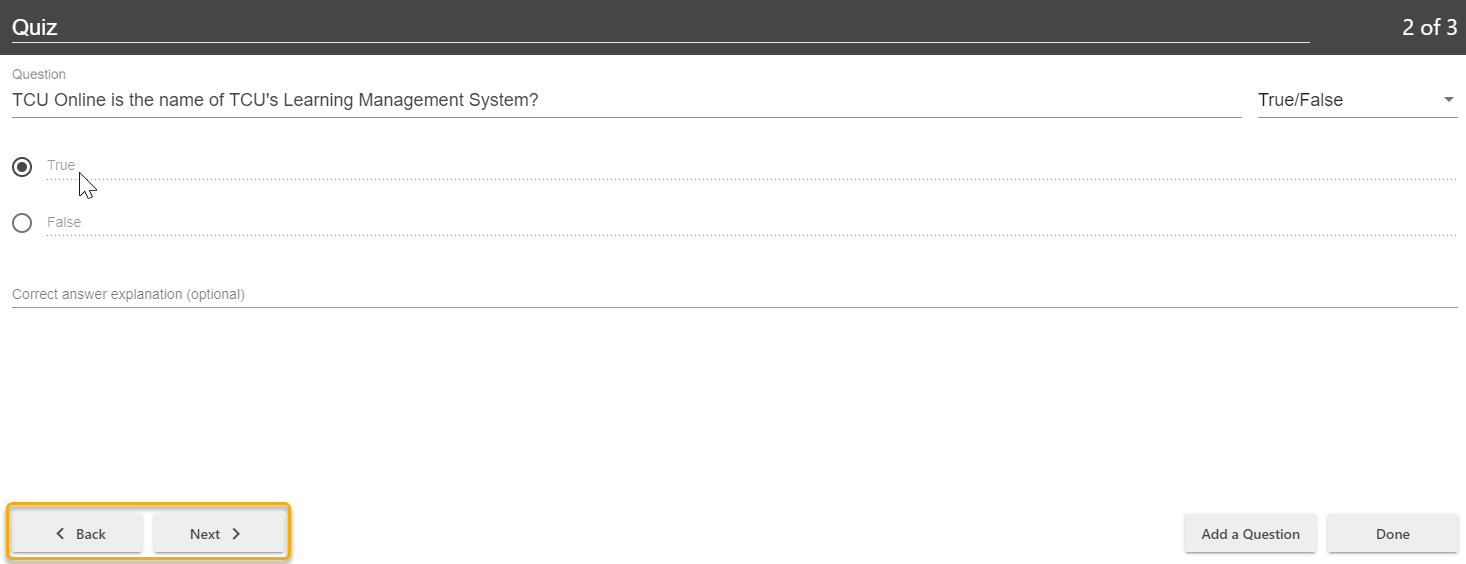
- When finished select the Done button.
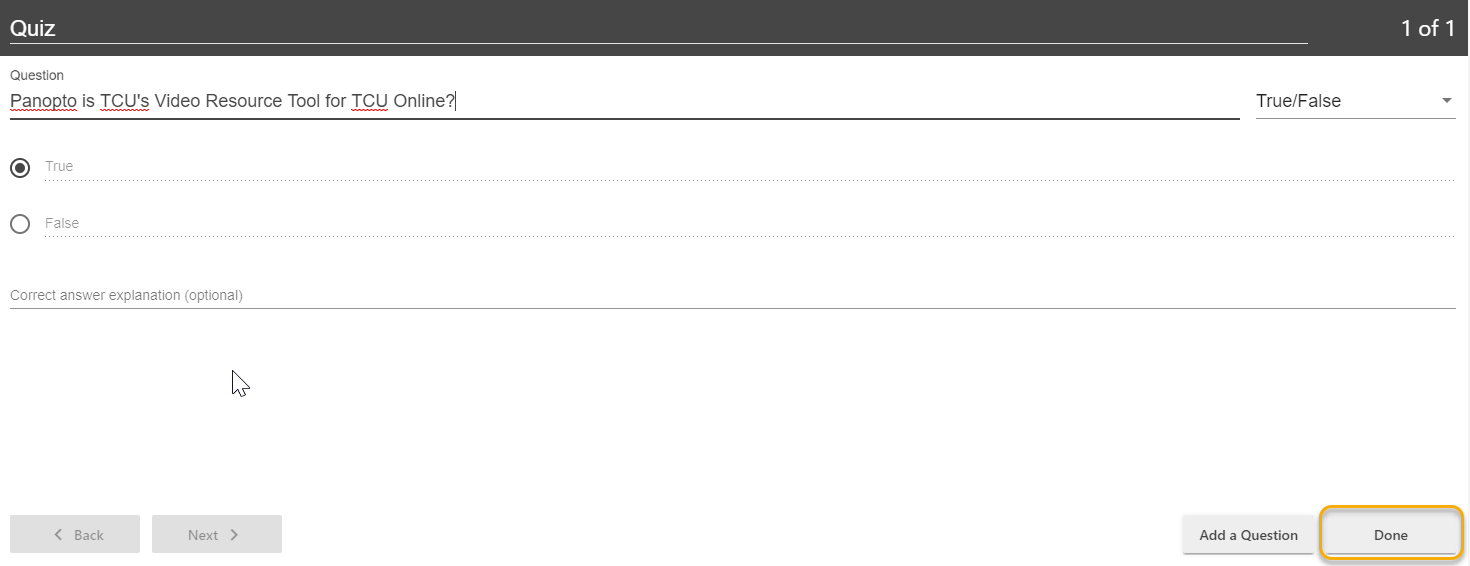
Inserting YouTube Videos
- Click on the Contents menu on the sidebar.
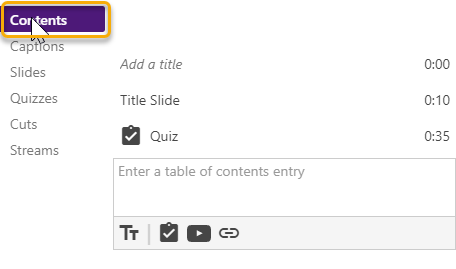
- Move the timeline marker to the desired location.
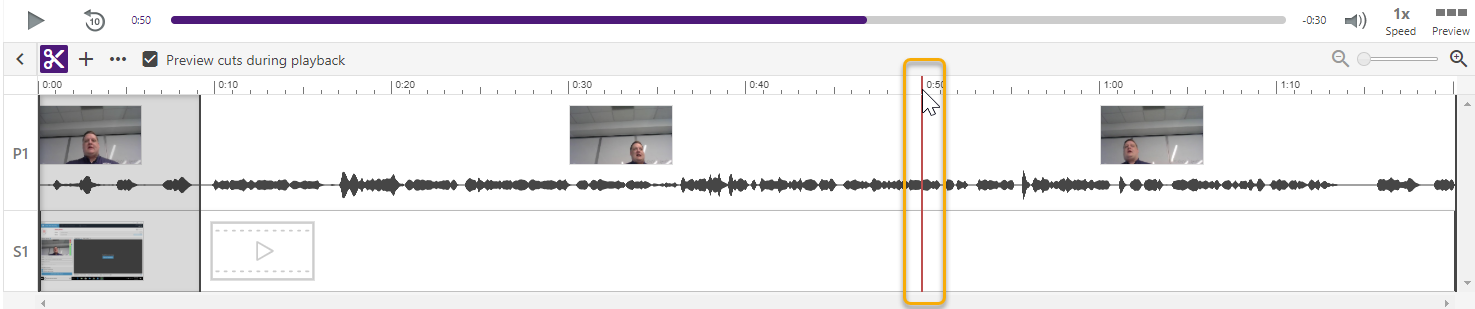
- Click on the YouTube icon.
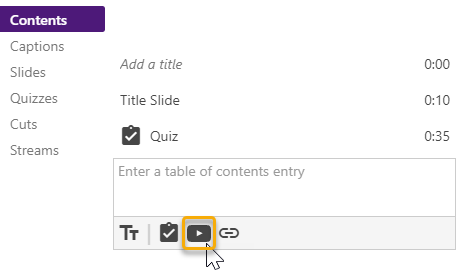
- Copy and paste the URL of the YouTube video in the Link section.
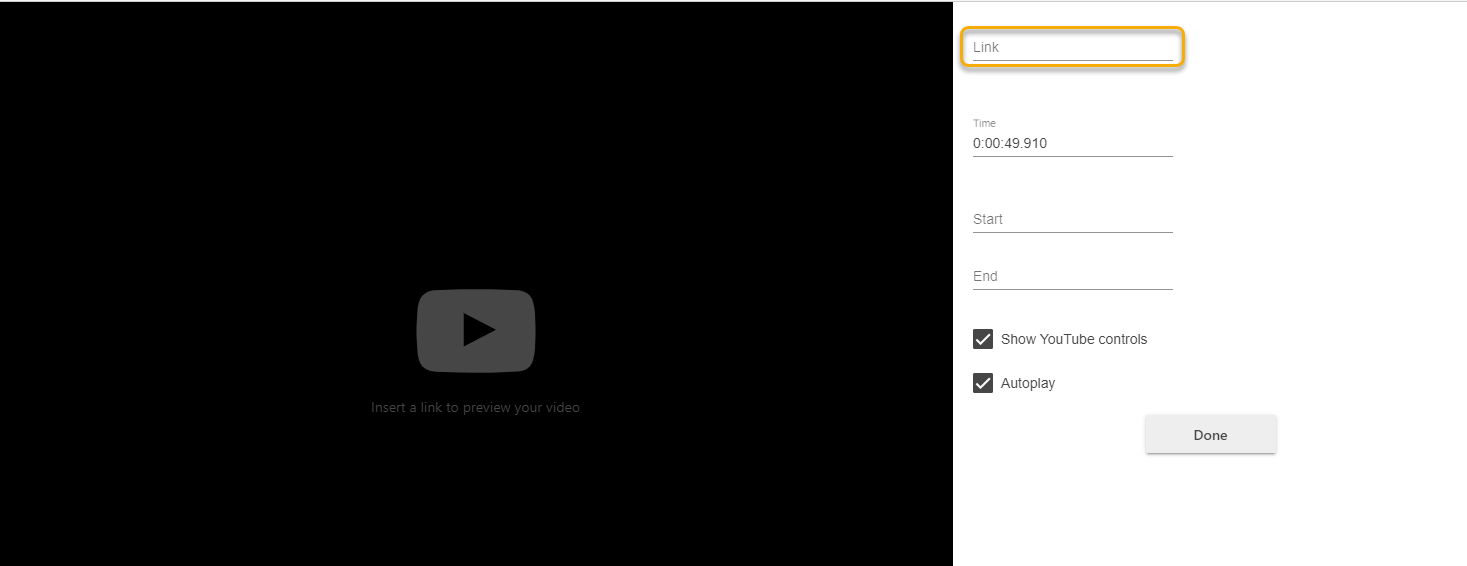
- Adjust Settings as needed to enable Start Time, Stop Time, YouTube Controls, and Autoplay.
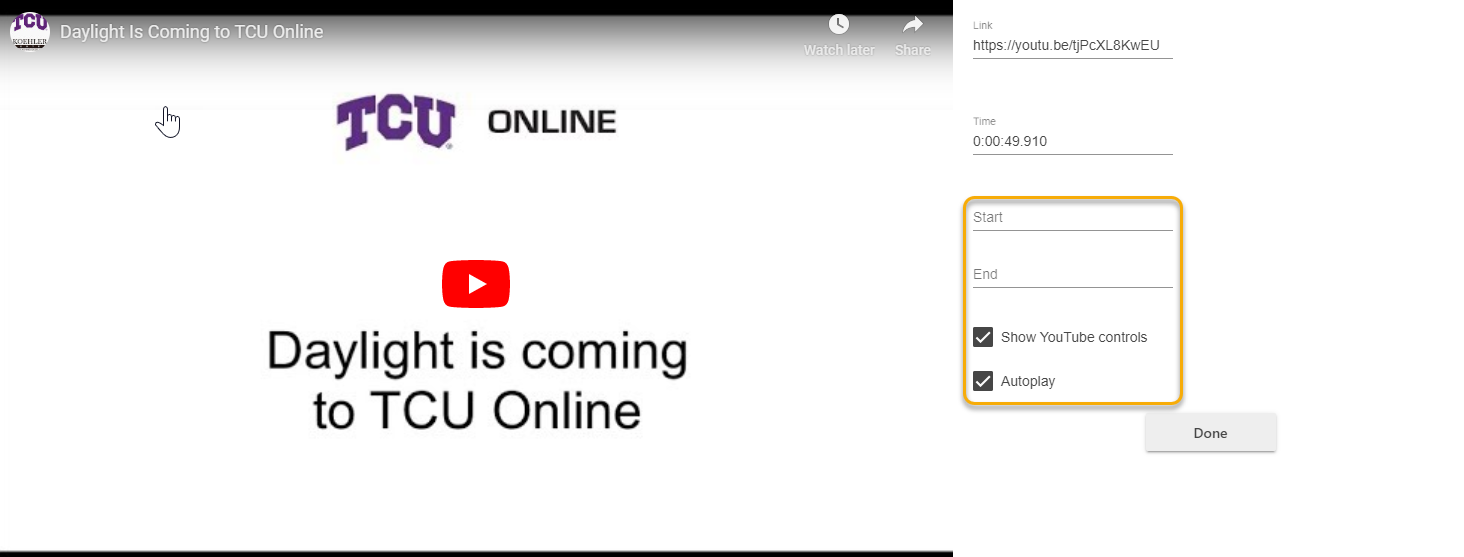
- Click the Done button when finished.
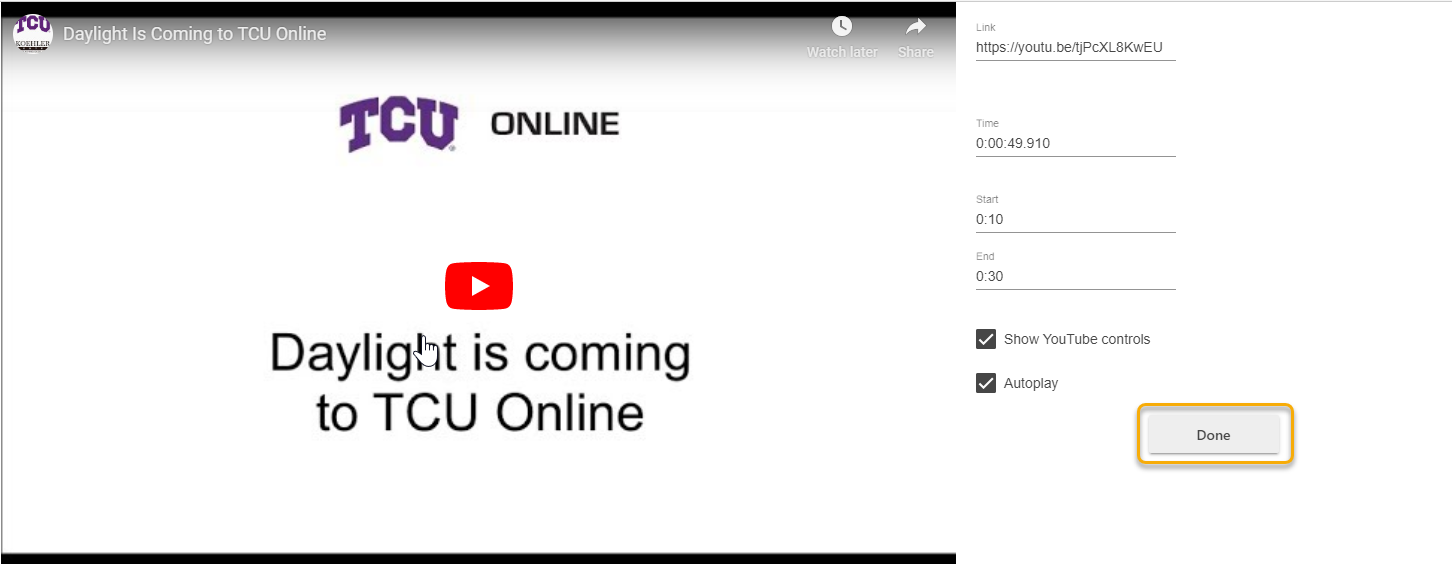
Linking to Websites
- Click on the Contents menu on the sidebar.
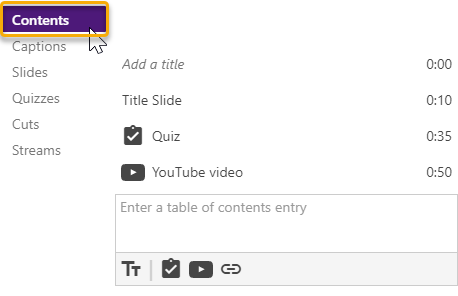
- Move the timeline marker to the desired location.
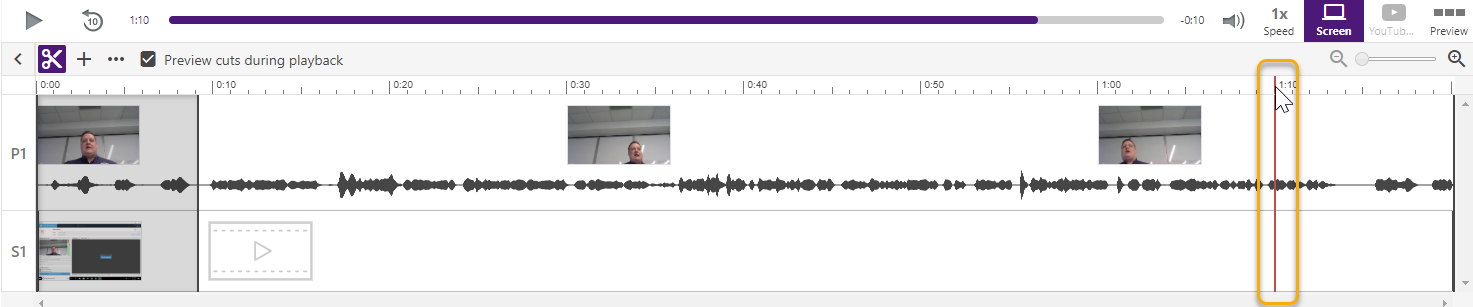
- Click on the Link icon.
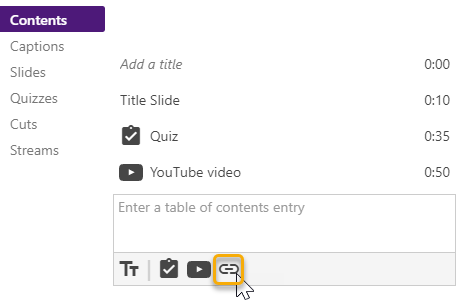
- Enter a Title for the webpage.
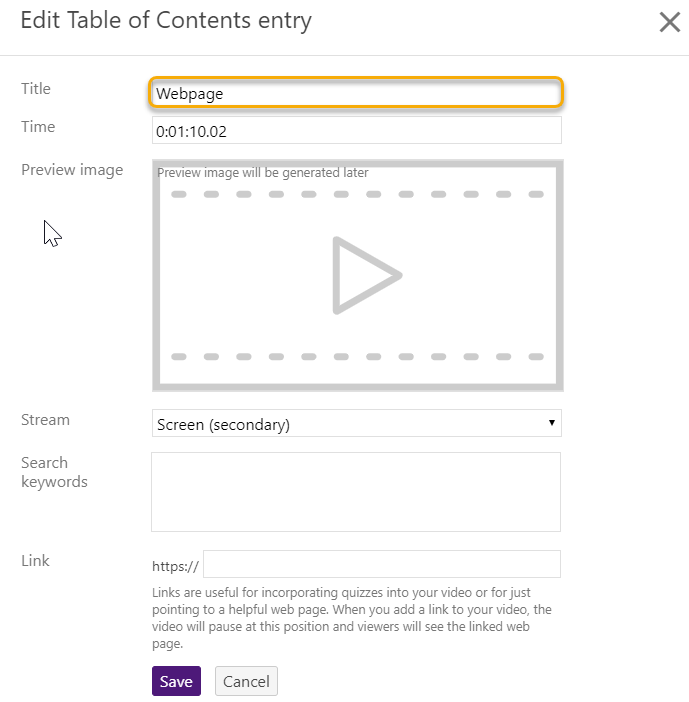
- Enter any Keywords for viewers to search by.
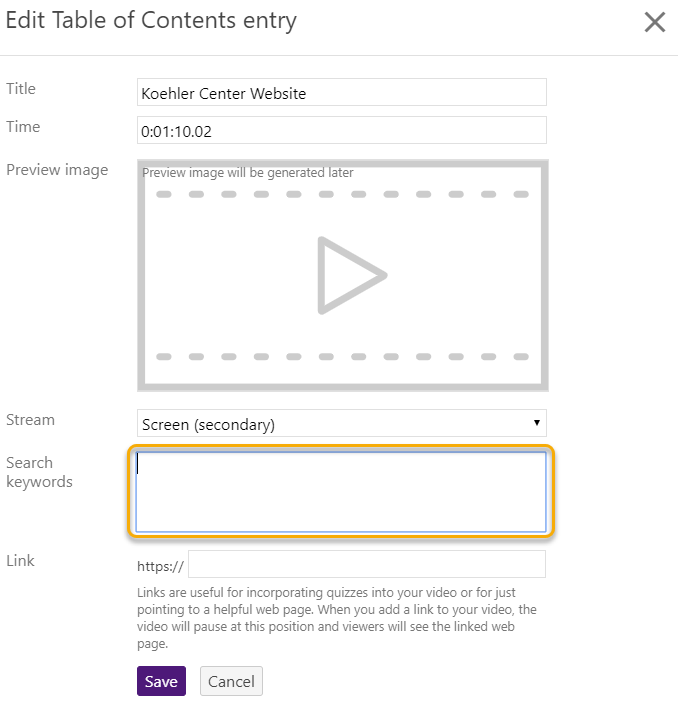
- Copy and paste the URL of the website in the Link box.
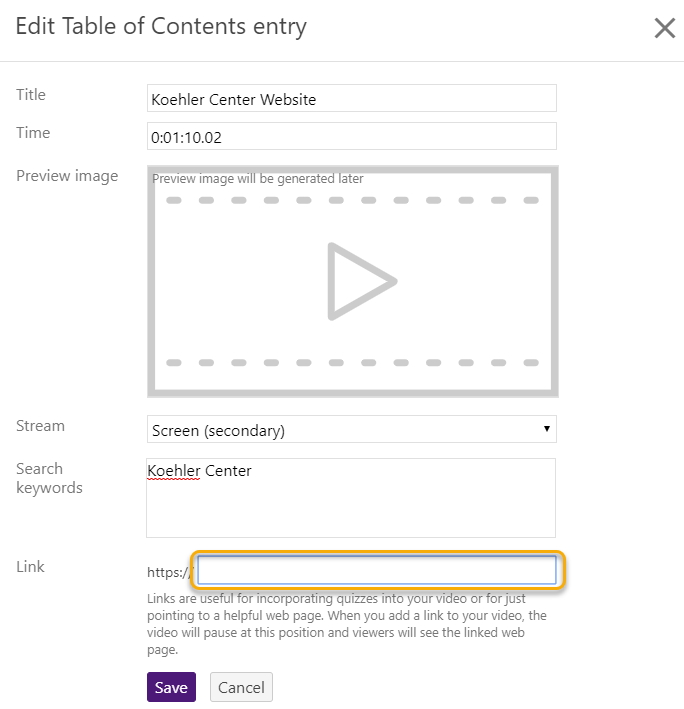
- Click Save.
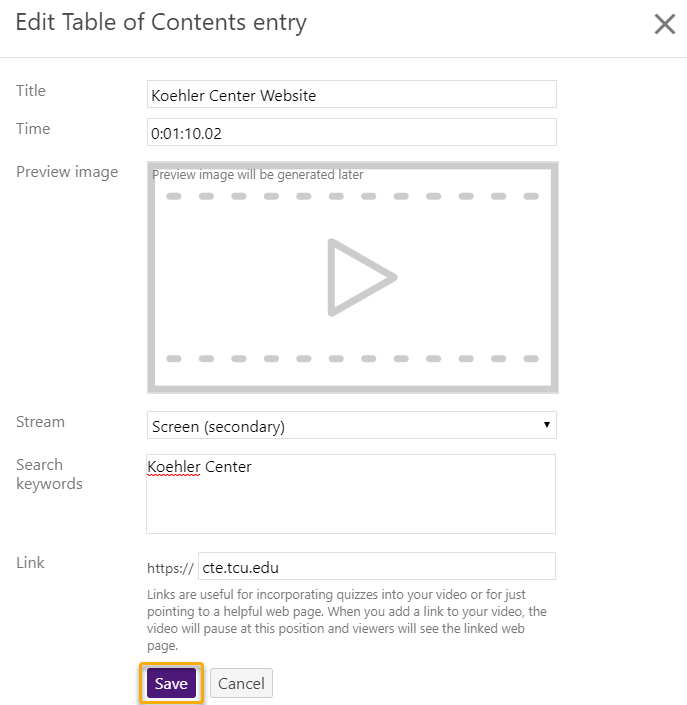
Saving and Publishing Edits
When you you are finished editing your video make sure to click on the Apply button to save changes.