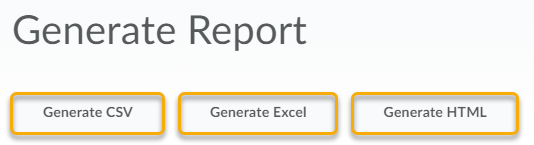Export and View a Survey Report
You can export survey reports to a CSV, Microsoft Excel, or HTML file for data analysis. The CSV and Excel file contains all pertinent information from the survey so that you can query, sort, and evaluate the data without being connected to the learning management system. You must create a survey report from the Reports Setup tab before you can view or export reports. For more information about setting up reports, see the Create a Survey Report page.
Multiple reports can be set up for one survey. For example, if you wanted one report with certain information to go to TAs, and another more comprehensive report to go to Admins, you could create both. Make sure to release the report to specific role(s) when creating.
Once a report is created, it can be accessed by selecting Reports from the context menu beside the specific survey. At that time, you can specify all reports, or include a specific date range for attempts.
- On the nav bar, click the Activities menu, then select Surveys.
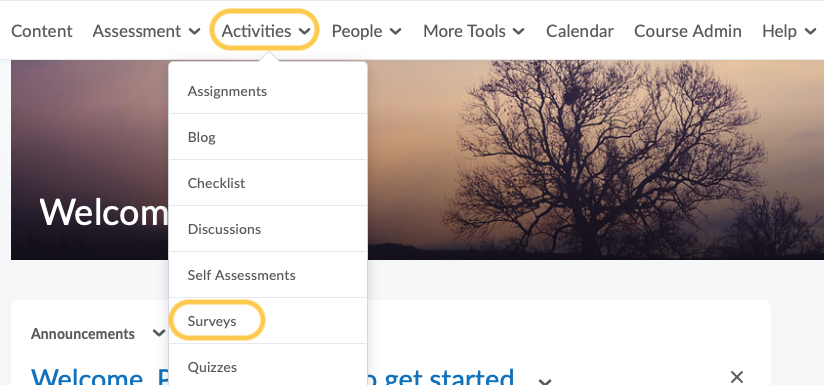
- On the Manage Surveys page, from the context menu of the survey you want to view, click Reports.
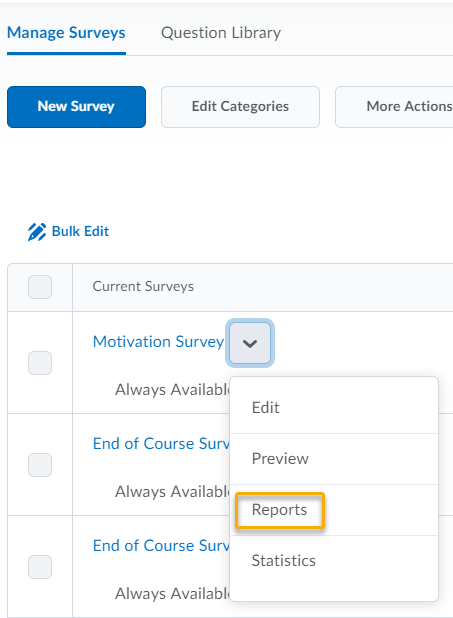
- Click on the report name.

- If you want to restrict your report within a specific time frame, select the From and To check boxes and enter the date restrictions.
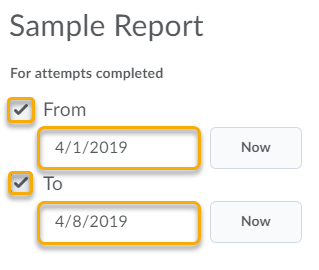
- Click Generate HTML to view the report in your browser, or click Generate CSV or Generate Excel to save the report as a CSV or Excel file on your computer.