Enter Grades for a Single Grade Item for All Students, Sort and Preview Feedback, and Leave Feedback in Bulk
If your class has just completed a grade item and you have the class set graded and ready to enter, you can use the Enter Grades function to enter grades for all students for this one particular grade item.
- On the nav bar, click the Assessment menu, then select Grades.

- Click the Enter Grades tab.

- Click the context menu to the right of the desired grade item and select Enter Grades.
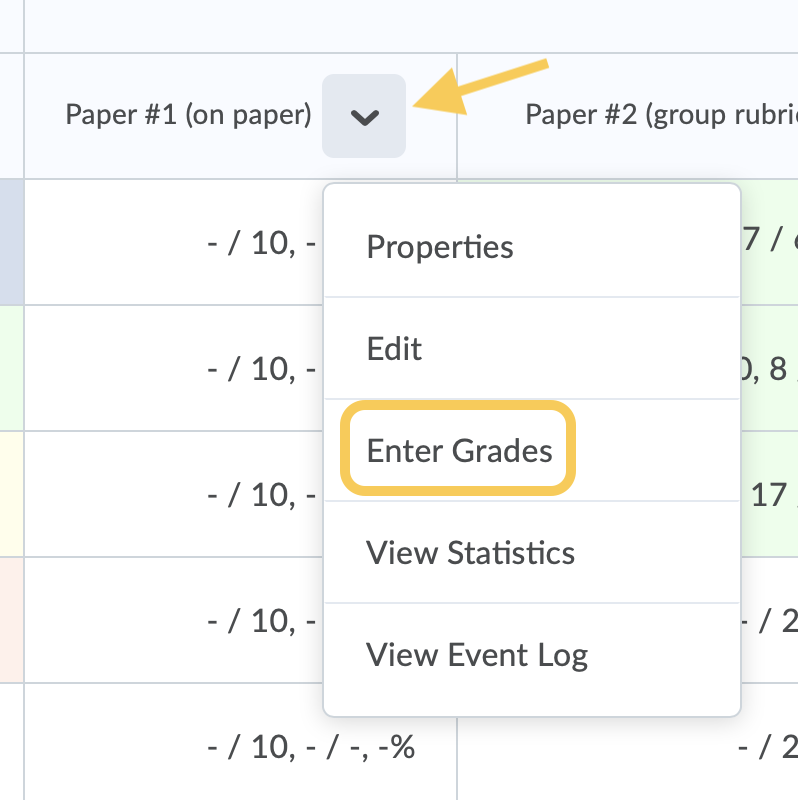
- This will allow you to enter the grades for this particular grade item for all students.
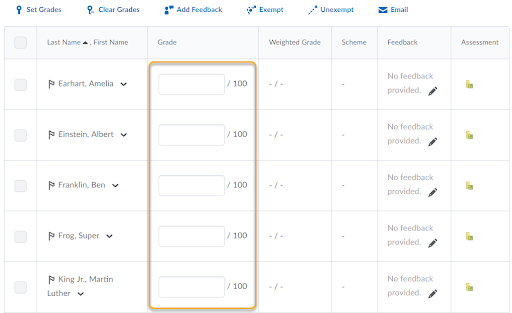
- From this page, the feedback column shows a preview of any feedback that has been provided. You can provide individual student feedback by clicking the Pencil icon

- In the pop-up Grade Feedback window, you can enter Feedback or Private Comments. Feedback will be visible to the student in their grades area, and Private Comments will only be visible to anyone who has grading permissions (Professor, TAs, etc.). When you are finished, click Save.
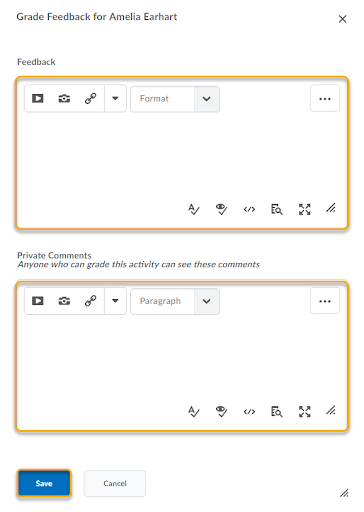
Sort users with / without feedback
You can sort students based on feedback to quickly determine who has feedback and who does not.
- Click the link to Show Search Options.
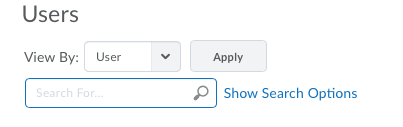
- Choose to search based on Users with feedback or Users without feedback, then click the magnifying glass icon to initiate the search.
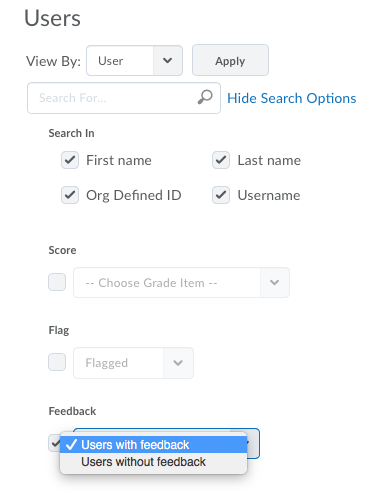
- From this page, you can also leave generic feedback in bulk for multiple students or the entire class.
Leave Generic Feedback for Multiple Students
- Check the select boxes for each student or check the top checkbox to select all students. Then click the Add Feedback icon.
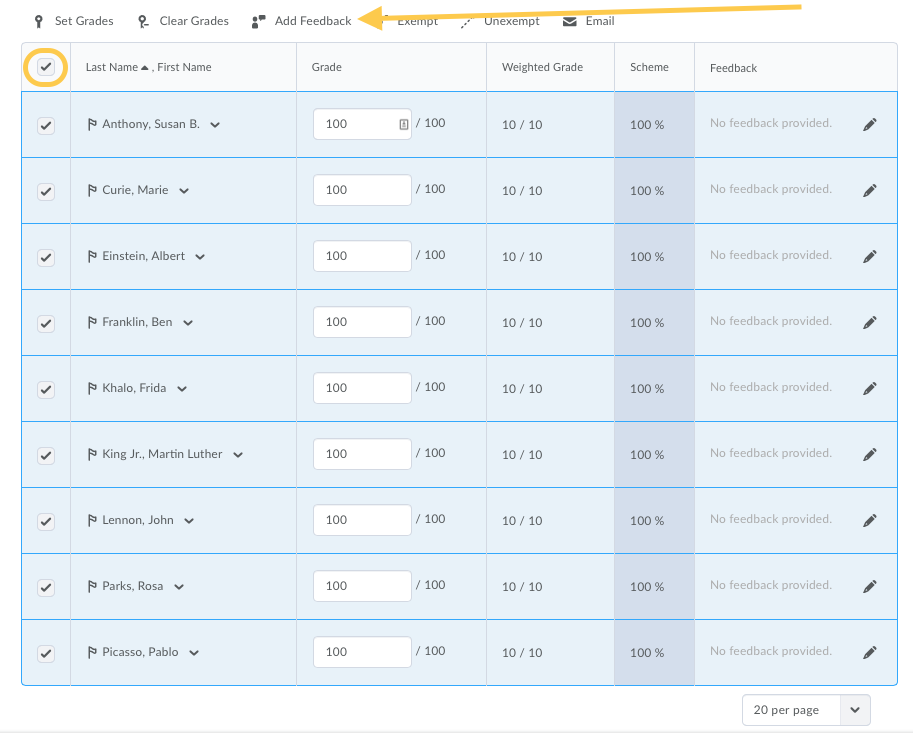
- Enter your generic feedback and use the tools in the HTML editor if needed. If desired, you can use Replace Strings to personalize the generic feedback. Click Save.
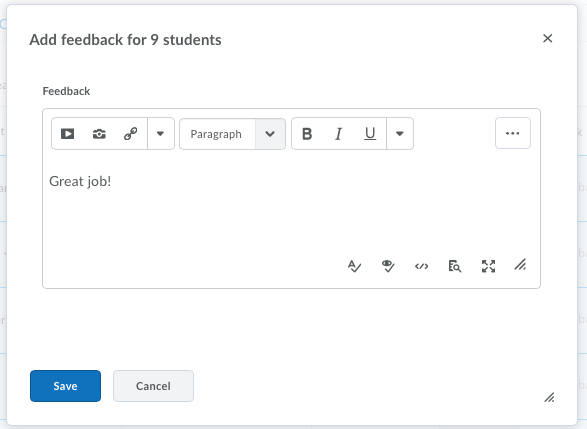
Leave Generic, Overall Feedback for the Entire Class
- Click the link to Show details and overall feedback.
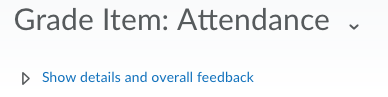
- Enter your generic feedback and use the tools in the HTML editor if needed. Again, if desired, you can use Replace Strings to personalize the generic feedback.
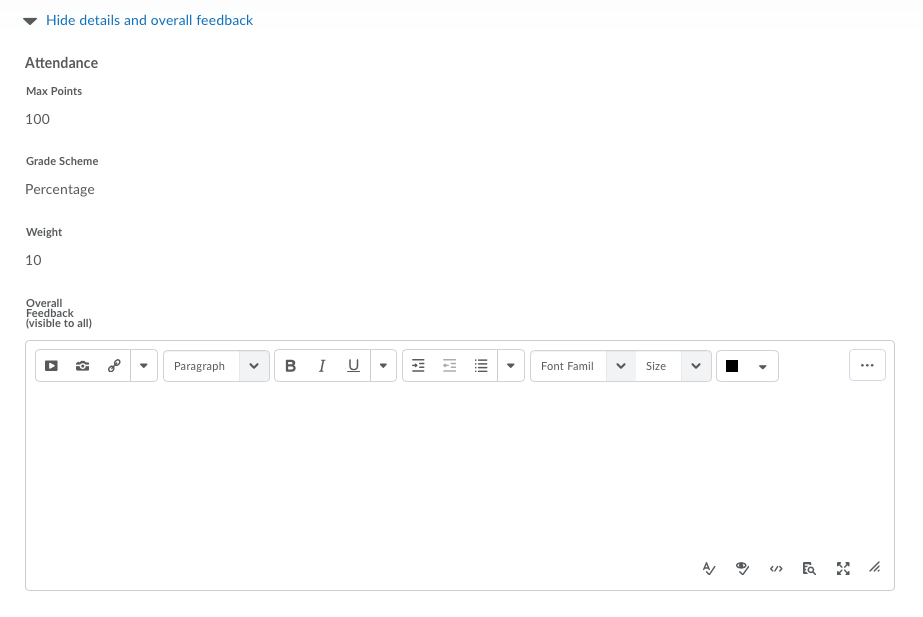
- Click Save and Close.
Learn about other Options for Entering Grades within TCU Online.