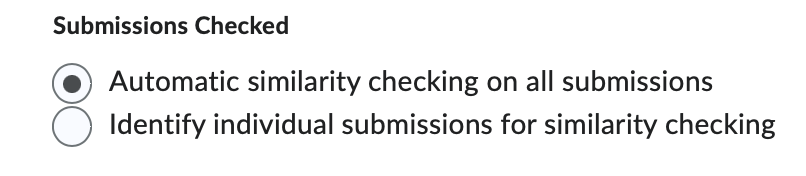Enable Turnitin for an Assignment
Turnitin is an internet-based originality checking and plagiarism prevention service that allows instructors to verify the originality of text. Turnitin’s service compares text submitted by students with sources available on the web, and with materials archived in Turnitin’s databases. We recommend using Turnitin as a teaching tool to educate students about plagiarism, and to help them learn and practice proper citation.
- On the nav bar, click the Activities menu, then select Assignments.

- If you haven’t already, follow the steps to Create an Assignment.
- On the Assignments page, from the context menu of the assignment in which you want to enable Turnitin, click Edit Assignment.
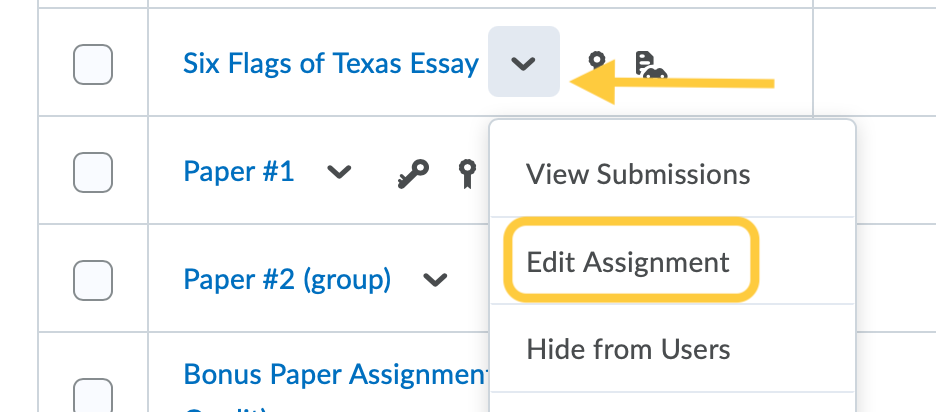
- We recommend that you first Set Due Dates and Availability for an Assignment prior to enabling Turnitin. Dates set in the Assignment carry over to Turnitin.
- Select the title on the Evaluation and Feedback panel to expand these options and set your preferences.
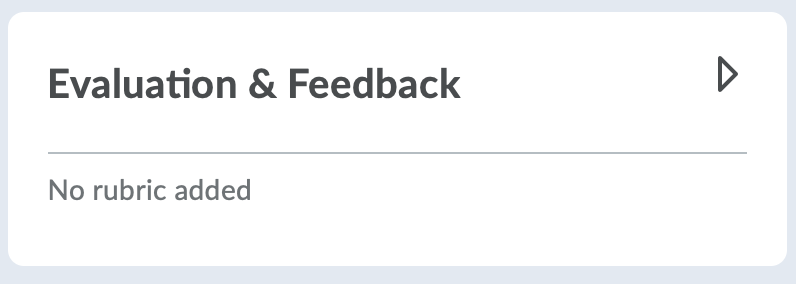
- Under Turnitin Integration, click Manage TurnItIn.
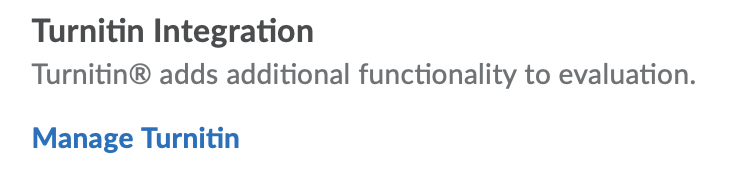
- A pop up window will display. Enable Similarity Report and/or Online Grading features in Turnitin.
- Under Similarity Report, check the box to Enable Similarity Report for this folder if you would like to have Turnitin identify matching or similar text to sources in Turnitin’s databases.
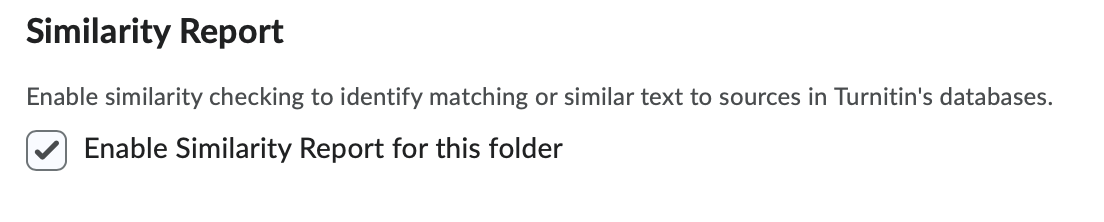
- Recommended: Check the box to Allow learners to see similarity scores in their submission folder.

- Select your preference for how submissions are checked:
- Optional: Under Online Grading, check the box to Enable Online Grading for this folder if you would like to use Enable Turnitin’s intuitive suite of feedback and grading tools.
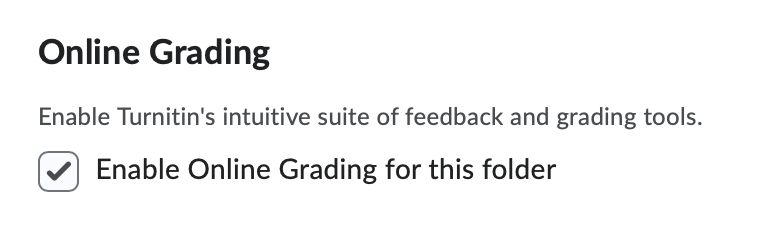
- Select one of the following Transfer options:
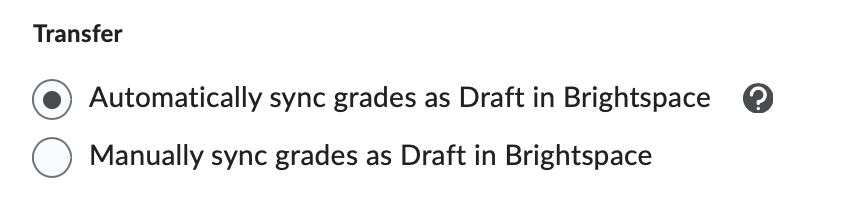
- (Default) Automatically sync grades as Draft in Brightspace. (Where there are multiple submissions, the score on the most recently submitted assignment will be transferred. Instructors have the option of manually updating to another score.)
- Manually sync grades as Draft in Brightspace.
- Click More Options to open the Turnitin optional settings window.
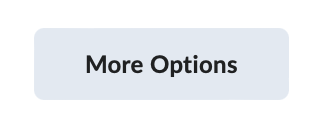
- In the Turnitin optional settings window, select your preference for the following:
- Under Submission settings, select from the following settings:
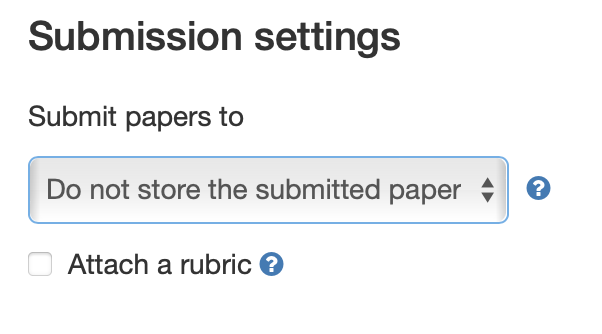
- In the Submit papers to: dropdown menu, select your preference for storing paper submissions:
- Do not store the submitted papers (recommended for draft assignments).
- Standard paper repository (recommended for final papers)
- Optional: Enable grammar checking using ETS e-rater technology. When enabled submissions within the Online Grading tools will also contain feedback marks and other writing traits. If enabled, you may select the ETS handbook, language dictionary, and categories you wish to be included.
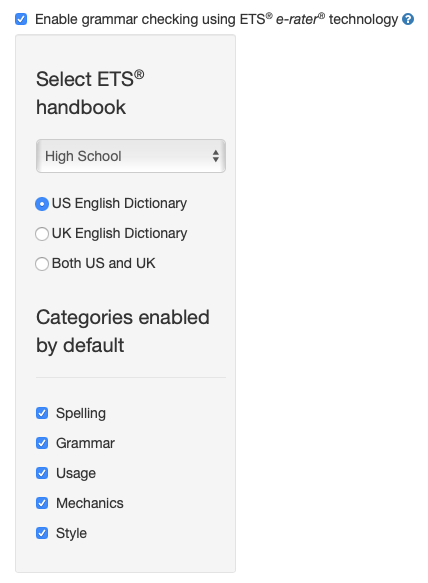
- Attach a rubric. This is optional. We recommend using the Rubrics tool in TCU Online rather than this rubric.
- In the Submit papers to: dropdown menu, select your preference for storing paper submissions:
- Under Compare against, select any of the following options against which to compare a submitted paper:
- Student paper repository
- Current and archived web site content
- Periodicals, journals and publications
- Under Similarity Report, select from the following options:
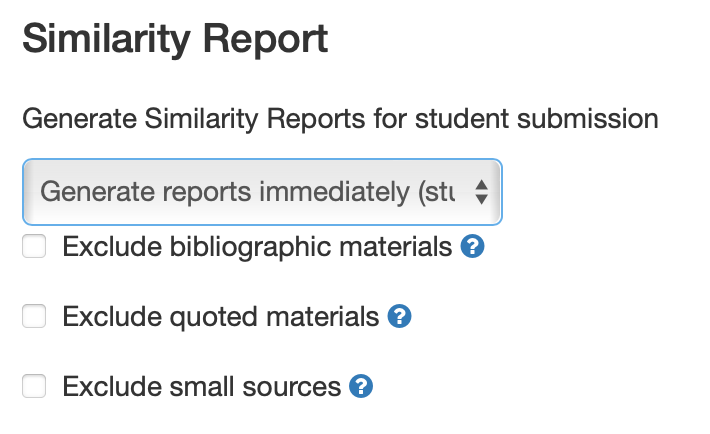
-
- Generate Similarity Reports for student submission: Select the option from the dropdown menu for when reports are generated:
- Generate reports immediately (students cannot resubmit)
- Generate reports immediately (students can resubmit until due date): After 3 submissions, reports generate every 24 hours
- Generate reports on due date (students can resubmit until due date)
- Select if you want to exclude any of the following:
- Exclude bibliographic materials – This setting allows the instructor to choose to exclude text appearing in the bibliography, works cited, or references sections of student papers from being checked for matches when generating Similarity Reports. This setting can be overridden in individual Similarity Reports.
- Exclude quoted materials – This setting allows the instructor to choose to exclude text appearing in the quotes from being checked for matches when generating Similarity Reports. This setting can be overridden in individual Similarity Reports.
- Exclude small sources – This setting allows the instructor to choose to exclude matches that are not of sufficient length (determined by the instructor) from being considered when generating Similarity Reports. This setting can be overridden in individual Similarity Reports.
- Exclude assignment template – Upload or create a template of text to be automatically excluded from the Similarity Report. Click either Upload Template to upload a file, or click Create Custom Template. This feature is useful if all students will include the same information in their submitted papers. The content of the template will be excluded from the similarity report. Learn more about Excluding Assignment Templates.
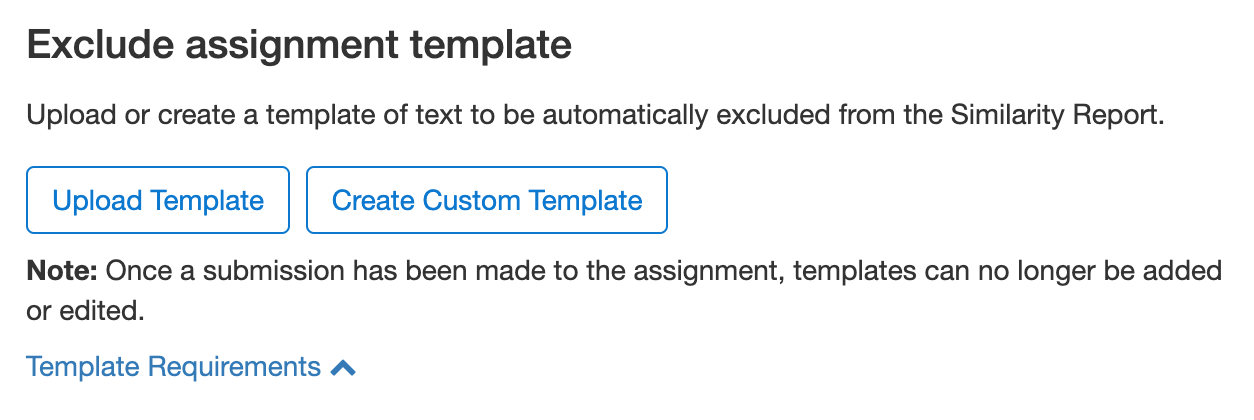
- Additional settings. Check the box to save these settings for future use if desired.
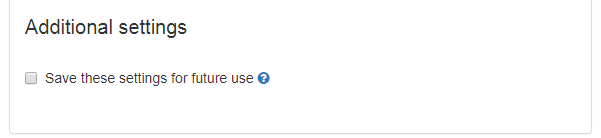
- Generate Similarity Reports for student submission: Select the option from the dropdown menu for when reports are generated:
-
- Under Submission settings, select from the following settings:
- Click Submit.
- Click Save and Close on the Edit Assignment page if you are finished editing the assignment.
Turnitin FAQ
- When creating a new assignment, the name of the assignment in Turnitin truncates after 99 characters, even though the Name field accepts 128 characters.
- When you copy course components from one course to another, confirm that all settings are configured for the Turnitin-enabled assignments in the new course.
- If you want students to see instructions on the Submit Files page, you must enter them into the Instructions rich text field in the Properties tab. These instructions are automatically transferred into Turnitin. Any instructions you enter in the Properties tab overwrite instructions entered into Turnitin.
- If GradeMark is activated for your org unit, the GradeMark Available to Students date will default to the current date and time, plus 7 days. In the Restrictions tab, if you select “Has End Date”, the GradeMark Available to students date automatically sets to the end date, plus 1 day. You can change either of these dates if needed.
- If you want students to see their Similarity Score:
- In the Turnitin tab, ensure Allow students to see Turnitin similarity scores in their submission is selected.
- In the Turnitin tab, if you select Allow students to see Turnitin similarity scores in their submission, the equivalent option in Turnitin called Allow students to view Similarity Reports is automatically set to Yes.
- In Turnitin, under Optional Settings, Allow late submissions? defaults to Yes. This means you don’t need to change end dates to allow students to submit late assignments.
- In Turnitin, under Optional Settings, the Student paper repository option is disabled by default. This is so that Turnitin doesn’t think submissions from members of the same group are plagiarized.