Create a Video or Audio Topic
Add Web Audio or Video via URL or Embed Code
- On the nav bar, click Content.

- Select the module you wish to add your video or audio to.
- Click Upload/Create. Then select Video or Audio.
- Select the Web Audio or Video tab
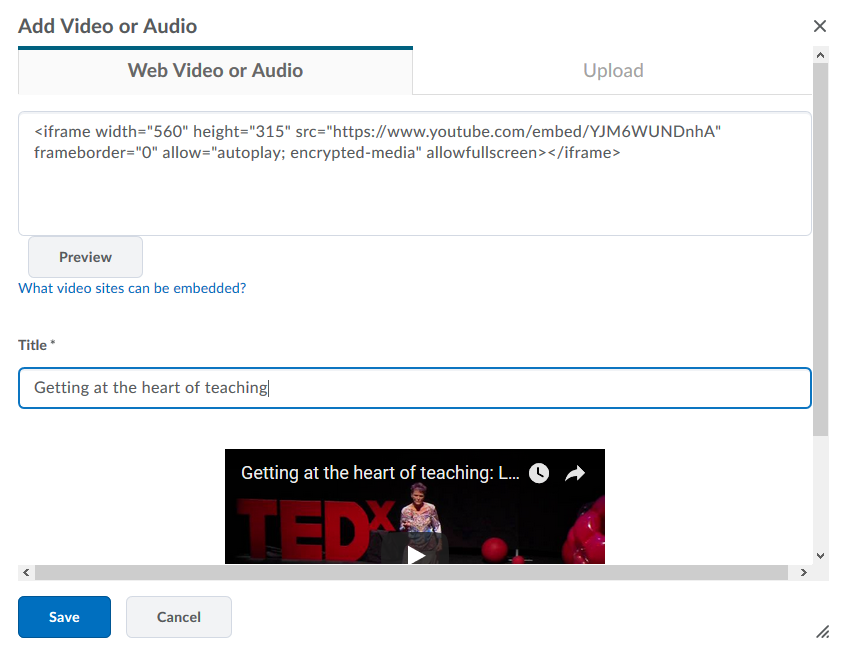
- Paste the url or embed code for the audio or video file from the web.
- Update the title if needed and click Preview to confirm you have the correct web video or audio.
- Click Save to add your multimedia to your module.
Upload an Audio or Video File
Note: All audio-video files uploaded to are now automatically converted to mp4 files (video) or mp3 (audio to ensure they are playable on all supported devices.
- On the nav bar, click Content.

- Select the module you wish to add your video or audio to.
- Click Upload/Create. Then select Video or Audio.
- Select the Upload tab.
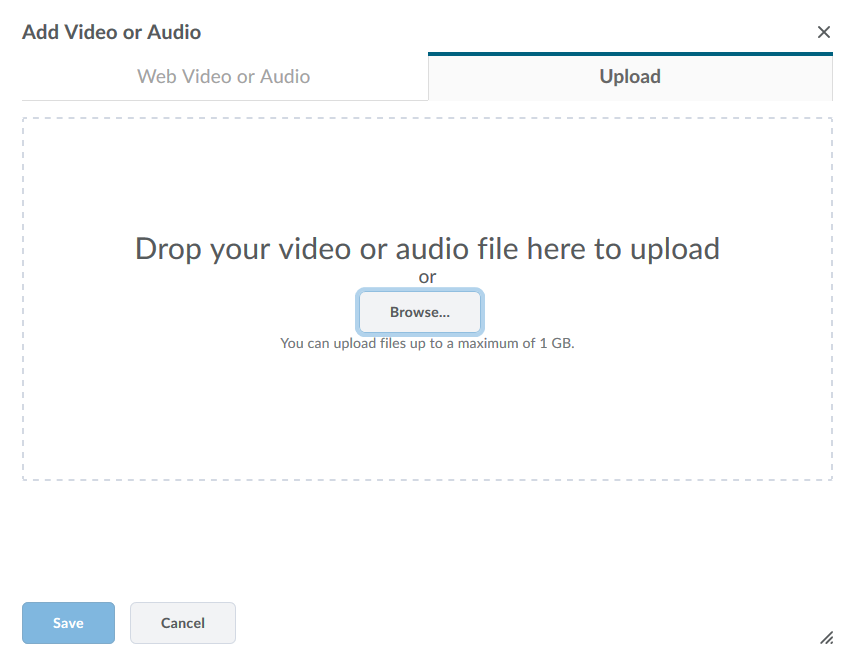
- Either click Browse to upload your video or audio file from your computer or Drag & Drop the file to upload it. Note: We recommend browsing instead of dropping the file, so the file appears in the Media Library for easy access later. If the file is dropped it will upload into Manage Files instead.
- The audio or video file will upload and process.

Instructors do not have wait for the uploaded media file to finish processing to continue creating the topic. While the media file remains unavailable during processing, instructors can navigate away from the upload page to work on other content creation tasks. If another user attempts to access the media file in the topic before processing is complete, a message prompts them to wait for the media file to become available. When processing is complete (or the uploaded media file is invalid or corrupted), a notification displays from Update alerts on the navbar, with a link to the organization home page.
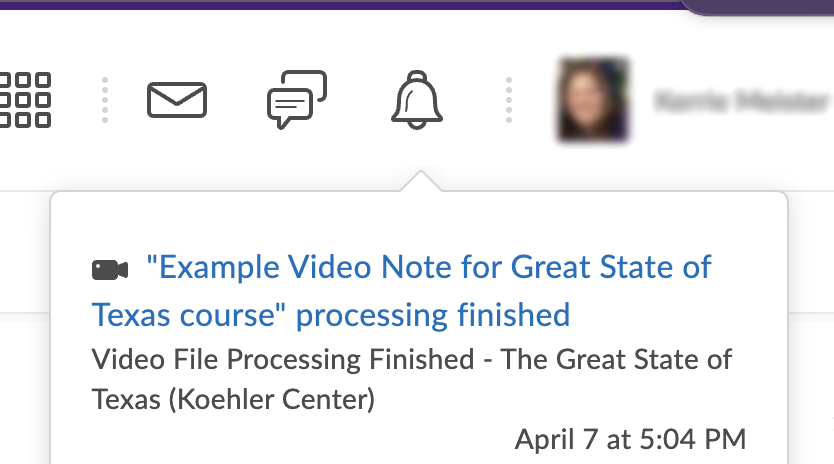
While you wait for processing to complete, do the following:- Type a Title for your video. This will become the Video Title Link within the content module.
- Once complete, a preview will display. Optional: Click play to view the video.
- Optional: Under the preview, click Change File if you need to select a different audio or video file.
- Optional: Click Advanced Editing to create a Table of Contents by adding chapters, Edit the video, and add Closed Captions. Learn more about the Media Editor.
- Click Save to add the multimedia to your module.
Next Steps
If your uploaded video needs editing or closed captions, please review the Edit Video Content with the Media Editor page.
If your uploaded audio needs closed captions, please review the Add Closed Captions to Audio Content with the Media Editor page.