Create Multiple Choice Questions in the Question Library
Multiple choice (M/C) questions present a statement or question with a list of possible answers in which students must choose the best possible answer. Multiple choice questions differ from multi-select questions in that students select one answer for each multiple choice question.
If you create a multiple choice question that has more than one possible solution, you can weight the answer according to the correctness of each possible answer.
For example, if two answer choices out of five options are accepted as correct, both can be weighted 100% and the other three options can be weighted at 0%. If all five answer choices are accepted as correct but some are more correct than others, each can be weighted in ascending order with the most correct answers weighted more than the least correct answers.
- On the nav bar, select the Activities menu, then click either Quizzes, Surveys, or Self Assessments. In the example below, we selected Quizzes.

- From the tool navigation, click Question Library.
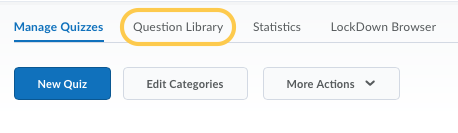
- Select New.
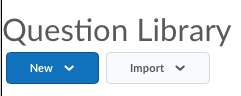
- Select the question type: Multiple Choice Question (MC).
- In the Question Text field, enter your multiple choice question. Use the HTML Editor toolbar to style the text, insert images, multimedia, or equations. A preview of the question appears in the preview pane as you begin creating the question.
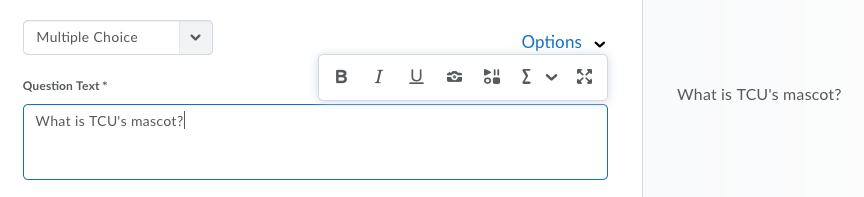
- In the Answers area, enter the answers for the multiple choice question. Select the correct answer.
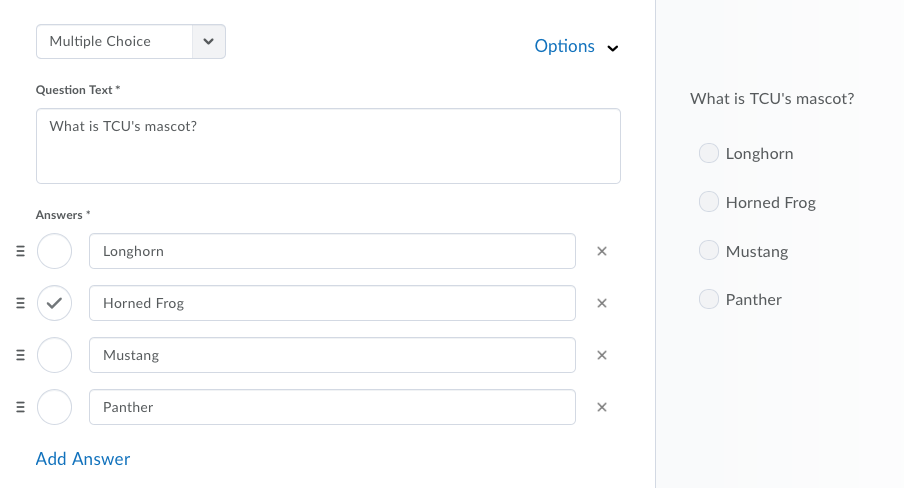
- Optional: To add additional answers, click Add Answer.
- Optional: If you want to allow each student to view the answer options in a random order, select the Randomize answers for each student check box.

- Set the number of points for the multiple choice question.
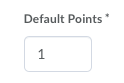
- From the Options drop-down list, optionally, specify the following:
- To add feedback for each answer, select Add Feedback. Learn about Quiz Question Feedback.
- To add a hint to the question, select Add Hint. Learn about Quiz Question Hints.
- To add a percentage weight for each answer, select Add Custom Weights. You can set different weights for each answer if some answers are more correct than others.
- To add a short description to the question, select Add Short Description.
- To select how you want your options to be enumerated, select an option from the Add Enumeration > Enumeration drop-down list.
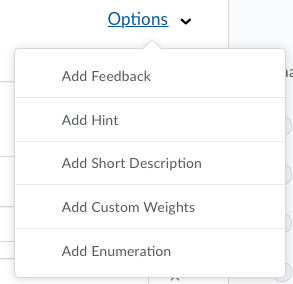
- To verify your question, view the Preview on the right side of the screen.
- Click Save.