Create Formula Grade Items
You can use a formula grade item to define a formula that calculates a grade item’s value based on other grade items. When you create a formula, you specify which grade items you want included in the formula and the relationships between them. An example of a simple formula is one that calculates the sum of a number of grade items. A more complicated formula is one that drops the minimum or maximum value from a set of grade items.
The following limitations apply to formula grade items:
- Formula grade items can belong to a category. The organization of text items within the category does not impact the calculation of the category those grades items are in. The totals off these categories do not contribute to the final grade.
- Formula grade items do not contribute to the calculated final grade in a points-based or weighted-based grade book. You can only calculate the final grade with formula grade items using the Formula grading system.
- All of the grade items you want to include in the formula grade item must be created before you create the formula item
- Formula grade items cannot be associated with course objects such as Assignments, Discussions, and Quizzes. Only numeric grade items can be associated with course objects.
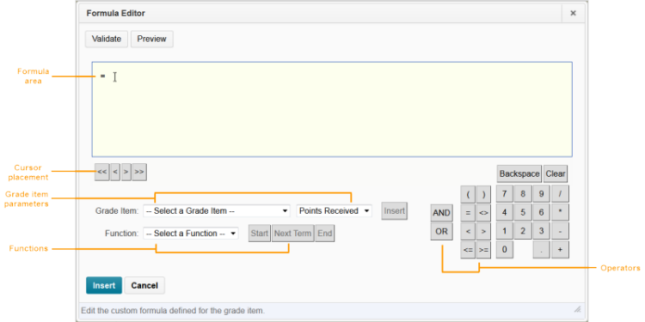
Features of the Formula Editor
Formula area
The formula area is where the formula text displays. The equals sign (=) at the start of the formula cannot be deleted. A cursor shows your position in the formula.
Cursor placement
Use the cursor placement icons to move the cursor forwards and backwards in the formula. You can also move the cursor by clicking on the new location with your mouse. There are four options:
- << – Move cursor to start of formula
- < – Move cursor back one element
- > – Move cursor forward one element
- >> – Move cursor to end of formula
Grade item parameters
To view what grade items you can insert as a parameter in your formula, use the Grade Item drop-down list. You can insert Numeric, Pass/Fail, Selectbox, and Formula type grade items. You cannot reference the formula grade item you are defining or a final grade.
To view the values associated with the grade item you want to use in the formula, use the Grade Item Value drop-down list. There are three options:
- Points Received – The grade the user achieved. For example, 7 (out of 10 points).
- Max Points – The maximum points available for the grade item. For example, 10 points.
- Percent – The percent grade the user achieved. For example, 70%.
When using the weighted system, category and grade item weights are ignored in formula calculations.
Dropped grade items and bonus grade items are calculated the same as other grade items.
Functions
The Function drop-down list contains a list of functions that you can use in your calculation formula:
- MAX – Calculates the maximum (largest) value in a set of values.
- MIN – Calculates the minimum (smallest) value in a set of values.
- SUM – Calculates the sum (total) of a set of values.
- AVG – Calculates the average for a set of values by adding all the values and dividing by the total number of values.
- IF – Operates as a Boolean statement that returns either the value set as true or as false. You must define the condition (Boolean statement), true (then) value, and false (else) value.
- NOT – Operates as a Boolean statement that returns the value set as true if the condition is false and as false if the condition is true.
You can embed functions within functions.
The Start, Next Term, and End options are used to define elements of a function:
- Start – Starts the function selected in the Function drop-down list with an opening bracket ({).
- Next Term – Inserts a comma to separate grade items or parts of a Boolean statement.
- End – Ends the function with a closing bracket (}).
Operators
Operators are usually used in conjunction with at least one grade item.
- On the nav bar, click the Assessment menu, then select Grades.

- Then click Manage Grades.

- Click the New button and select Item.
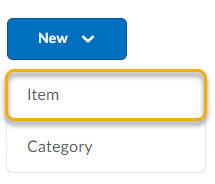
- Select Formula.

- Enter the grade item Name.
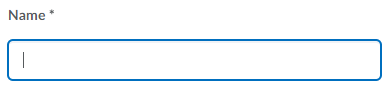
- (Optional) Enter a Short Name for the item if you’d like. The Short Name is only visible to users with access to the grade book.
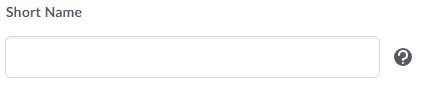
- (Optional) Use the Category drop down menu to select a category if you’d like the grade item to belong to a category.
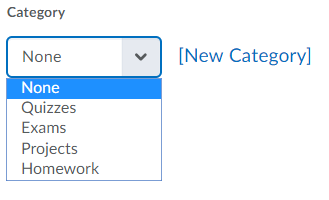
- (Optional) Enter a Description if you’d like to share additional information about the grade item. Learn about how to use the HTML Editor to Format Course Content. By default, the Description field is collapsed, so you may need to click Show Description to expand it. Select whether or not to Allow users to view grade item description.
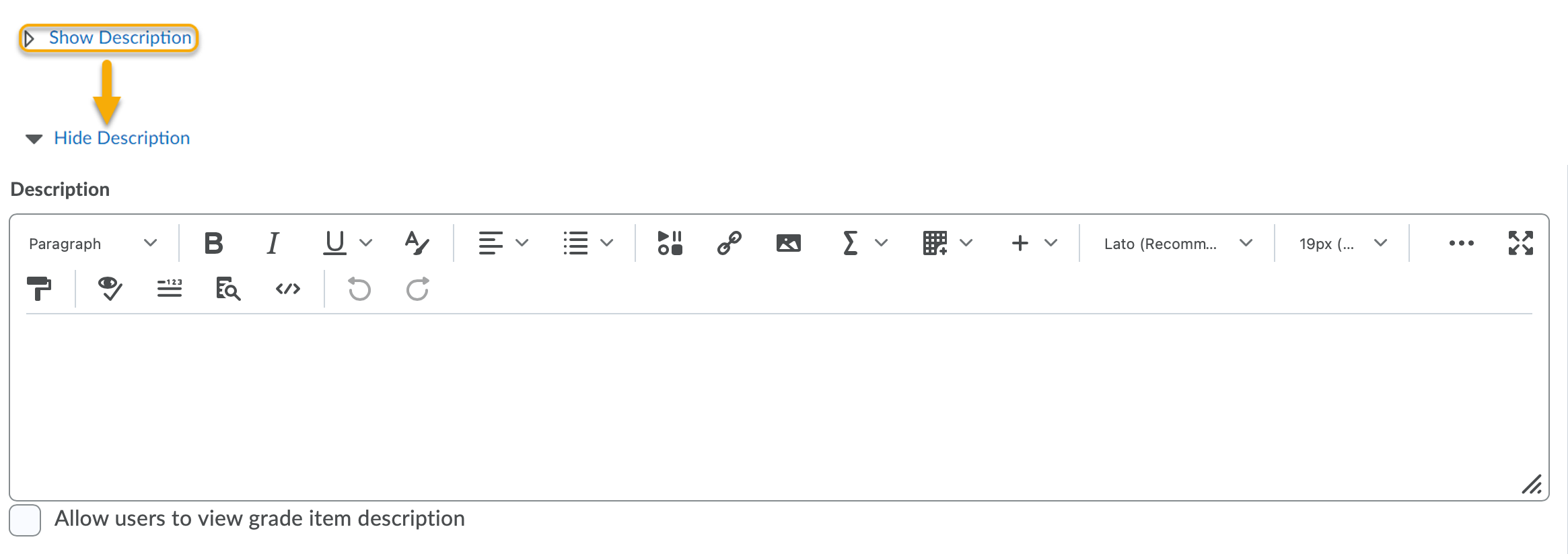
- Enter the Max Points possible for the grade item. If the grade item belongs to a category, this option may be grayed out depending on the category settings. To review and change the category settings you must edit the category.

- (Use the Formula Editor to enter a formula for calculating the Points Received. This is how your students will be graded. Use the Validate and Preview buttons to determine the if the formula is valid and how the grades will appear for students. Click Insert when you are done creating the formula.
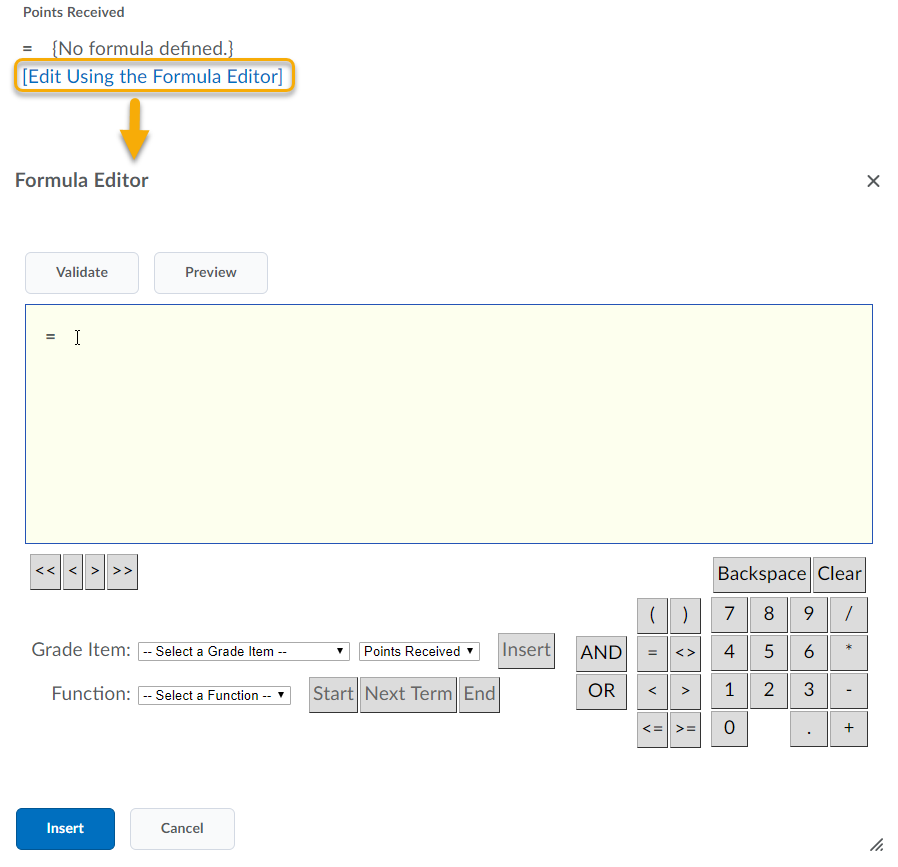
- Check the box under Can Exceed if students will have the option of earning more than the maximum points possible for this grade item.

- Use the Grade Scheme drop down menu to select a custom Grade Scheme if you have previously created one.
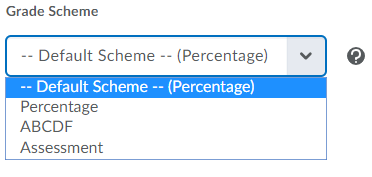
- (Optional) Click the Add Rubric button to attach a rubric to the grade item. It is recommend that you create the rubric first in the Rubrics tool.
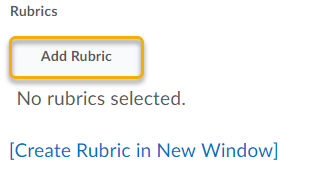
- (Optional) Override the system’s Display Options by checking the box next to the display option(s) you’d like the category to have. By default, Display Options is collapsed, so you may need to click Show Display Options to expand it. You can review the system’s Display Options by going to Course Display Options within Settings.
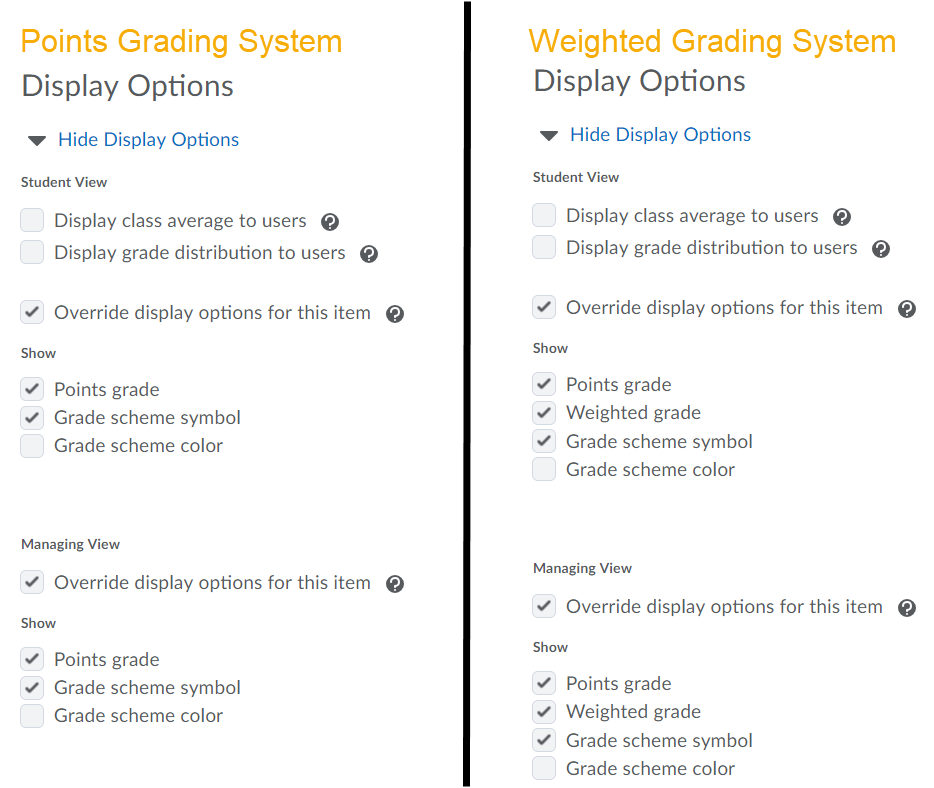
- Click one of the Save options at the bottom of the screen to save your changes:
Formula Editor Validation Errors
The following are errors you might encounter while using the Formula Editor.| Error | Description | Examples |
|---|---|---|
| Unexpected [token_type] For example, Unexpected operator | The formula contains a function component in an unexpected location | = 5=/1 |
| Unbalanced parentheses | The formula contains an opening or closing bracket without a corresponding bracket | 5+1) |
| Missing end of function | The formula contains an unclosed function | = SUM{[Item1.Points], [Item2.Points] |
| Unexpected function end | The formula contains a closing bracket for a function that does not relate to a function | = [Item1.Points]/2} |
| Invalid number of operator parameters | The formula contains an invalid number of operator parameters | = [Item1.Points] + |
| Invalid number of function parameters | The formula contains an invalid number of function parameters | = SUM{} |
| Numeric value expected | A Boolean statement or operator was entered in place of a numeric value | = IF{5<2,1 OR 1,4} |
| Boolean value expected | A Boolean statement was not entered for a condition | IF {MIN{4,5},100,0} |
| Invalid terminal | The formula contains an incorrectly used terminal | = [Item1.Points] + 3.2.5 |
