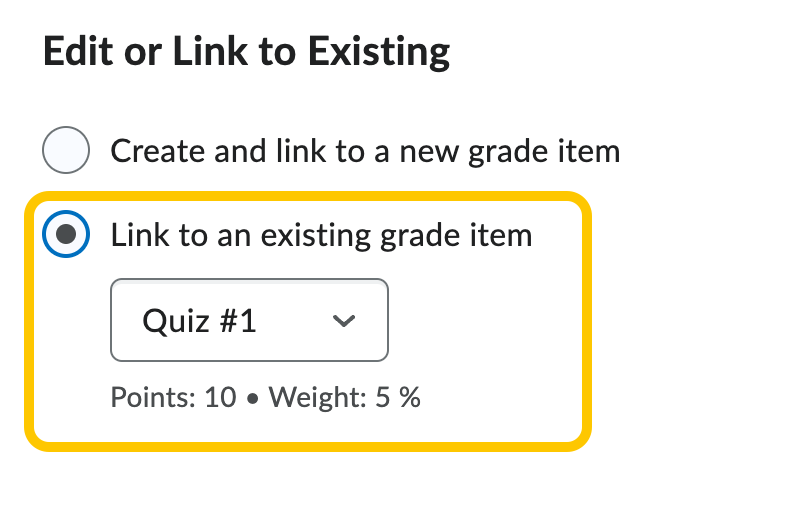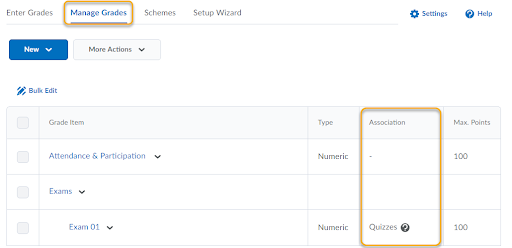Associate a Quiz with a Grade Item
The instructions below assume that you have already created a Grade Item in the Grades tool and a Quiz in the Quizzes tool. If you have not done this, please follow the documentation for Create a Grade Item first then Create a Quiz.
- On the nav bar, select the Activities menu, then click Quizzes.

- From the Manage Quizzes tab, we can see several Quizzes have already been created. Click on the context menu next to the Quiz you wish to associate and select Edit.
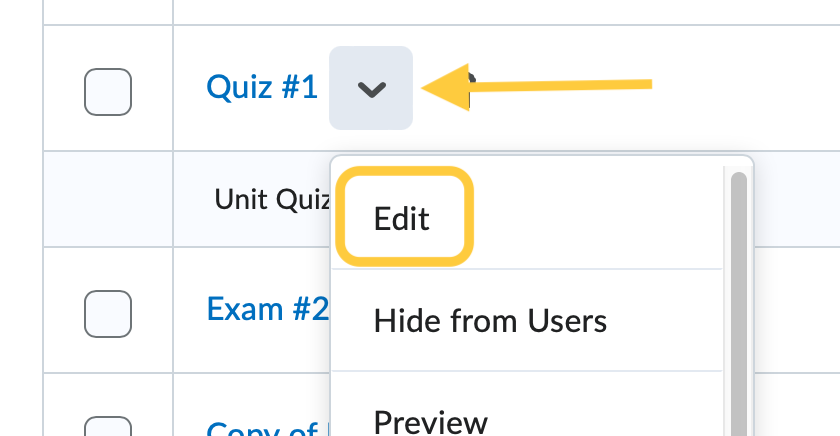
- If your quiz should be associated with a Grade Item in the gradebook, click Not In Gradebook, then select Edit or Link to Existing. Then choose one of the following 2 options. Note: Option 2 is recommended.
- Option 1: Create and link to a new grade item. (Choose this option if the Grade Item DOES NOT exist yet in the Grades tool.)
- Select Create and link to a new grade item to create a new Grade Item in the Grades tool with the same name as your new quiz.
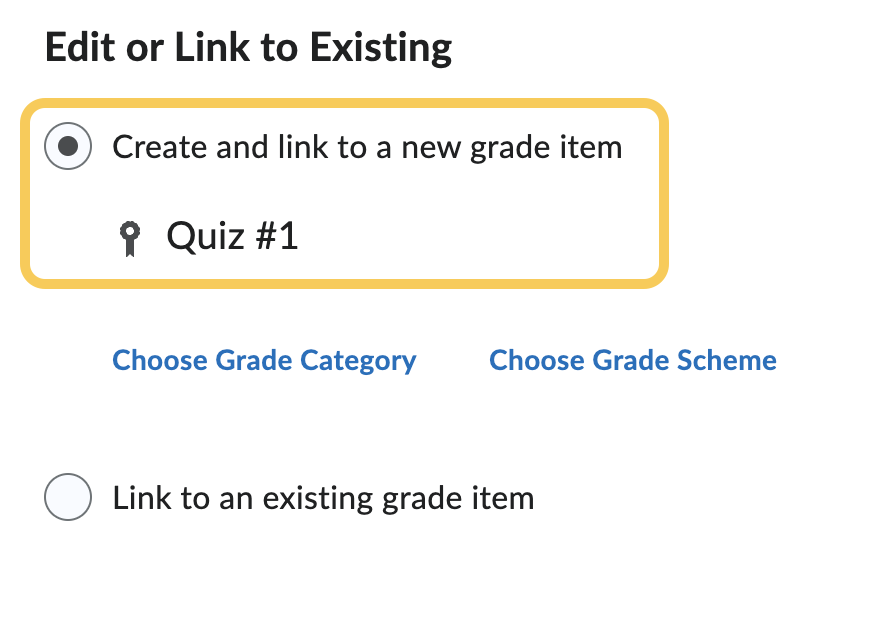
- If your new Grade Item needs to exist within a Grade Category, click Choose Grade Category and from the dropdown menu select the appropriate category.
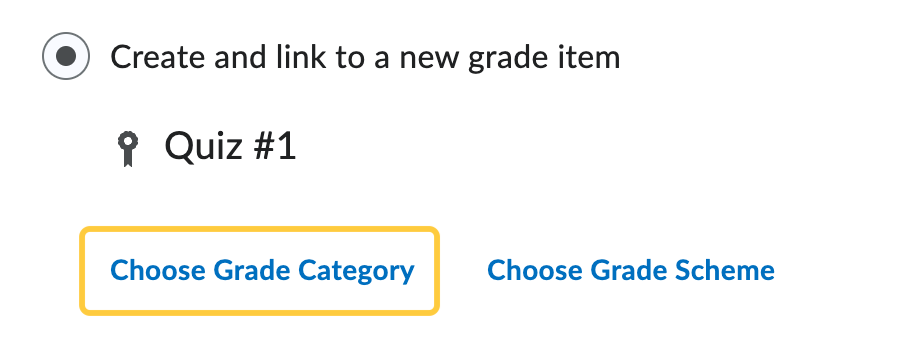
- If your new Grade Item needs an alternative Grading Scheme, click Choose Grade Scheme.
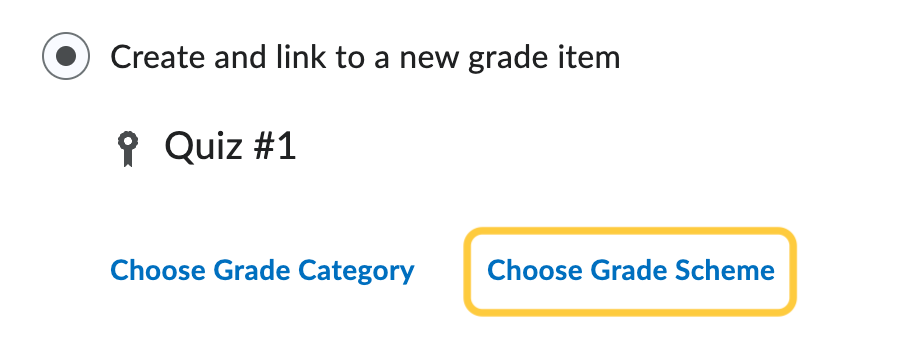
- Click OK.
- Select Create and link to a new grade item to create a new Grade Item in the Grades tool with the same name as your new quiz.
- (Recommended): Option 2: Link to an existing grade item. (Choose this option if the Grade Item ALREADY exists in the Grades tool.) This will allow you to link this new quiz with an existing grade item as long as it is not associated with an activity.
- Option 1: Create and link to a new grade item. (Choose this option if the Grade Item DOES NOT exist yet in the Grades tool.)
- Select the title on the Evaluation & Feedback panel to expand these options and set your preferences.
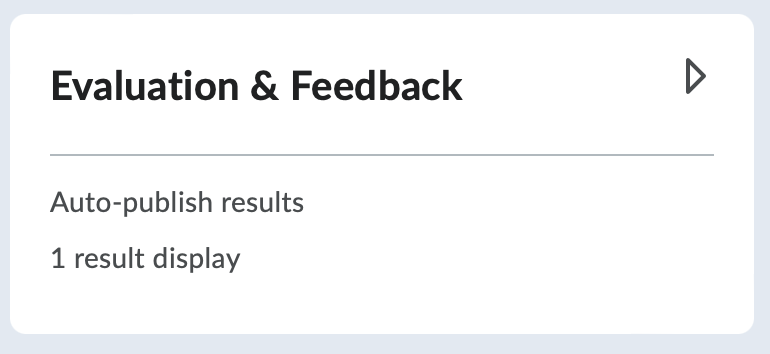
- Optional: Check the box for Auto-publish attempt results immediately upon completion. With this feature turned on, the auto-evaluated attempt results will be published and appear to students.IMPORTANT Note: If questions cannot be evaluated by the system (e.g. written response questions), those questions will be automatically scored with a zero until manual evaluation.
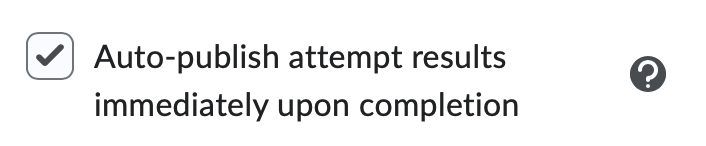
- Optional: Check the box for Synchronize to grade book on publish. With this feature turned on, the student’s grade will be automatically published to the grade book once it has been evaluated.This requires the quiz to be connected to the grade book.

- Click Save and Close.