Add a Rubric to an Activity
Instructors can use the rubric to grade and provide feedback to digital submissions within the activity tool itself. For example, if a student submits a document to an assignment submission folder, the instructor can use the rubric within the tool alongside the document for grading and feedback.
Depending on the rubric visibility, students can easily preview rubrics within the activity prior to submitting work. Students can also view published graded rubrics and instructor feedback within the activity and in their Grades. For more information, see Control the Visibility in Rubrics.
Note: Instructors will use the rubric to assess activities from within the given activity, not from within the gradebook.
Add a Rubric to an Assignment
- On the nav bar, click the Activities menu, then select Assignments.

- Click the context menu to the right of the assignment folder’s name, then select Edit Submission Folder.
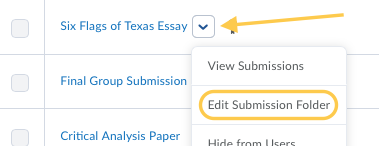
- On the right side of the page, click the title on the Evaluation and Feedback panel.
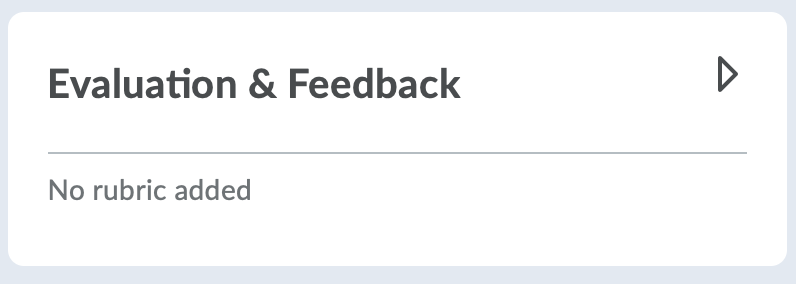
- Click the Add Rubric button.
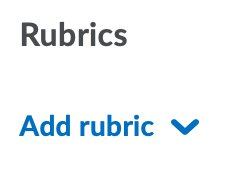
- The Select Rubric window will open. Select the checkbox next to the rubric you want to associate with the submission folder, then click Add Selected. Note: you may attach multiple rubrics to an Assignment.
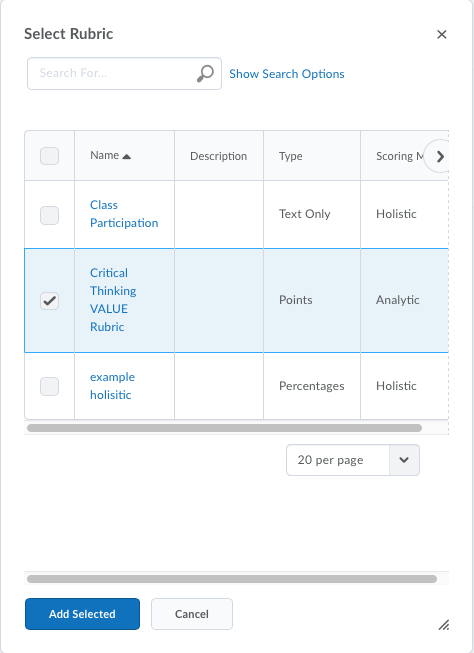
- The window will close, and the rubric(s) you selected will appear in the Rubrics section. If you added multiple rubrics, a new menu will display allowing you to set the default scoring rubric. Both rubrics will display when evaluating the assignment.

- Click Save and Close.
Note: When an attached rubric is deleted from an evaluated assignment, if evaluations of that rubric have been performed, the user now receives a detach rubric confirmation message for the assignment.
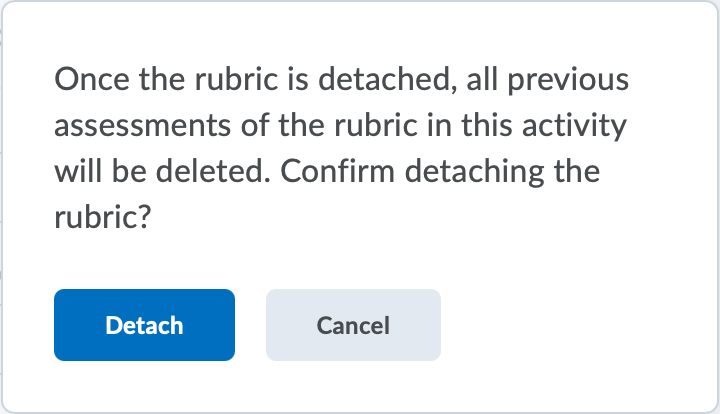
Add a Rubric to a Discussion Topic
Watch how to attach a rubric to a discussion topic
- On the nav bar, click the Activities menu, then select Discussions.
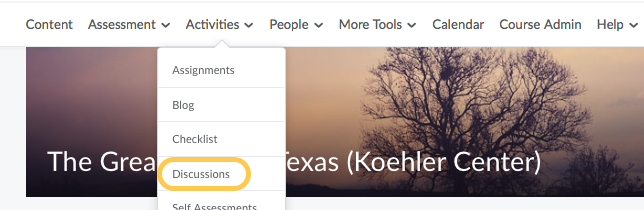
- Select the context menu to the right of the discussion topic name, then select Edit Topic.
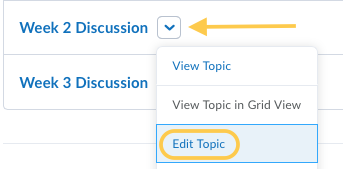
- Select the Assessment tab.
- Click the Add Rubric button.
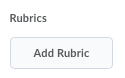
- The Select Rubric window will open. Check the box next to the rubric you wish to add, then click Add Selected.
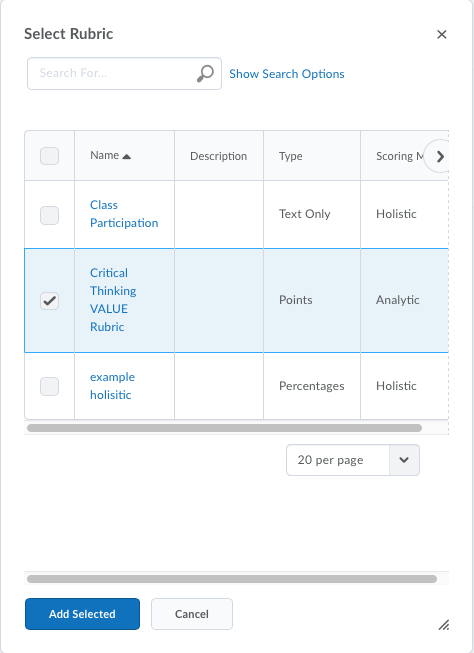
- The window will close, and the rubric you selected will appear in the Rubrics section.
- Click Save and Close.