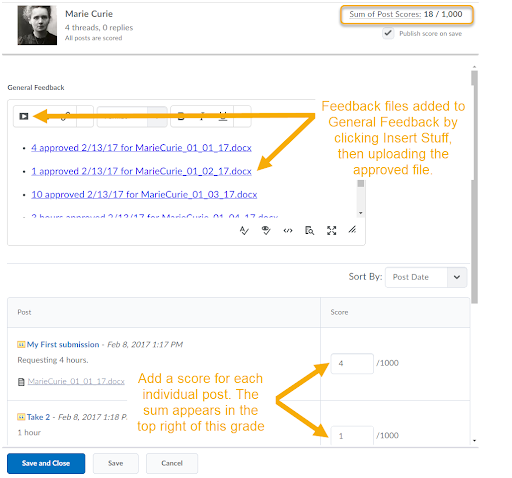Solution Spotlight: How to Grade Discussion Tool for Hours Tracking
The steps below are for grading a discussion for hours tracking. See the Solution Spotlight: Tracking Hours for Internships, Practicum or Projects page for more information about this solution.
Instructors can either go to the Grades tool or to the Discussions tool.
- From Grades: A chat icon will appear for those who responded. An orange dot is added to the icon if there are unread posts.
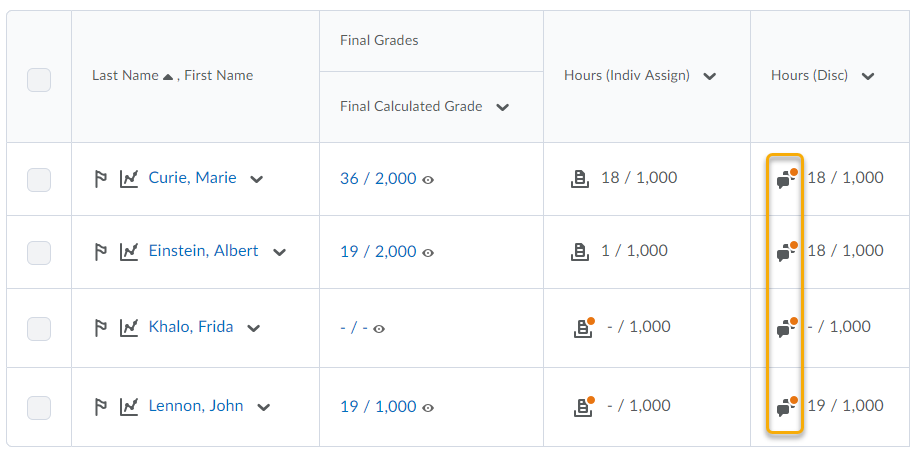
- Instructor would then select the icon for each student to open their grade details window. This will show each post, the document the student has attached (ready for download), and a grade entry field for each post.
- Instructor would download the attached file, enter the score for it, and save the approved file/rename.
- In the “general feedback” window (above the post), click the insert stuff button.
- Browse for your file and upload it. We recommend the file be saved with Student name, Approved, quantity of hours, and original submission date in the file name. The link text can be the approved file name if it contains this information. Then add the quantity of hours approved to the score field for that post.
- Repeat for additional posts. Save and Close. If you get an Overwrite pop-up warning, click overwrite (this just means that your new addition to the feedback field will be saved). Example of how a student’s discussion grade window would appear: