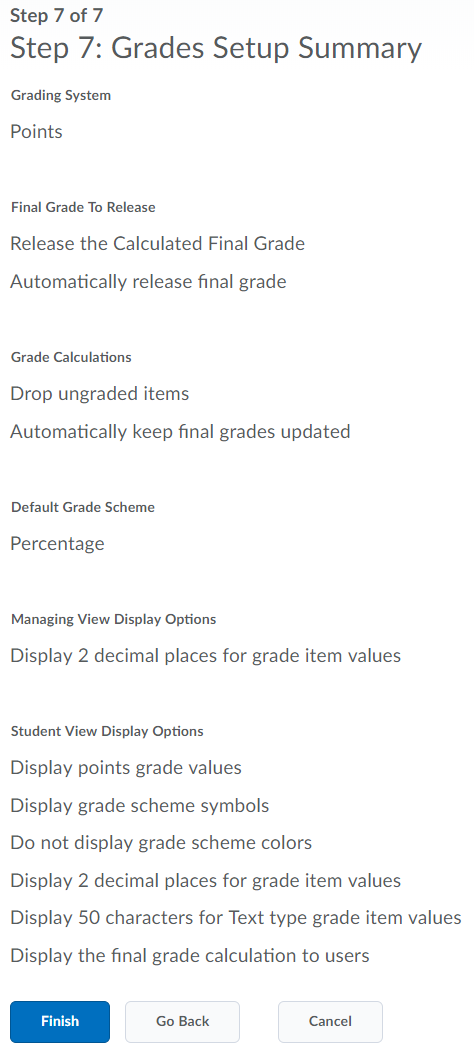Grades: Setup Wizard
In the Grades tool, if settings have not yet been configured or imported from another course, you will see the Setup Wizard page when you first navigate to the Grades tool. You can use the Setup Wizard to configure your settings, however the Wizard includes only the most basic settings and omits some that can be accessed through the Settings tool. To configure your Grades settings using the Settings tool, see Create a Weighted Grading System or Create a Points Grading System.
Watch how to use the Grades Setup Wizard.
- On the nav bar, click the Assessment menu, then select Grades.

- On the Grades Setup Wizard page, click Start.
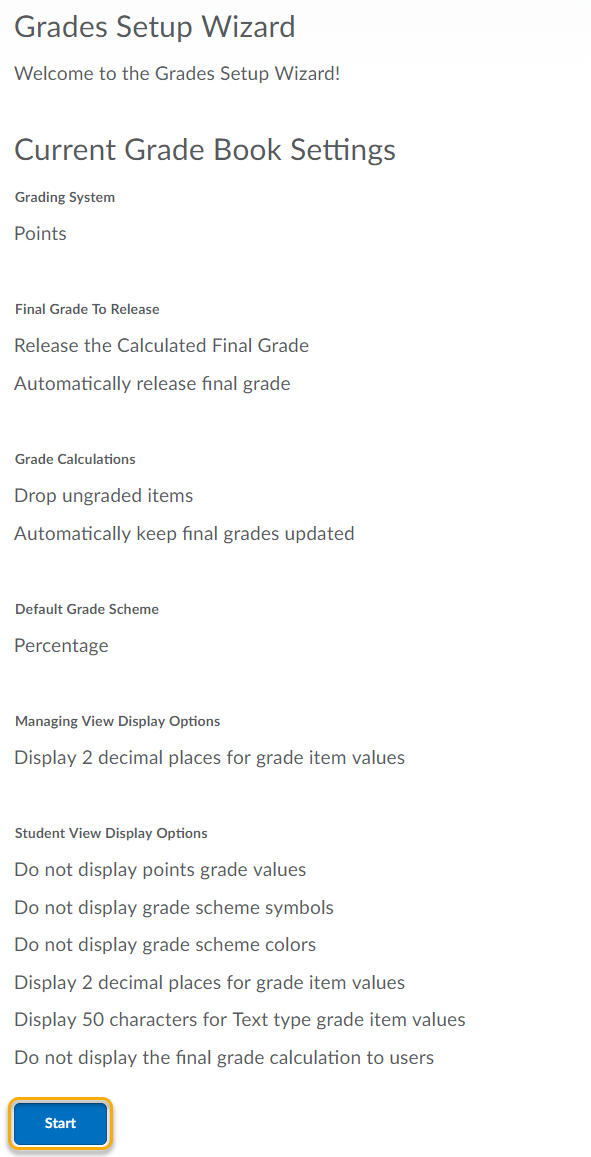
- Choose your grading system, then click Continue. Visit About Grading Systems to learn more about these options.
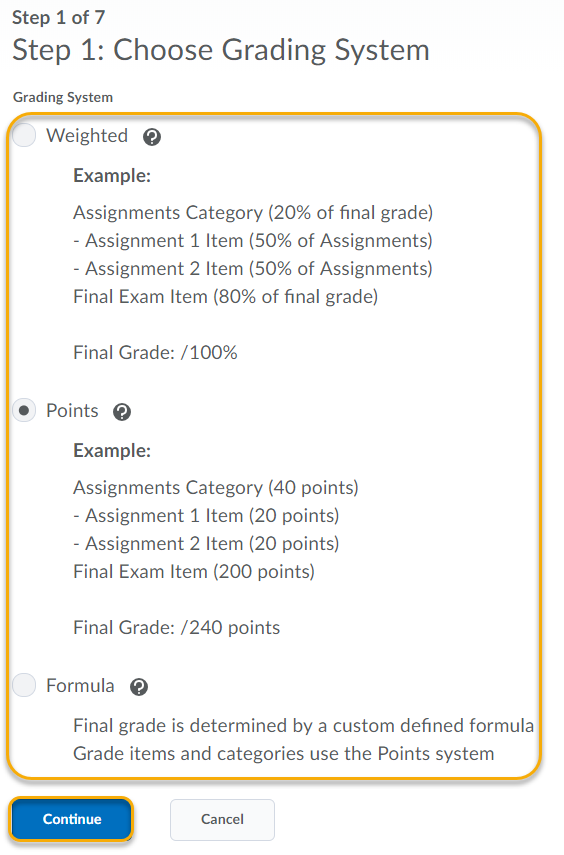
- Select Final Grade Released preferences. To learn more, see Calculated and Adjusted Final Grades. If you want students’ final grades to be released automatically when you create and update them, select Automatically release final grade, then click Continue.

- Select Grade Calculation preferences. It is recommend that instructors start by selecting Drop ungraded items. Otherwise, students will see a low score at the beginning of the semester due to zeros entered for assignments they have not yet completed. Then, if you wish to Treat ungraded items as 0 as the end of the term, you can revise these settings at that time.
If you want final grades to automatically adjust after changing a grade item or calculation option, select Automatically keep final grade updated. Click Continue.
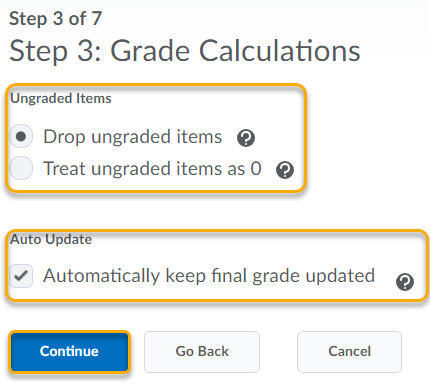
- Choose your default grade scheme and then click Continue.
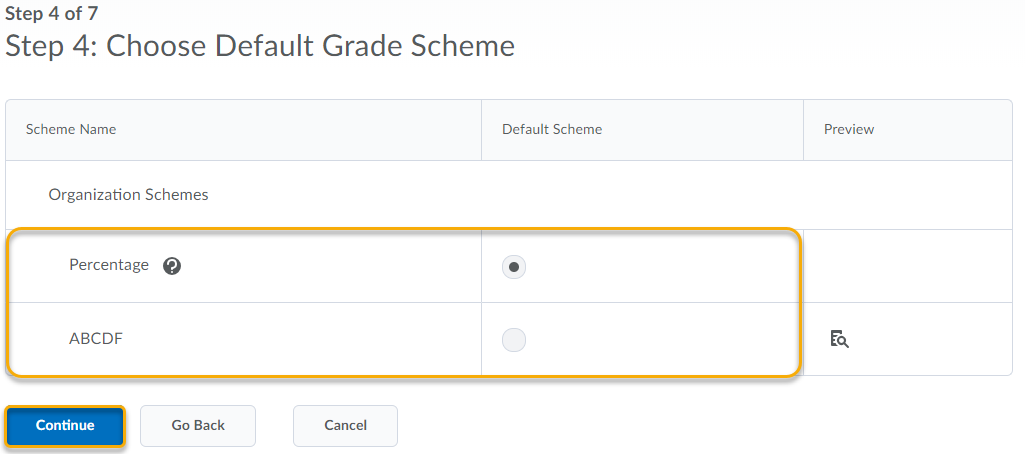
- Select Managing View Display Options. Enter the number of Decimals Displayed. This controls the number of decimal places that you as the instructor will see. The value must be an integer between 0 and 5 (default is 2). Click Continue.
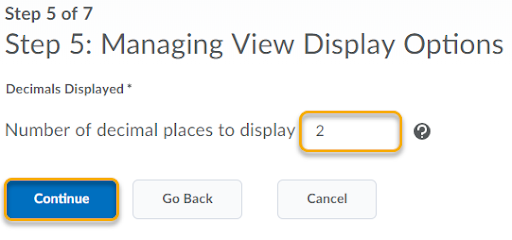
- Set your preferences for Student View Display Options. These settings control what the students see in their Grades view, and they can be adjusted at anytime during a course. We recommend selecting Points grade and Grade scheme symbol at a minimum. Unless an alternative scheme has been created, the default scheme symbol is the percentage grade.
We recommend that the Number of decimal places to display to students matches what is displayed to the instructor. Enter the Number of characters to display for Text items. Select whether or not to Display final grade calculation to users, and then click Continue.

- On the Grades Setup Summary page, review your selections.
After you have finished reviewing your selection do one of the following: