Select a Document Template Style to Use Throughout Your Course
To streamline the process of using templates, we recommend that you first choose a template style group (e.g. purple notebook) to use throughout your course. Then, setting the folder path will make it easier to select templates from your preferred style group. Otherwise, you will have to scroll through the entire list of templates each time you create a new file.
Previews of the HTML Template designs are available on the Apply an HTML Template to a File in Content page.
- On the navbar, click Content.

- Select Table of Contents, then click the Settings link.
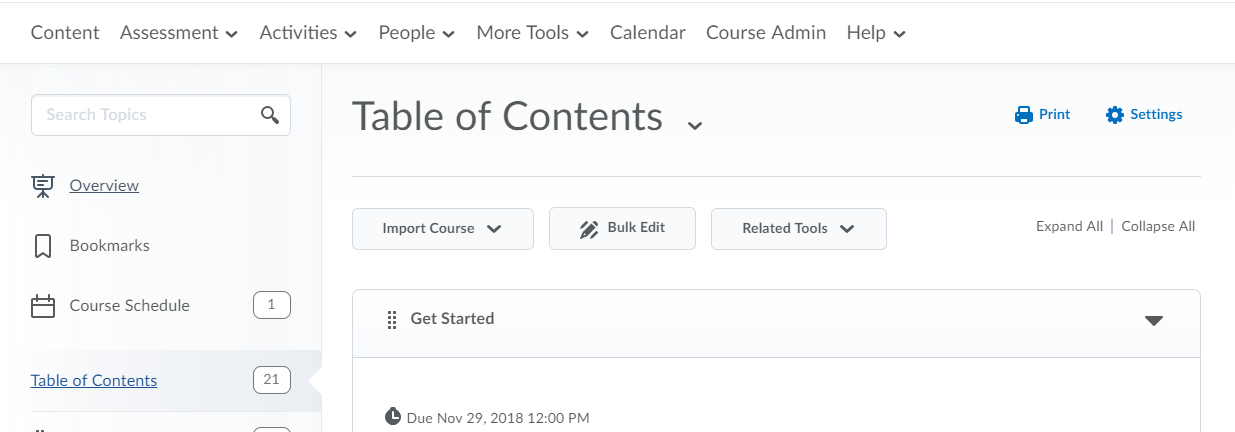
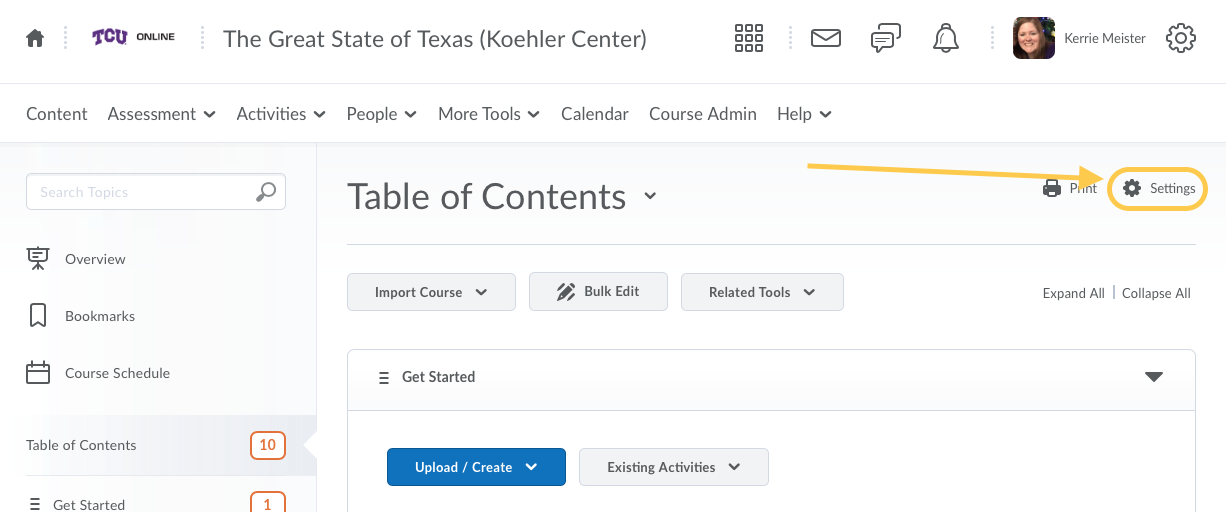
- In the Content Authoring area, select the checkbox for Enable HTML Templates.
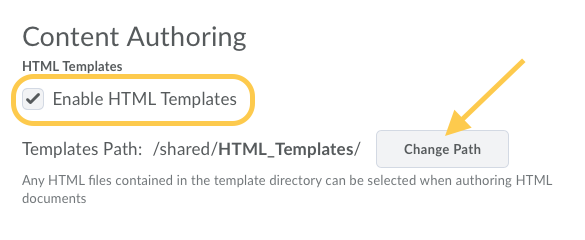
- By default, the path is set to show all HTML Templates, to select the specific desired HTML Template style group click Change Path.
- Select the + sign next to HTML Templates to open the folder. Click on the folder for the template style group you wish to use (e.g. Purple Notebook). Refer to the Preview table below for the template design titles.
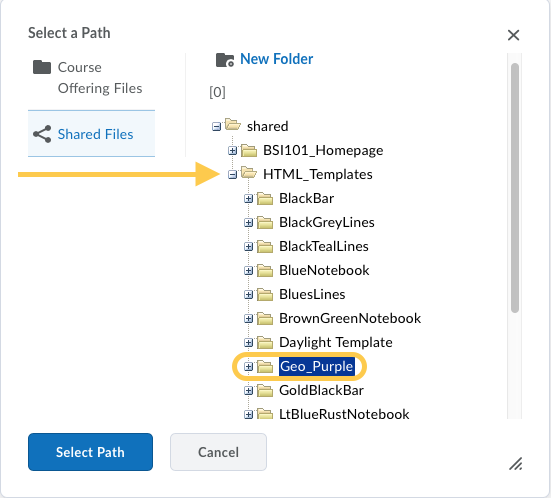
- Then click Select Path.
- Click Save.
Next, follow the steps to Apply an HTML Template to a File in Content.