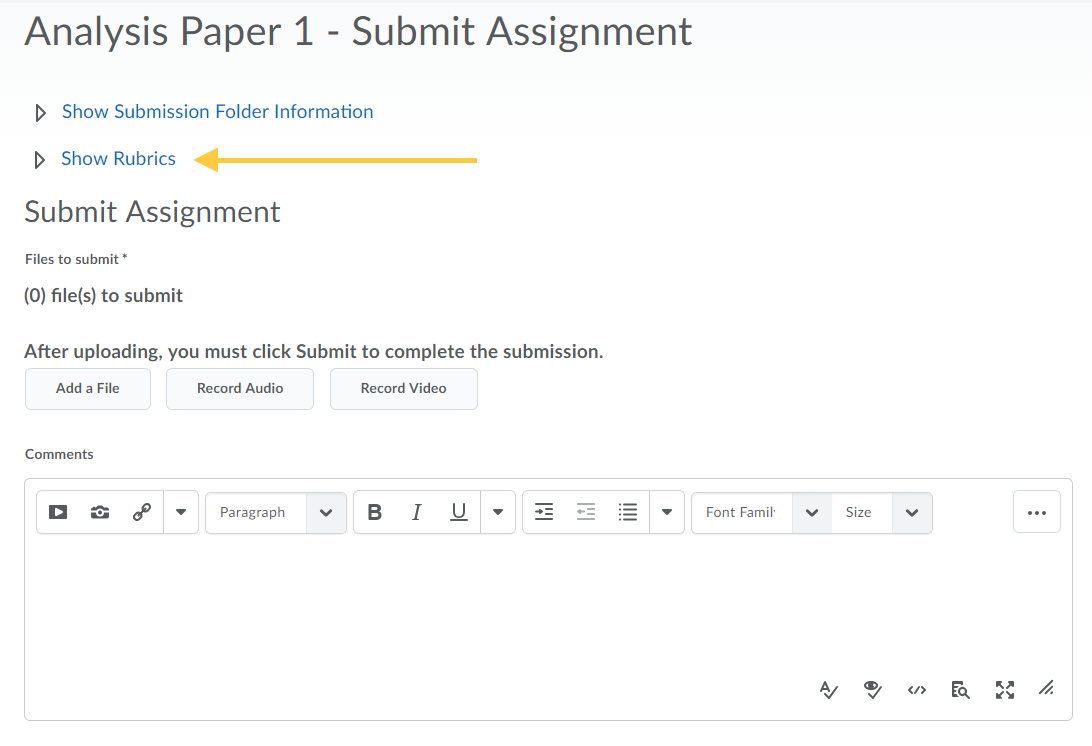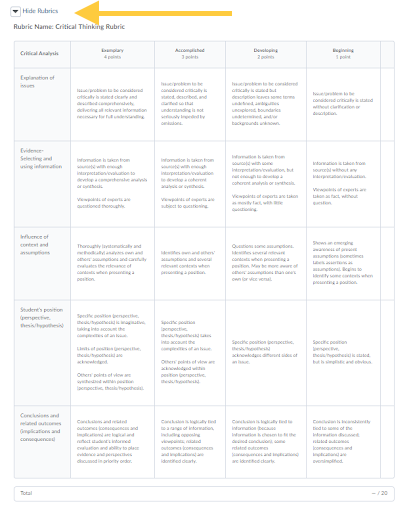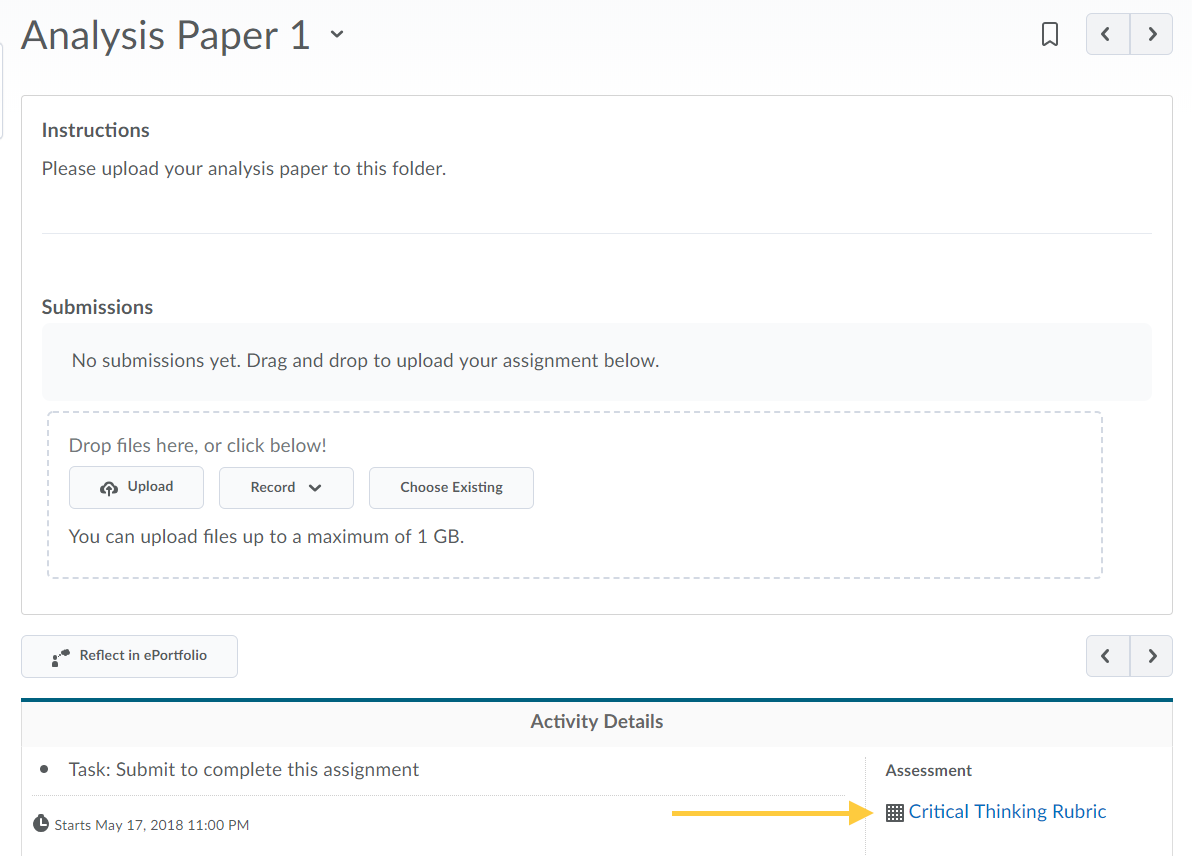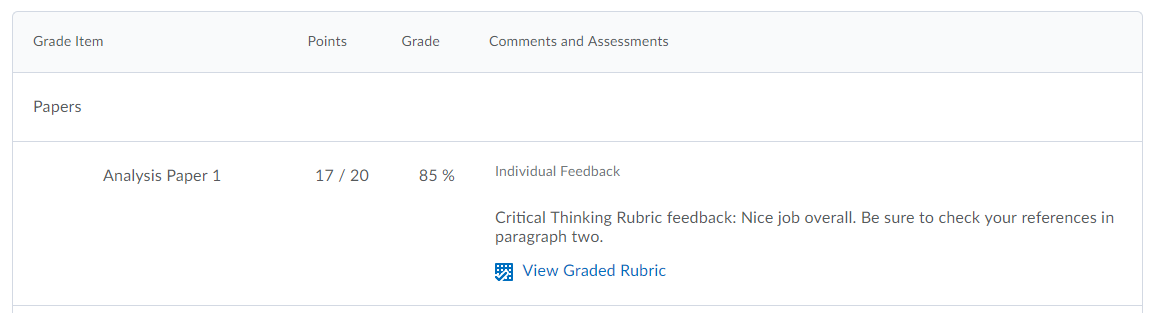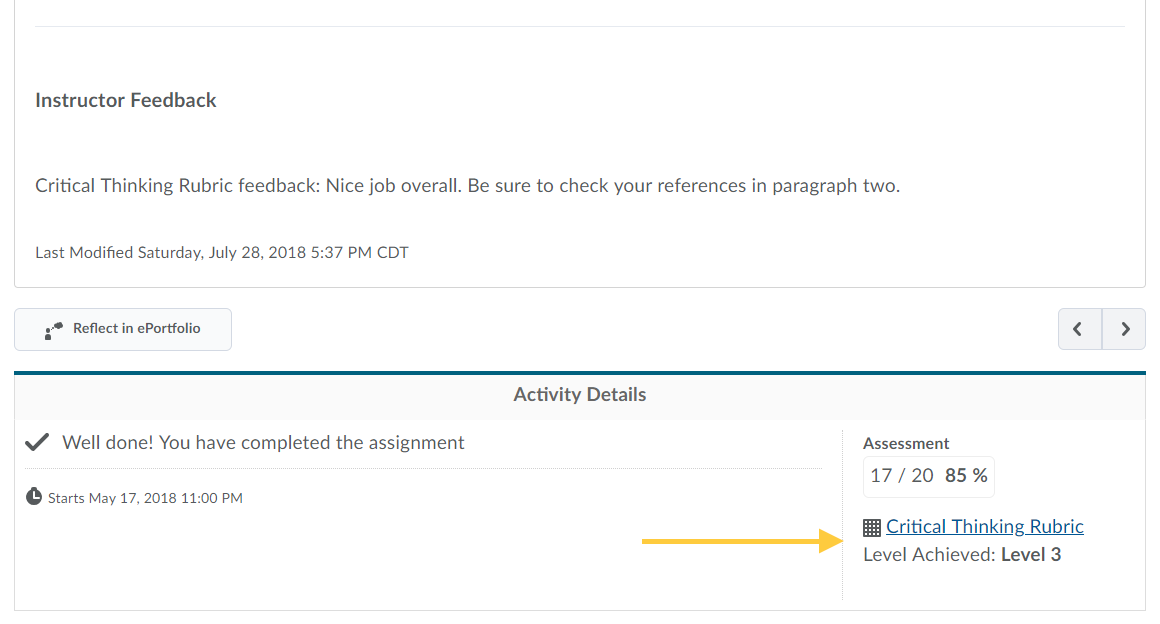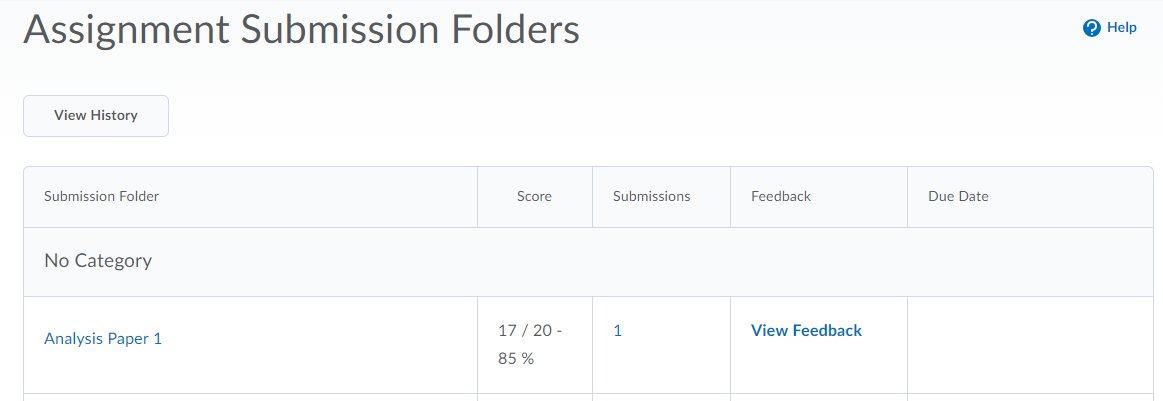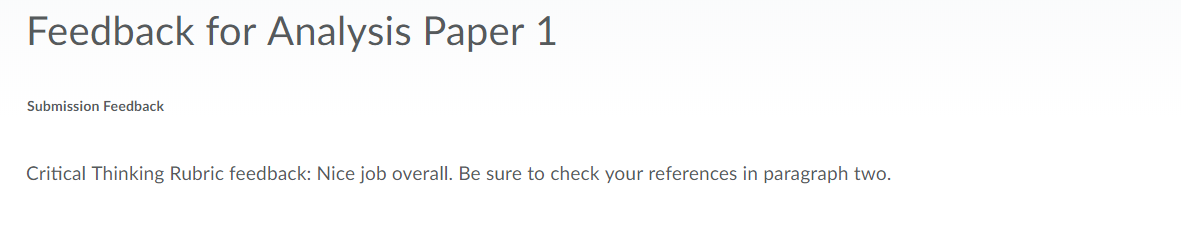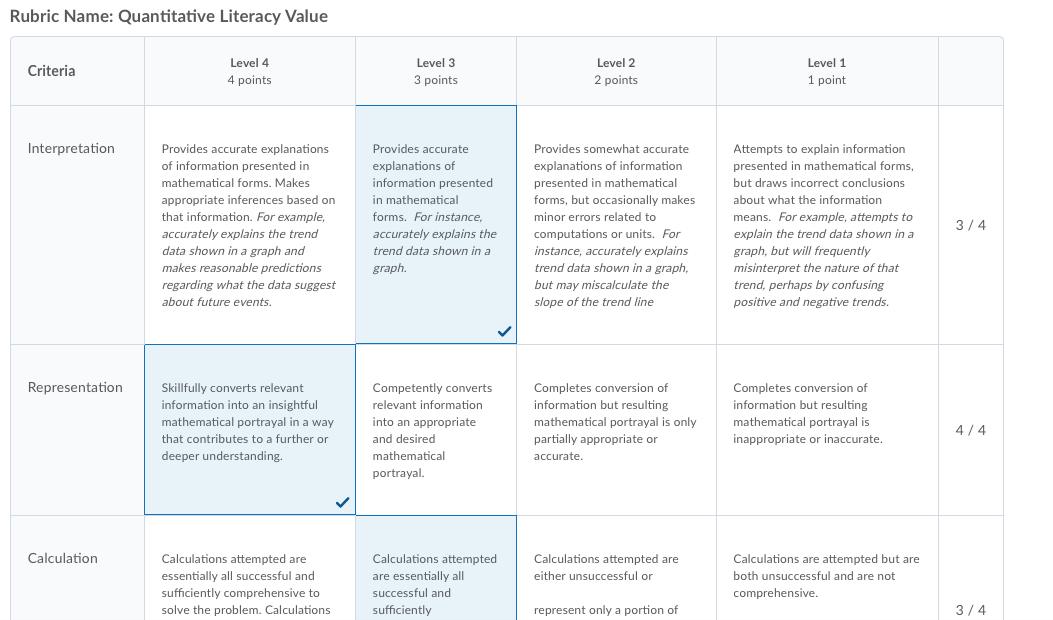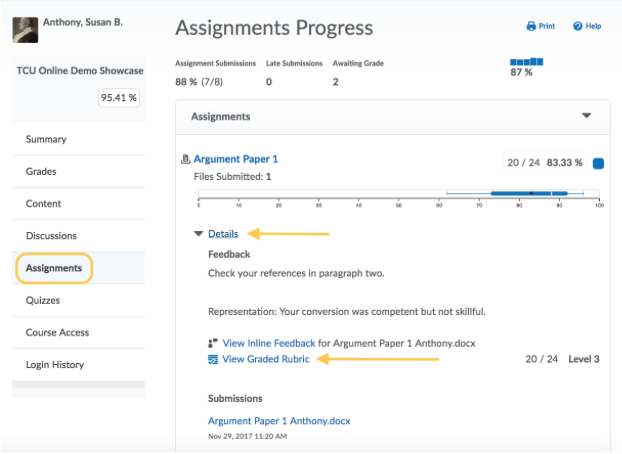View Rubrics Attached to Assignments
Preview Visible Rubrics Prior to Submitting an Assignment
Preview visible rubrics for an Assignment prior to submitting from the Assignment tool or Content tool.
Option 1: Preview Rubric within the Assignment Tool
If students access the submission folder through the Assignments tool, students can see a link to Show or Hide Rubrics on the Submit Files page. When Show Rubrics is expanded, students see the associated rubric.
Option 2: Preview Rubric within Content
If students access the submission folder through a content module, students can see a link to the associated rubric within the Assessment area of the Activity Details.
View the Published Graded Rubric and Feedback for the Assignment
Published Graded Rubrics for an Assignment can be viewed from the Grades Tool, Content Tool, Assignment Tool, and User Progress.
Option 1: View the Published Graded Rubric and Feedback from the Grades Tool
Option 2: View the Published Graded Rubric and Feedback from Content
Students can view instructor feedback and a link to the graded rubric by accessing the submission folder through the content module, if the Assignment was added to a module.
Option 3: View the Published Graded Rubric and Feedback from the Assignments Tool
Students can view the graded rubric and feedback through the Assignments tool by selecting View Feedback of the Assignment folder page.
Option 4: View the Published Graded Rubric and Feedback from the User Progress Tool
Students can view the graded rubric and feedback within the Class Progress tool, selecting Assignments, and expanding the “Details” link below the particular assignment.