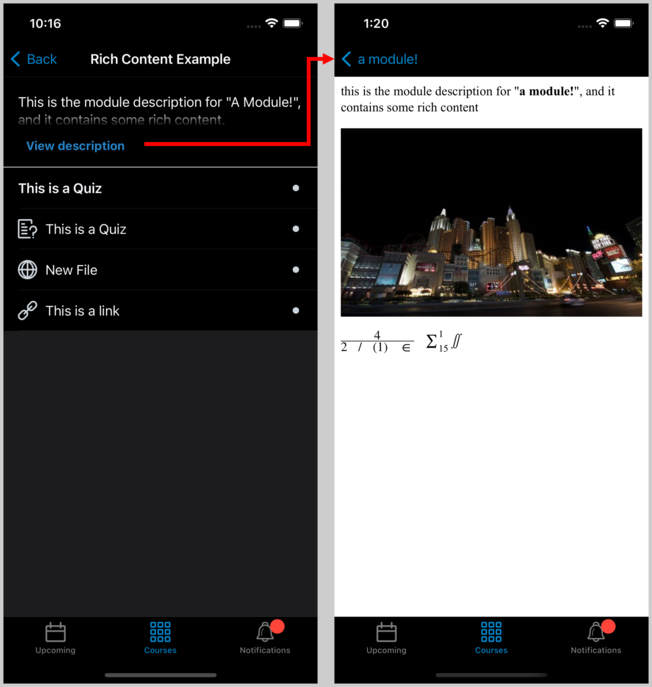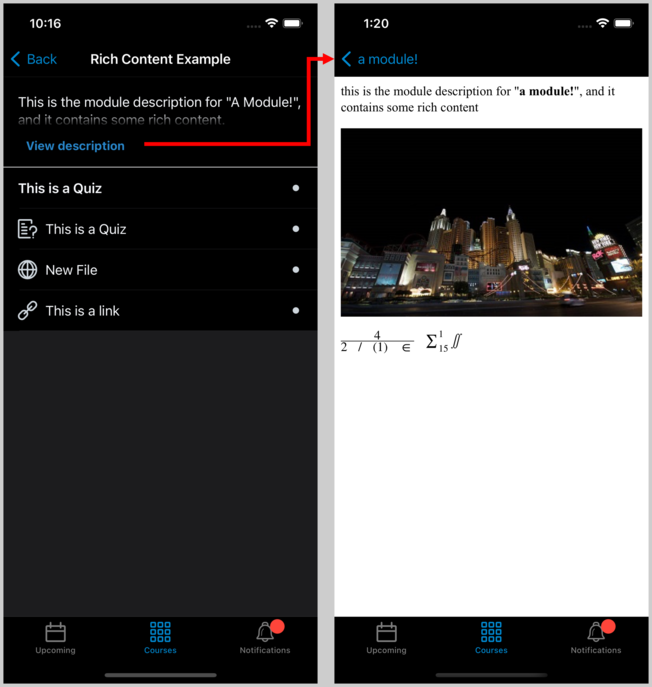View Courses and Course Content in Brightspace Pulse
From Courses tab in Brightspace Pulse, you can view the courses you are currently enrolled in, allowing you to access course content. By default, this tab displays when you log in to Brightspace Pulse. In addition, you can view content module descriptions (if available) and access the course homepage in Brightspace.
View a Course
- On the bottom of the app, tap the Courses tab.

This displays the courses you are currently enrolled in, and a button to access the org homepage in Brightspace. Each course has an image and provides the following information:
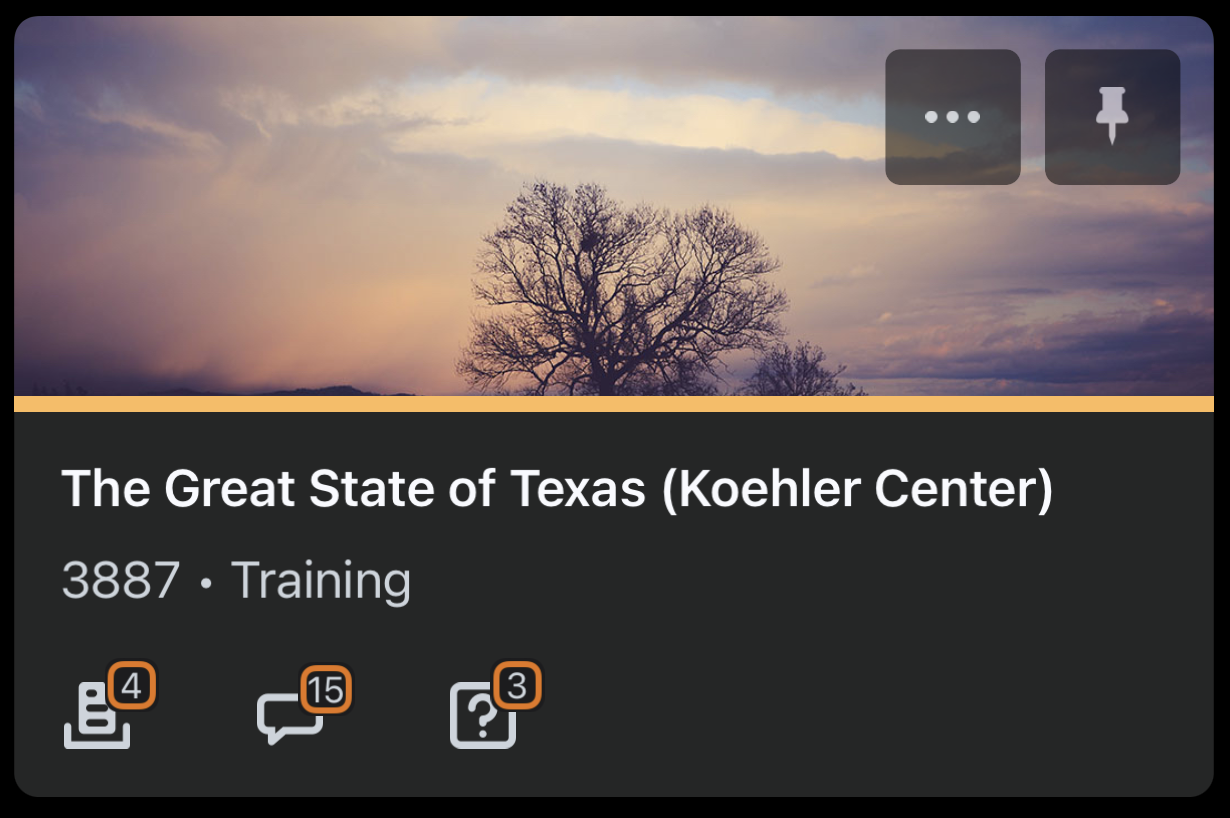
- The course due date
- The date the course was completed by the user
- A Complete status indicator when all items in the course are complete
- An Overdue status indicator when items in the course are not complete by the due date
- Course update indicators with links to Assignments, Discussions, and Quizzes
- Tap a course to open it.
Figure: The enhanced course tile with course details.
View Content
View content module details
A content module is a stand-alone instructional unit that is designed to satisfy one or more learning objectives in a course. A module consists of one or more topics.
- On the bottom of the app, tap the Courses tab.

This displays the courses you are currently enrolled in, and a button to access the org homepage in Brightspace. - Tap a course. The course’s content displays, and a button to access the course homepage in Brightspace.
- From the course Table of Contents, tap a module.
- Tap View description to view the module details. The content module details open in a web view that displays rich HTML content, including images and functional links.
View topic descriptions
You can view full HTML topic descriptions that can contain vital information about your course.
- On the bottom of the app, tap the Courses tab.

This displays the courses you are currently enrolled in, and a button to access the org homepage in Brightspace. - Tap a course. The course’s content and a button to access the course homepage in Brightspace displays.
- Navigate to a course topic. Click the three dots next to a topic and select View Description. The topic displays in full HTML with functional links and content.
Supported Content Types
When viewing course content in Brightspace Pulse, supported content types include:
- HTML
- PDF (special features such as password protection are unsupported)
- MP4 video (H.264, AAC)
- DOC, DOCX
- XLS, XLSX
- PPT, PPTX
- MP3 audio
Download non-HTML files for offline viewing
To complete learning activities without an Internet connection, students can download non-HTML topic files (PDFs and MP4s) for offline viewing in Brightspace Pulse.
Note the following:
- Downloaded PDF and MP4 topic files can only be viewed in Brightspace Pulse. Although downloaded files use the mobile device’s file storage, they cannot be viewed in another app or transferred from the mobile device.
- The limit of downloadable files is determined by the available space on the mobile device.
- For PDF files, there is no support for special PDF features (password protection, printing restrictions, etc.), or support for other document types (DOCX, XLSX, PPTX, HTML, images, etc.).
- For MP4 files, there is no support for streaming video, or other video and audio formats (MP3 audio, etc.).
- In Brightspace Pulse, view a topic file containing a PDF or MP4.
- From the ellipsis (…) menu at the top of the page, tap Make available offline.
- Without an Internet connection, in Brightspace Pulse, navigate back to the table of contents and tap the downloaded topic file, indicated by the Downloaded File icon.
- To remove the topic file from the mobile device, from the ellipsis (…) menu at the top of the page, tap Remove from device.
Tip: To remove all downloaded content files from the mobile device, navigate to the top-level for the course, tap the ellipsis (…) menu, and tap Remove any offline content.