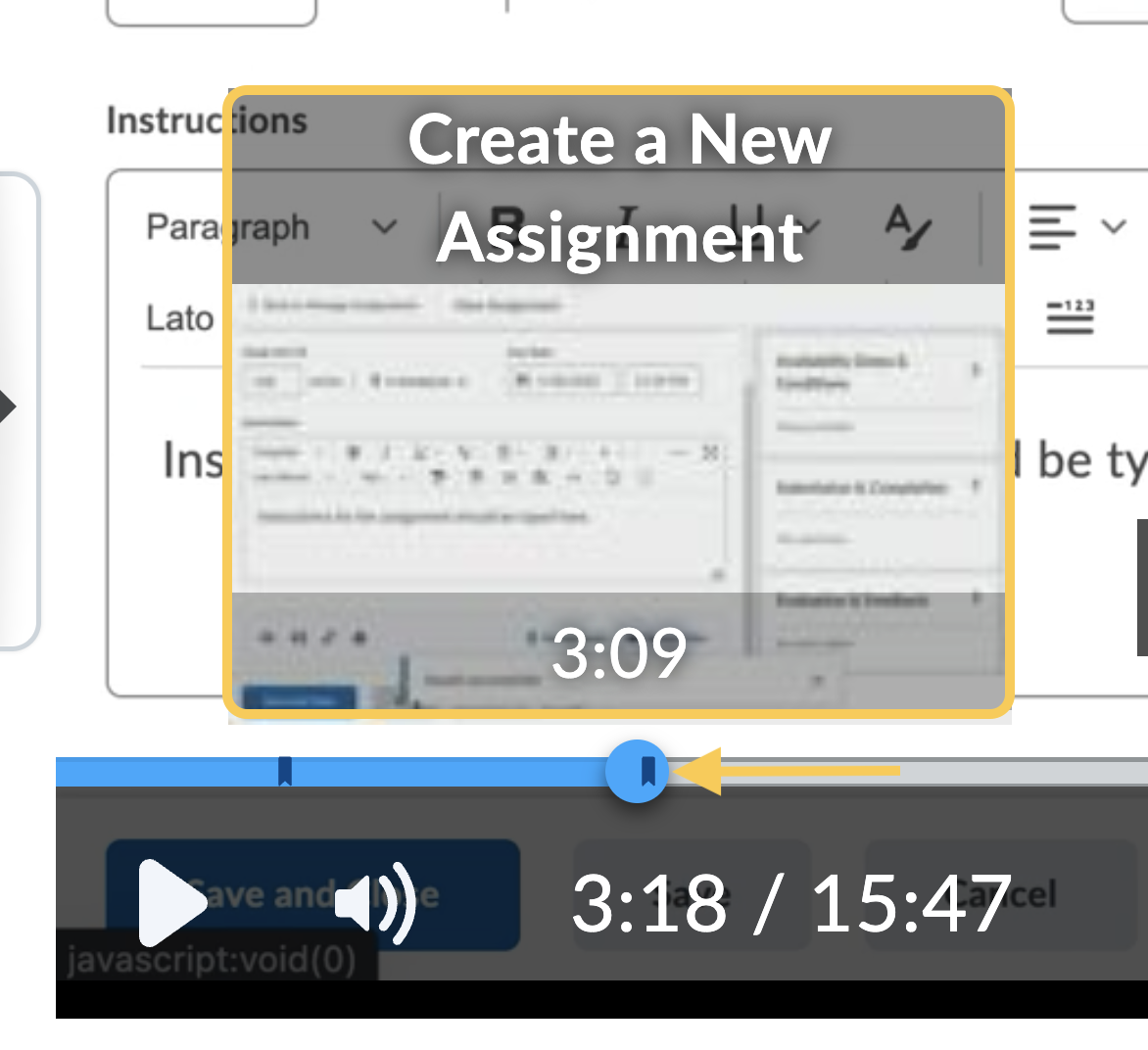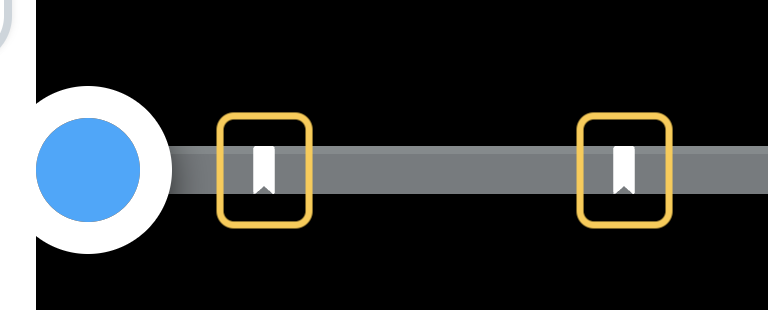Video or Audio Topic View Options: Captions, Speed, and Search
Video or Audio is sometimes added into TCU Online within modules in the Content tool. Upon selecting them, the video or audio will display within the browser window. This guide will explain some of the options for using closed captions, changing the playback speed, searching the caption content, locating content with chapters (where applicable) and expanding the window.
Closed Captions
Enable Closed Captions on a Video
- Click Settings (gear icon) in the bottom right corner of the video.
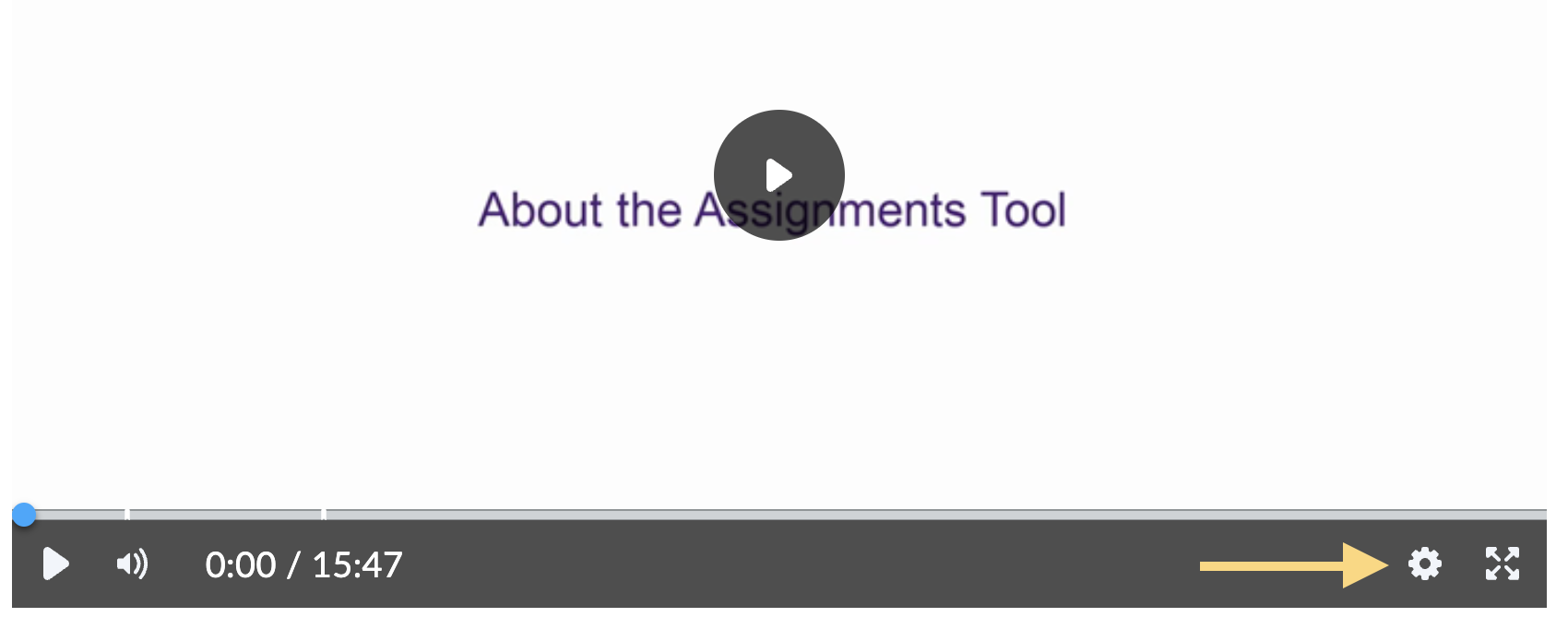
- Select Captions from the menu. The current status will display (default is off).
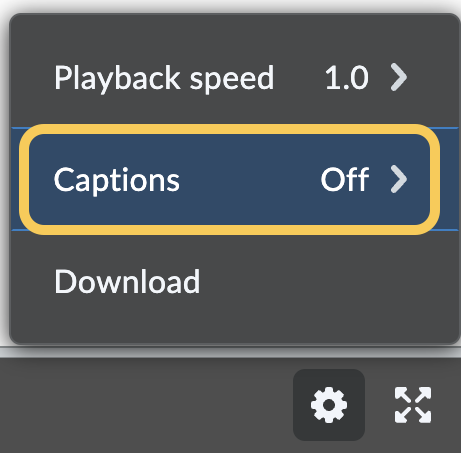
- Select the language option to turn on the closed captions. US English will display as en-US (CC).
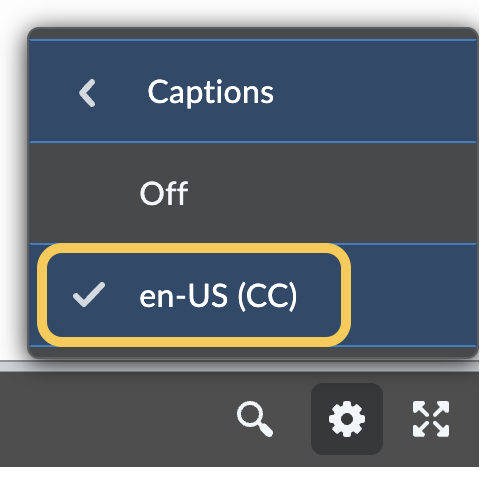
- Click Play on the video player. The captions will display as an overlay on the video.
Enable Closed Captions on Audio
- Click Settings (gear icon) in the bottom right corner of the audio.
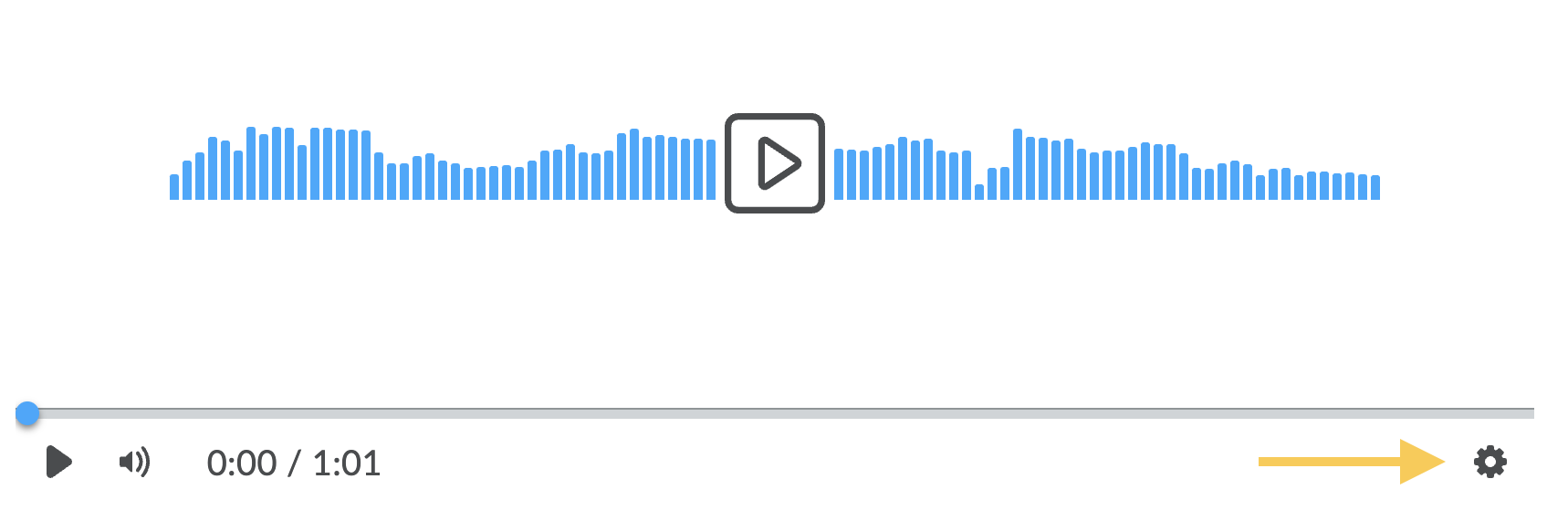
- Select Captions from the menu. The current status will display (default is off).
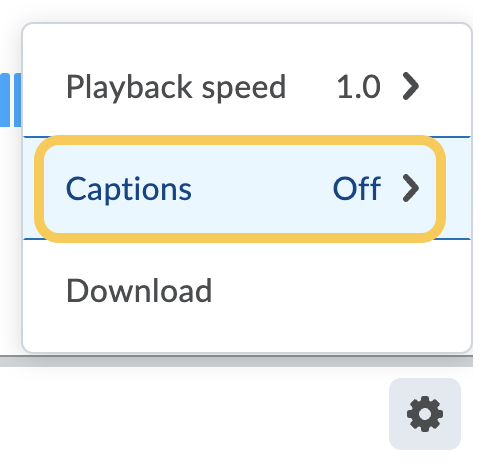
- Select the language option to turn on the closed captions. US English will display as en-US (CC).
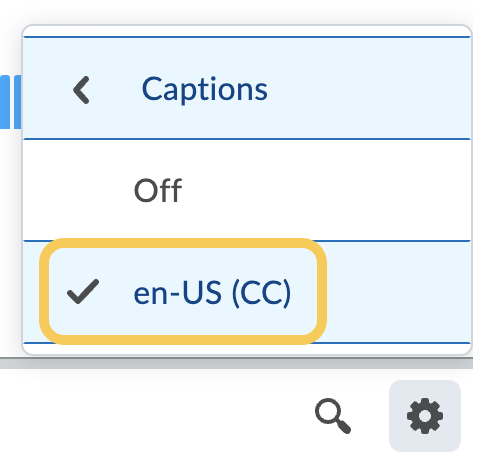
- Click Play on the audio player. The captions will display as an overlay on the video.
Adjust Playback Speed
Adjust Playback Speed on a Video
If playback speed is adjusted for a video or audio file in content, the playback speed will apply for future audio and video within the course.
- Click Settings (gear icon) in the bottom right corner of the video.
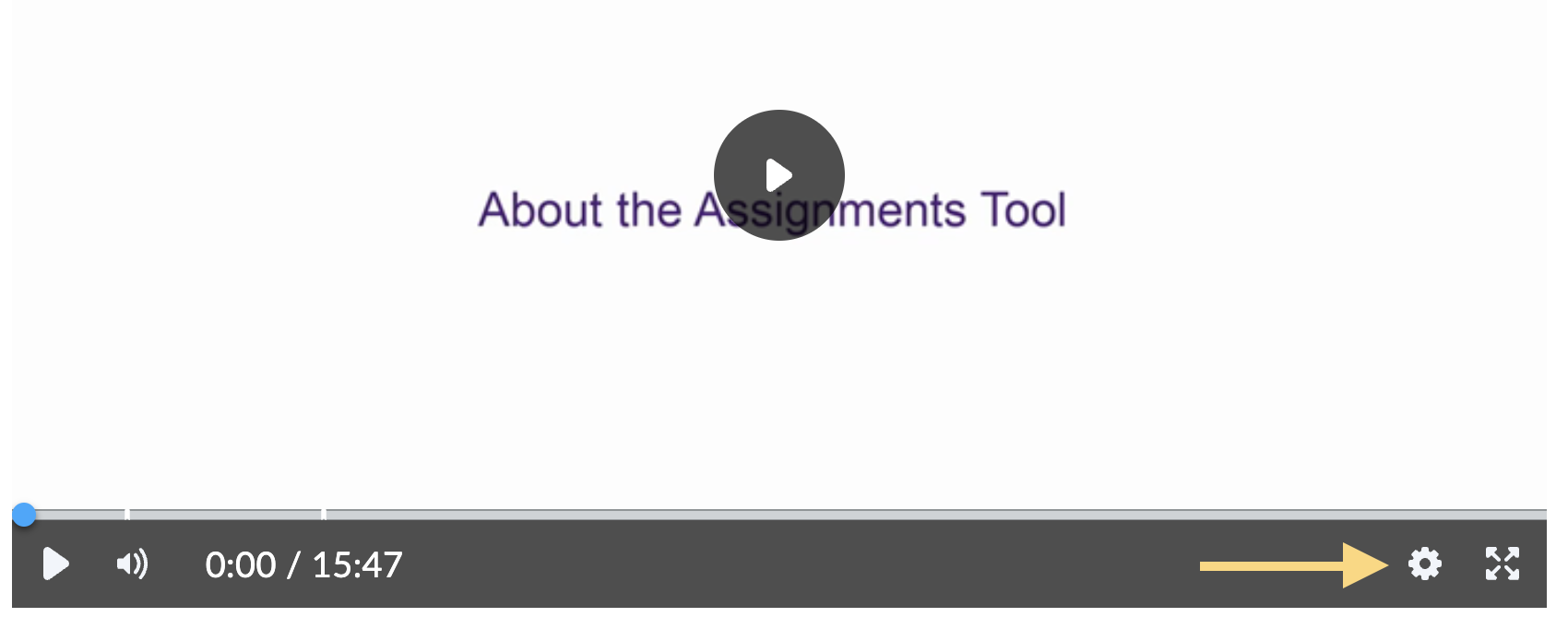
- Select Playback speed from the settings menu. By default the speed is 1.0
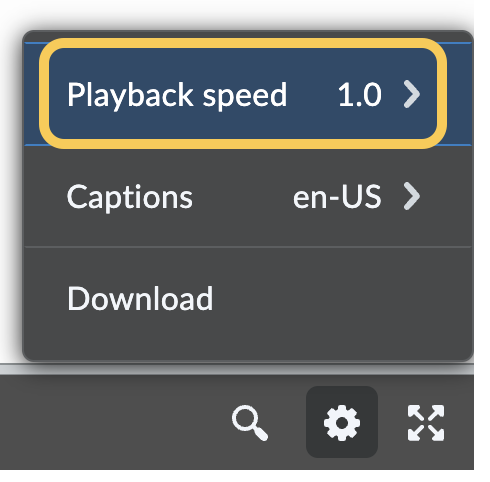
- Select your preferred playback speed:
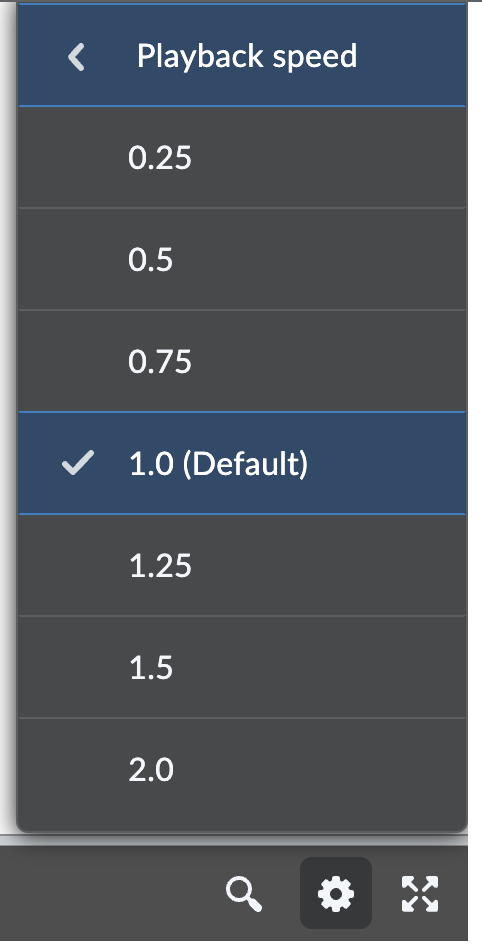
- To slow down the speed of the video select either .75, .5, or .25.
- To speed up the video select either 1.25, 15, or 2.0.
- Click Play on the video. The video will play at the speed selected in step 3.
Adjust Playback Speed on Audio
If playback speed is adjusted for a video or audio file in content, the playback speed will apply for future audio and video within the course.
- Click Settings (gear icon) in the bottom right corner of the audio.
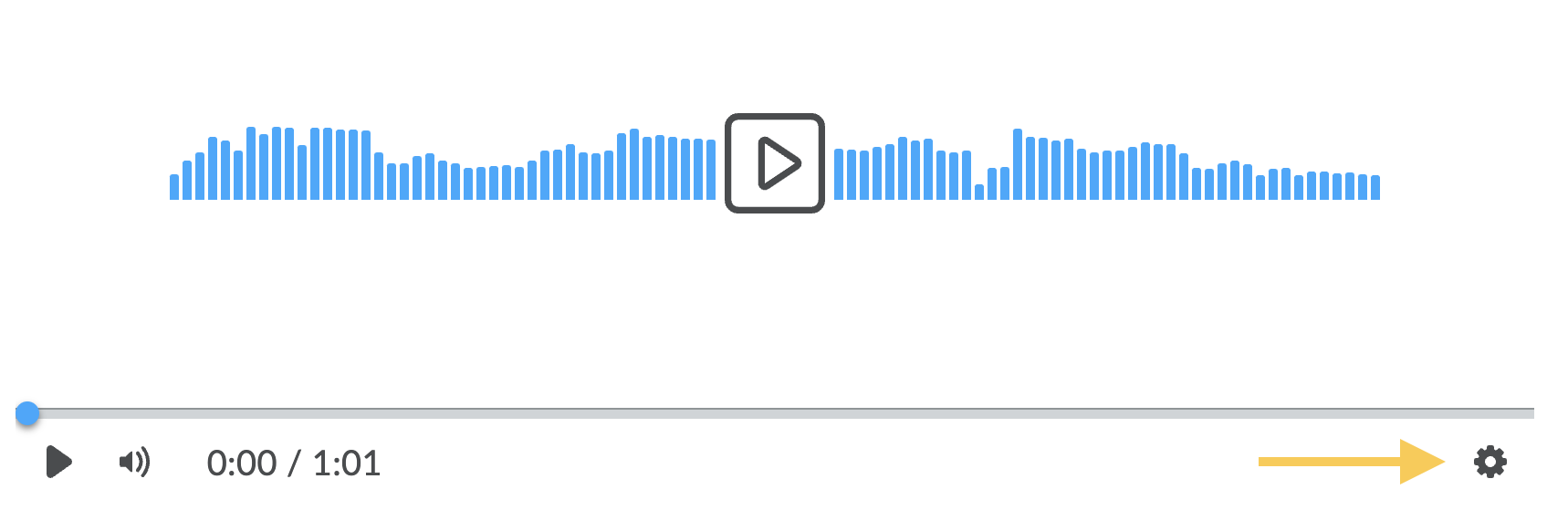
- Select Playback speed from the settings menu. By default the speed is 1.0. If you adjusted the playback speed for a video or audio previously, that setting will be applied automatically, but can be adjusted.
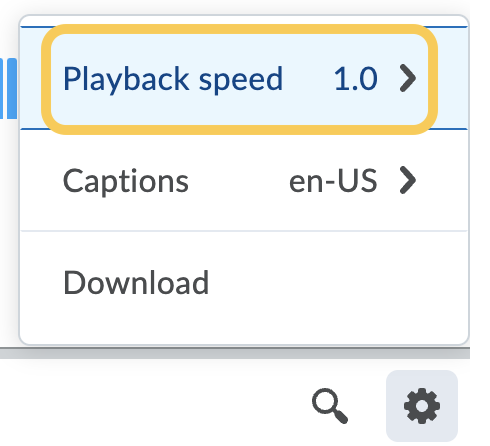
- Select your preferred playback speed:
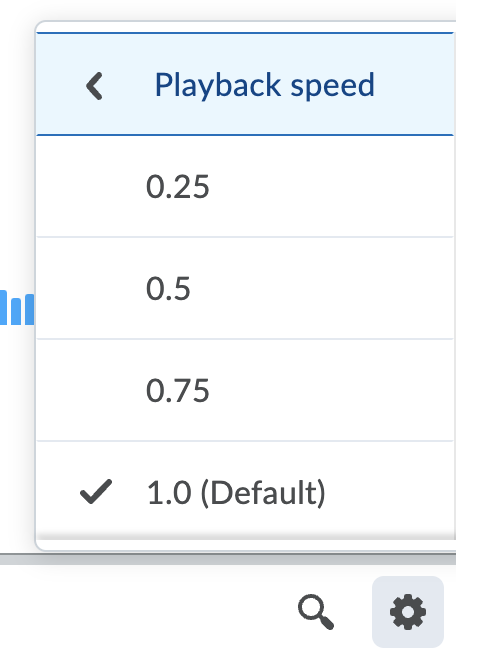
- To slow down the speed of the audio select either .75, .5, or .25.
- To speed up the audio select either 1.25, 15, or 2.0.
- Click Play on the audio. The audio will play at the speed selected in step 3.
Search by Keyword
Search Keywords in a Video
The search functionality allows users to locate key words in video captions and quickly navigate to those sections.
Important: A caption track must be present for the video and the user must have captions turned on to use the search option. If you have not yet enabled captions, follow the steps in the Closed Captions section above. The search icon & field will NOT display if captions are off.
- The Search icon (magnifying glass) will display on the bottom right corner of the video player, next to Settings. When you move your mouse over the search icon, the Search field will display.
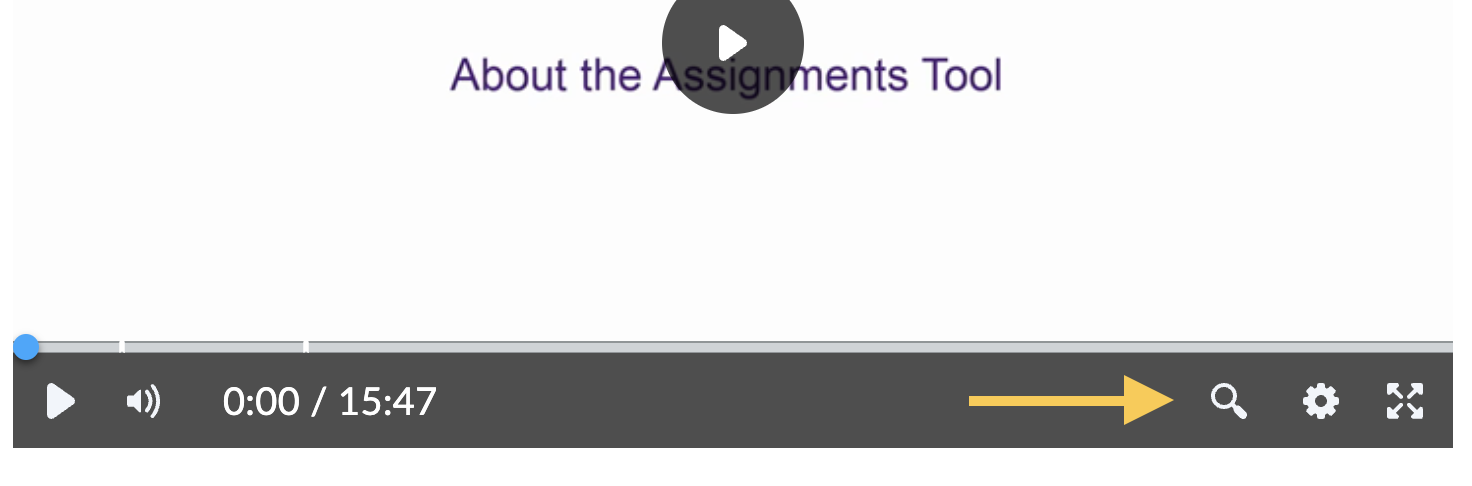
- Click in the Search field and type a keyword, then hit enter/return on your keyboard.
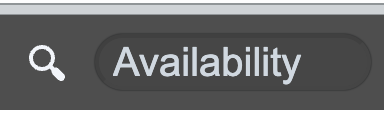
- A small star will display on the timeline each time the keyword is mentioned.
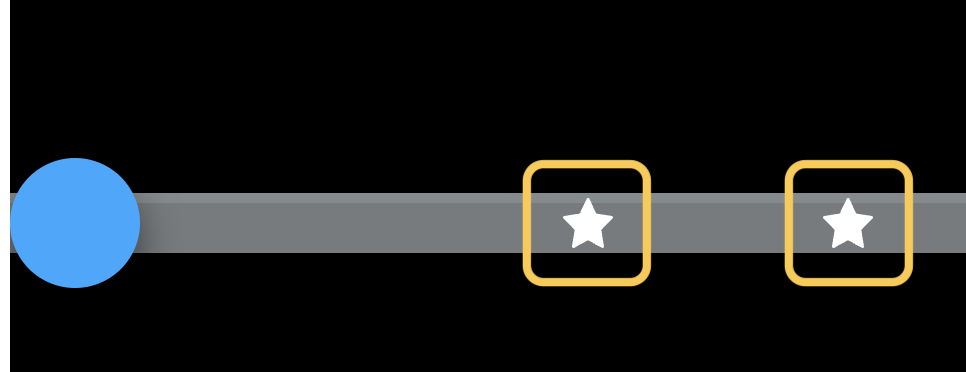
- Click your mouse on the timeline at that point and click play.

- The video will begin at the place on the timeline that corresponds with your keyword search.
Search Keywords in a Audio
The search functionality allows users to locate key words in video captions and quickly navigate to those sections.
Important: A caption track must be present for the video and the user must have captions turned on to use the search option. If you have not yet enabled captions, follow the steps in the Closed Captions section above. The search icon & field will NOT display if captions are off.
- The Search icon (magnifying glass) will display on the bottom right corner of the audio player, next to Settings. When you move your mouse over the search icon, the Search field will display.
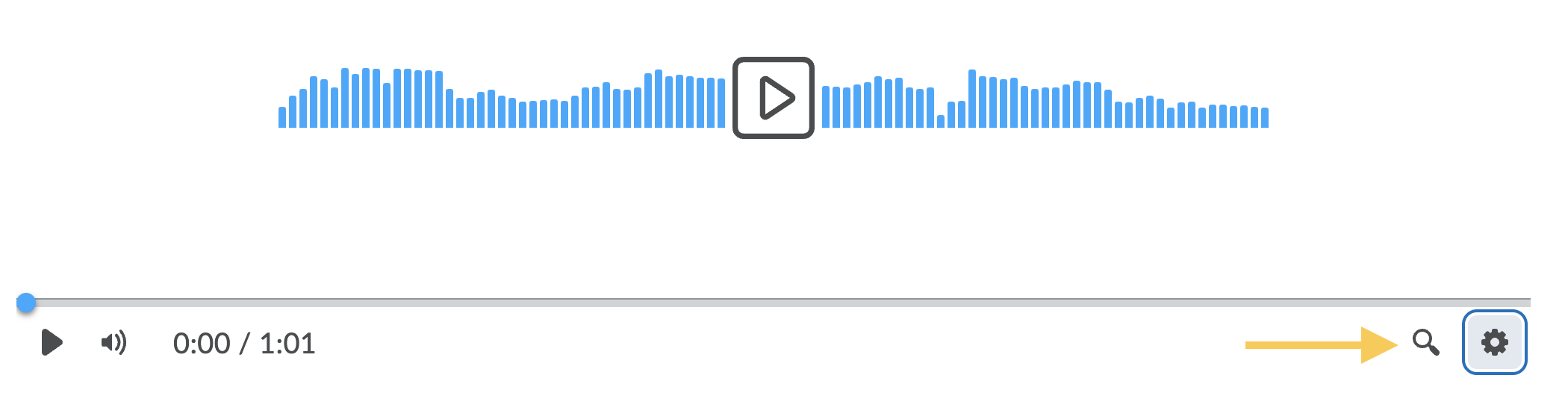
- Click in the Search field and type a keyword, then hit enter/return on your keyboard.

- A small star will display on the timeline each time the keyword is mentioned
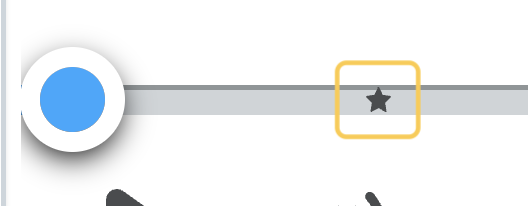
- Click your mouse on the timeline at that point and click play.
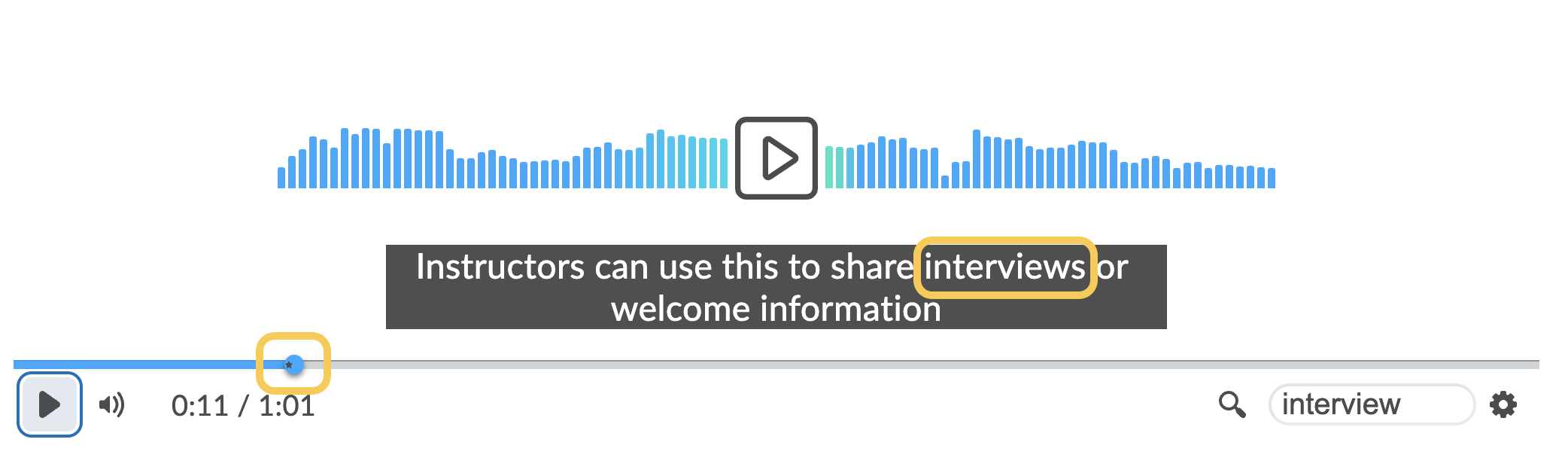
- The audio will begin at the place on the timeline that corresponds with your keyword search.
Use Video Chapters
Select a Chapter to Skip to Video Content
Some videos segment in larger videos with chapters. Chapters appear above the time code when a user mouses over the timeline.