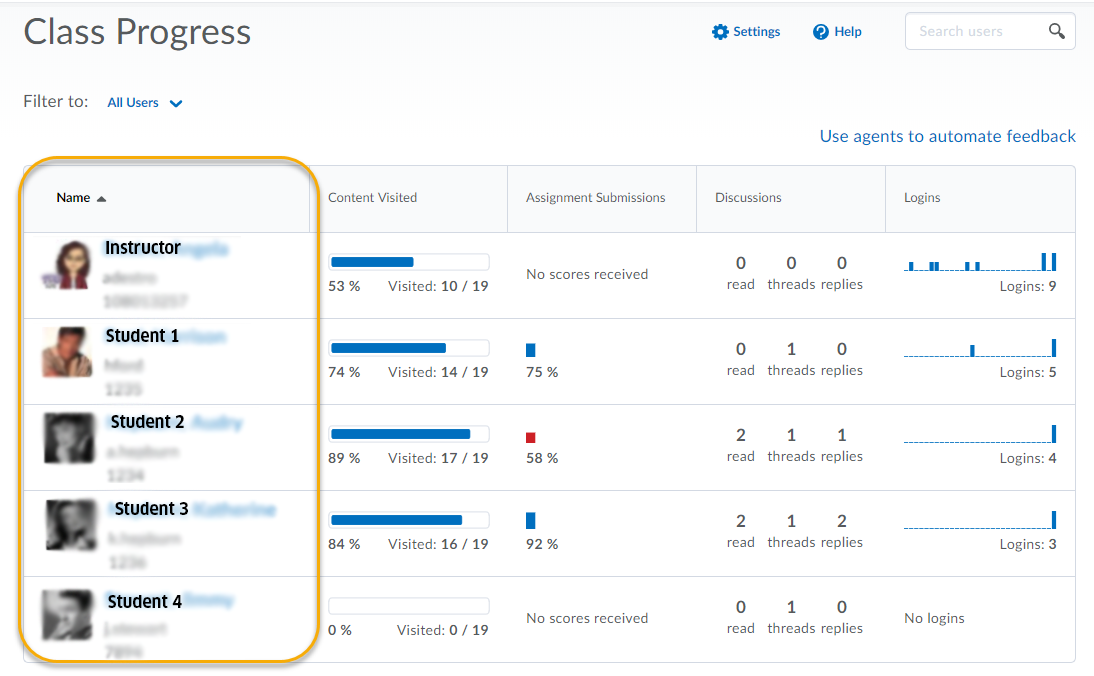User Progress Overview & Customization
Watch how to use and modify user progress.
Customize User Progress
To customize User Progress, complete the following steps:
- On the nav bar, click Assessment menu, then select Class Progress.

- Click on a student’s name to open User Progress.
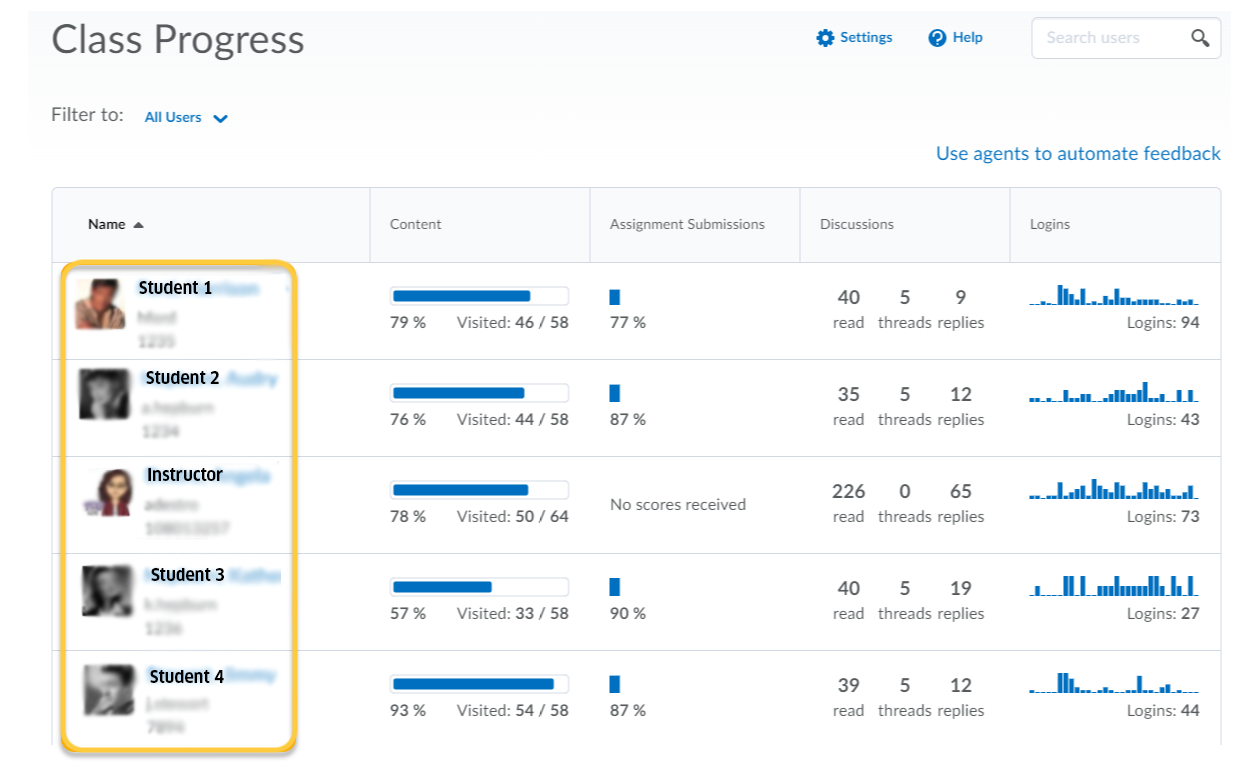
- Click on the Settings link in the upper right corner.
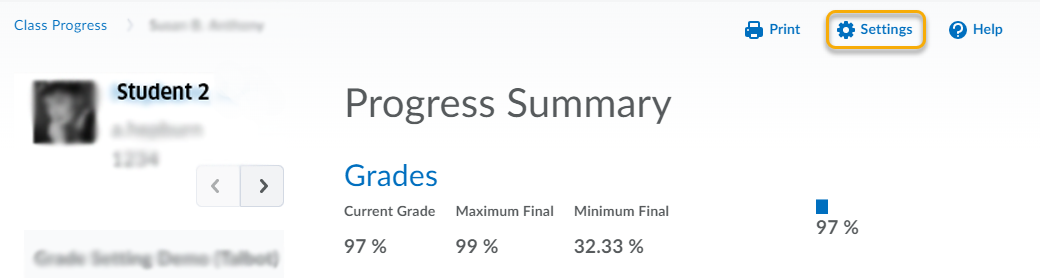
- Click to check or uncheck the indicator boxes you want to enable or disable in User Progress.
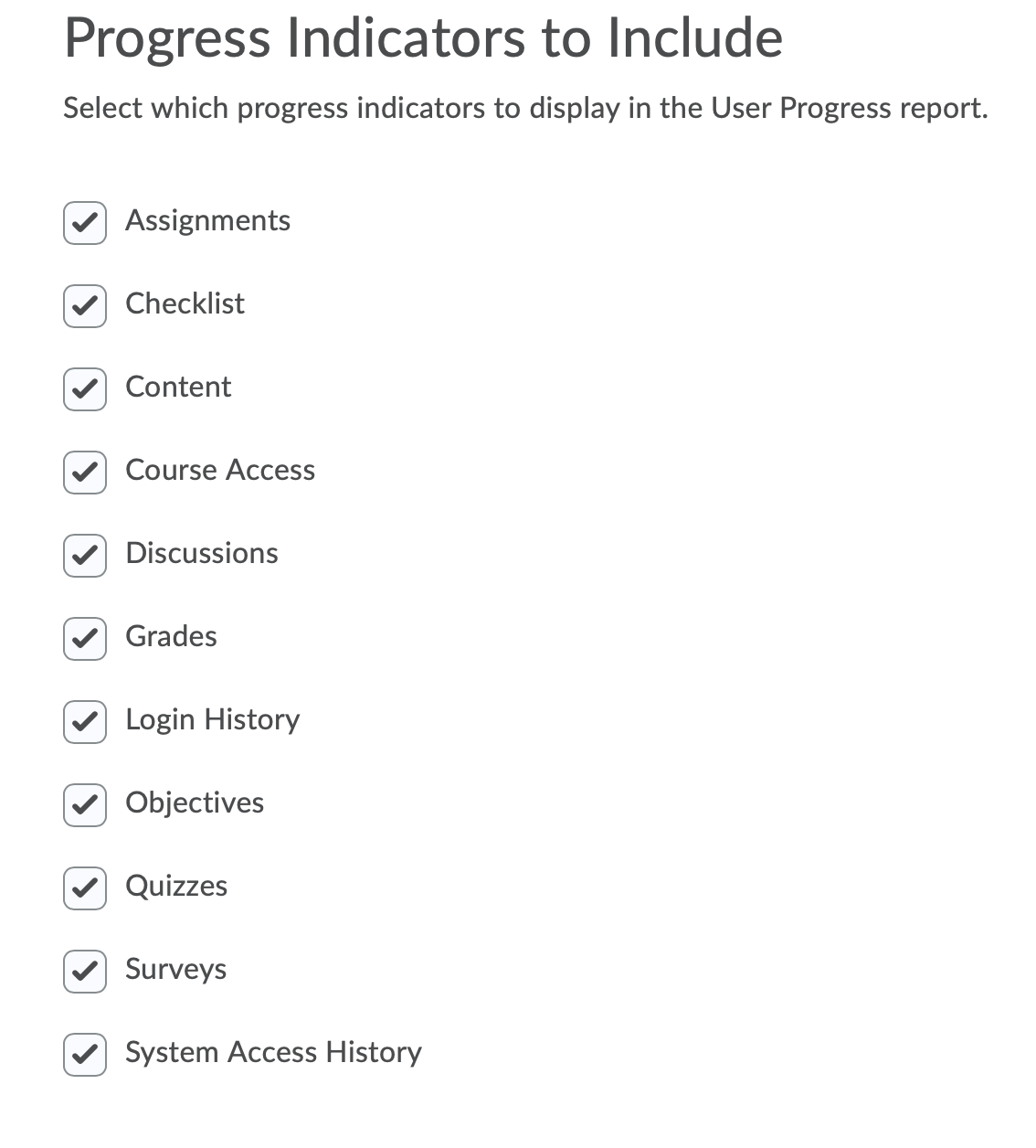
- Click to check or uncheck the progress report information to enable or disable grade information shown in User Progress.
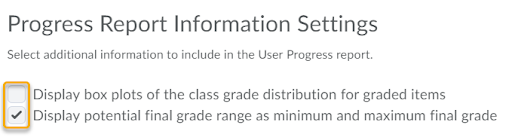
- Enter new numbers to adjust the color indicators for grades display graphs.
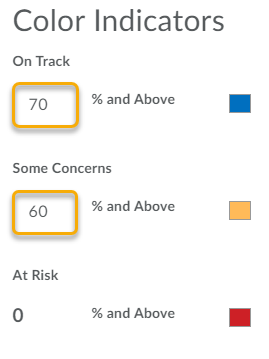
- Click Save and Close.