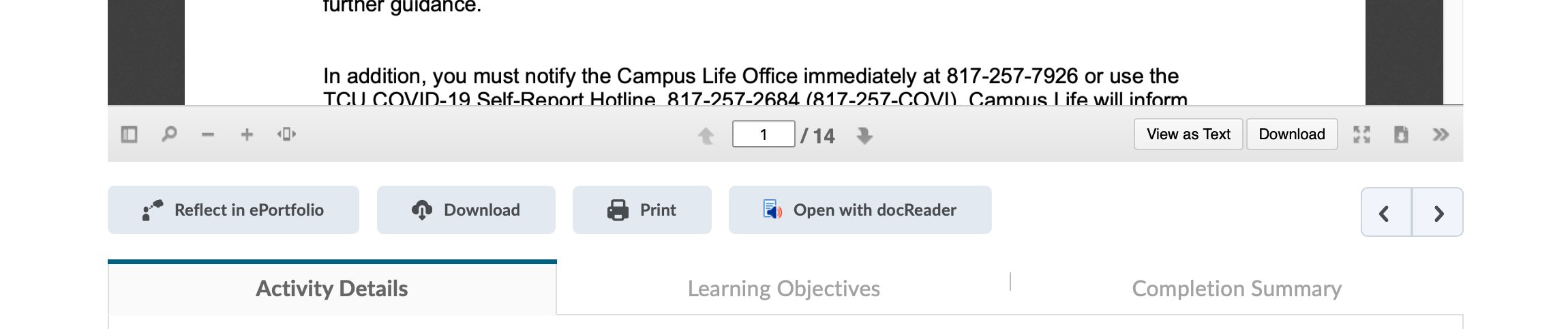Upload Files to Create a New Topic
Watch how to Upload a Topic
Uploading Files as Content
- On the nav bar click on Content.

- Within the module you want to upload the file click on the Upload/Create button.
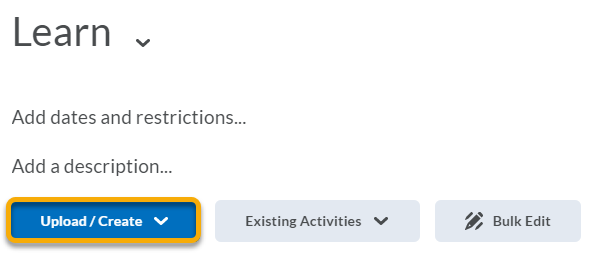
- Select Upload Files from the menu.
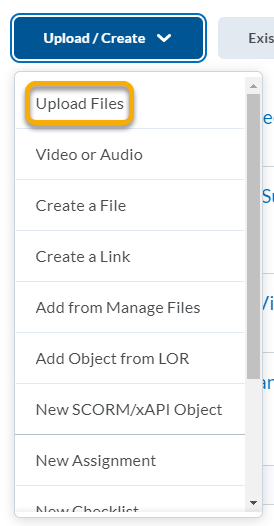
- Select My Computer to upload a file from your computer.
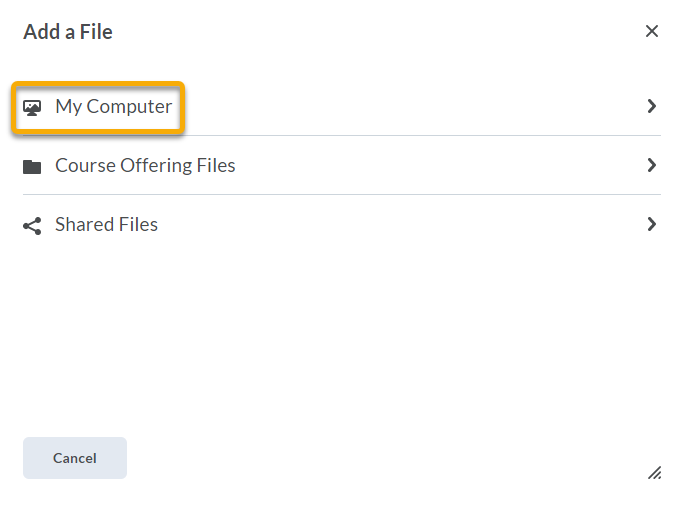
- Click on the Upload button or drag and drop the file you wish to upload within the designated area.
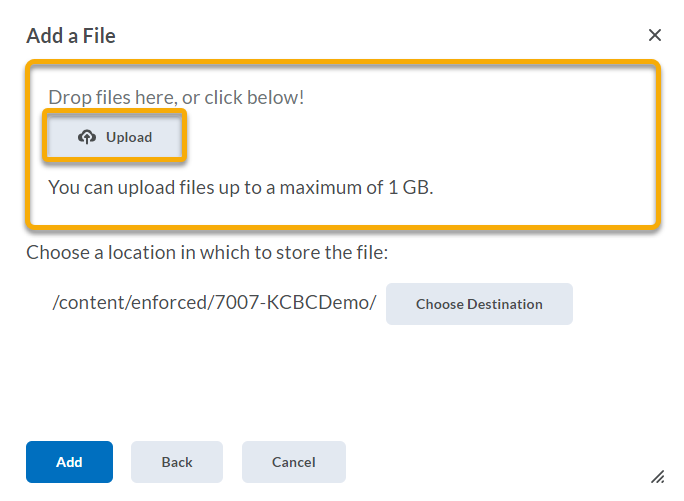
- Click on the Add button.
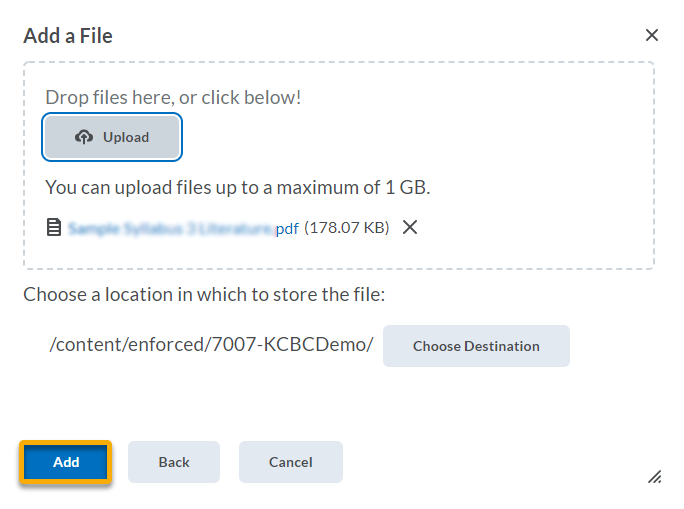
- The file will upload into your module. The file type will display under the title. Click the title of the file to preview it. In the example below we have a syllabus uploaded as a Word Document and also a PDF document to show how they each display.
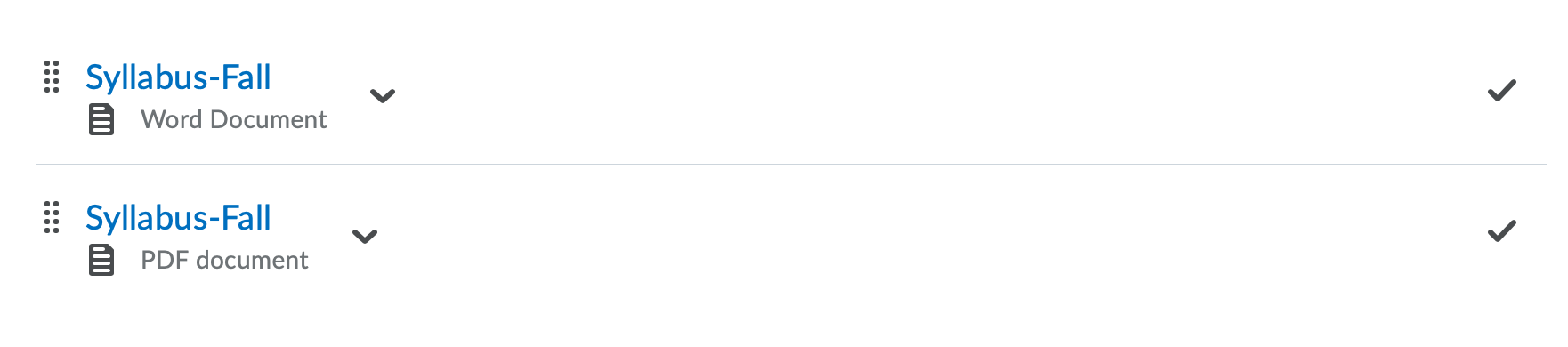
- The document will display on the page. Click the title to update it. Click enter/return on your keyboard to apply the change. Note: You should always update the title of the file so that it is descriptive within the module. Avoid having ENG10803.030sp21syll.docx as a file title that would appear in the module. Instead use “Syllabus” or “Spring 2021 Syllabus.”
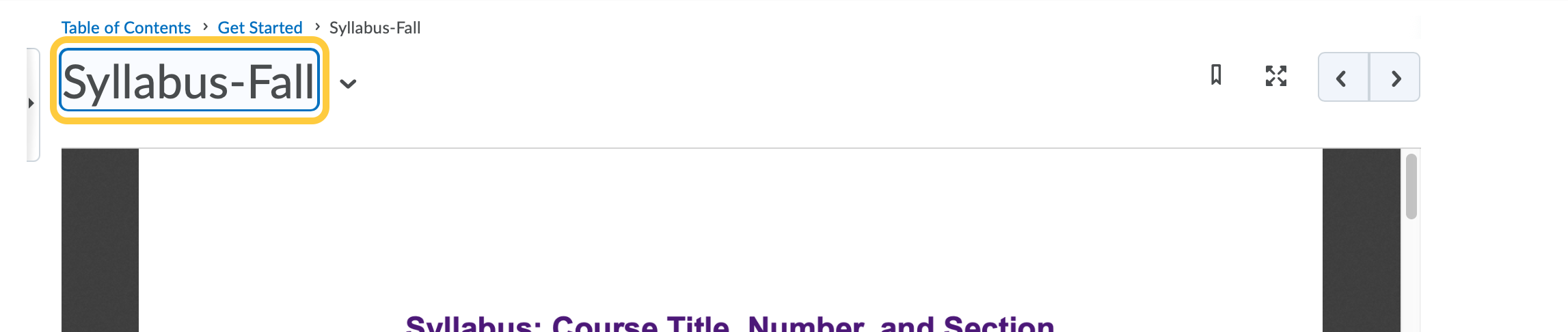
- Below the document viewer, both instructors and students may Download or Print the document, or Open with docReader to utilize text-to-speech tools.