Transfer Attendance Scores to Grades Tool
The TCU Online Attendance tool is not connected to the Grades tool. If you would like to transfer the attendance average to the grades tool, please follow the steps below. Note: The steps below should only be followed once your Attendance Scheme and Register is setup, and sessions have been marked.
- On the nav bar, click the People menu, then select Attendance.
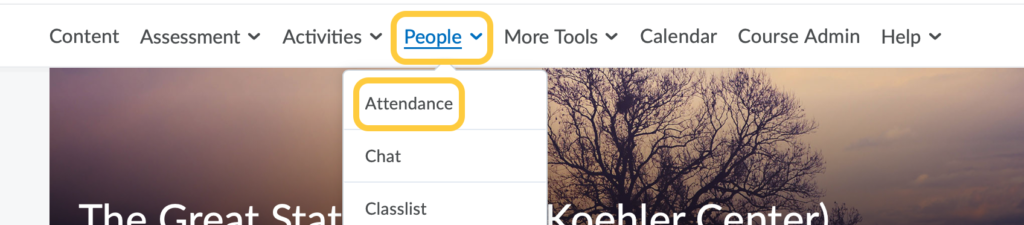
- Click on the Attendance Register name.
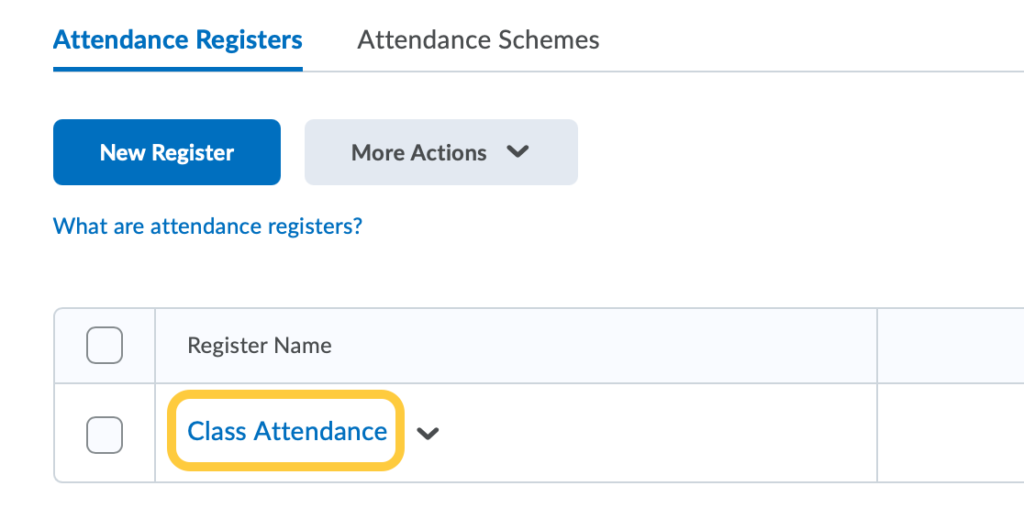
- Click Export All Data.
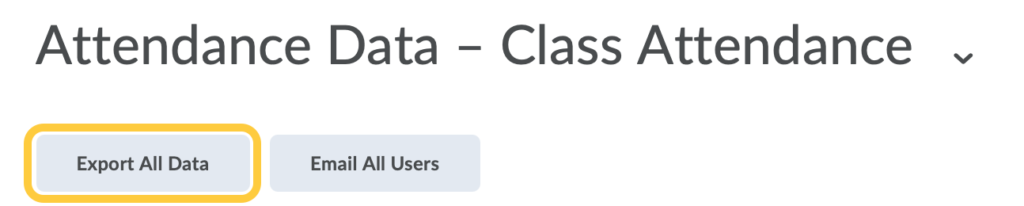
- A pop-up window will display containing a link to download the data file. Click the link. Click Close to close the pop up window.
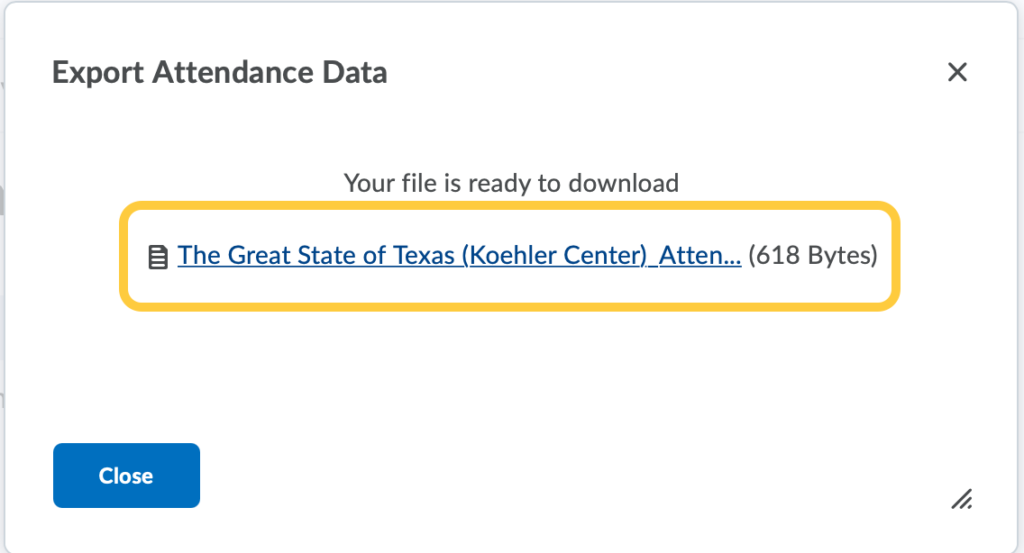
- The file will save to your downloads folder on your computer as a .csv. Open the .csv file in Excel to review the data offline.
- Within the .csv file, make any adjustments to the Attendance final score as needed. Be sure to Sort your Spreadsheet by Last name to keep the list alphabetized to allow for easy grade transfer. Keep the file open and then go back to your browser. We will return to this document soon.
- On the nav bar, click the Assessment menu, then select Grades.

- From this point of the steps, we assume that you already have a Grade Item called Attendance or similar setup. If you do not, you will need to Create an Item before proceeding.
- Once your Grade item is setup/created, Select Enter Grades, then click Export.

- Make sure that “points grade” is checked in the Grades Values section and that all of your grade items are checked. (The file will not work if only Attendance (or similar) grade item is checked) Then select Export to CSV.
Note: your page will look slightly different depending on what Grade Items you have setup in your course.
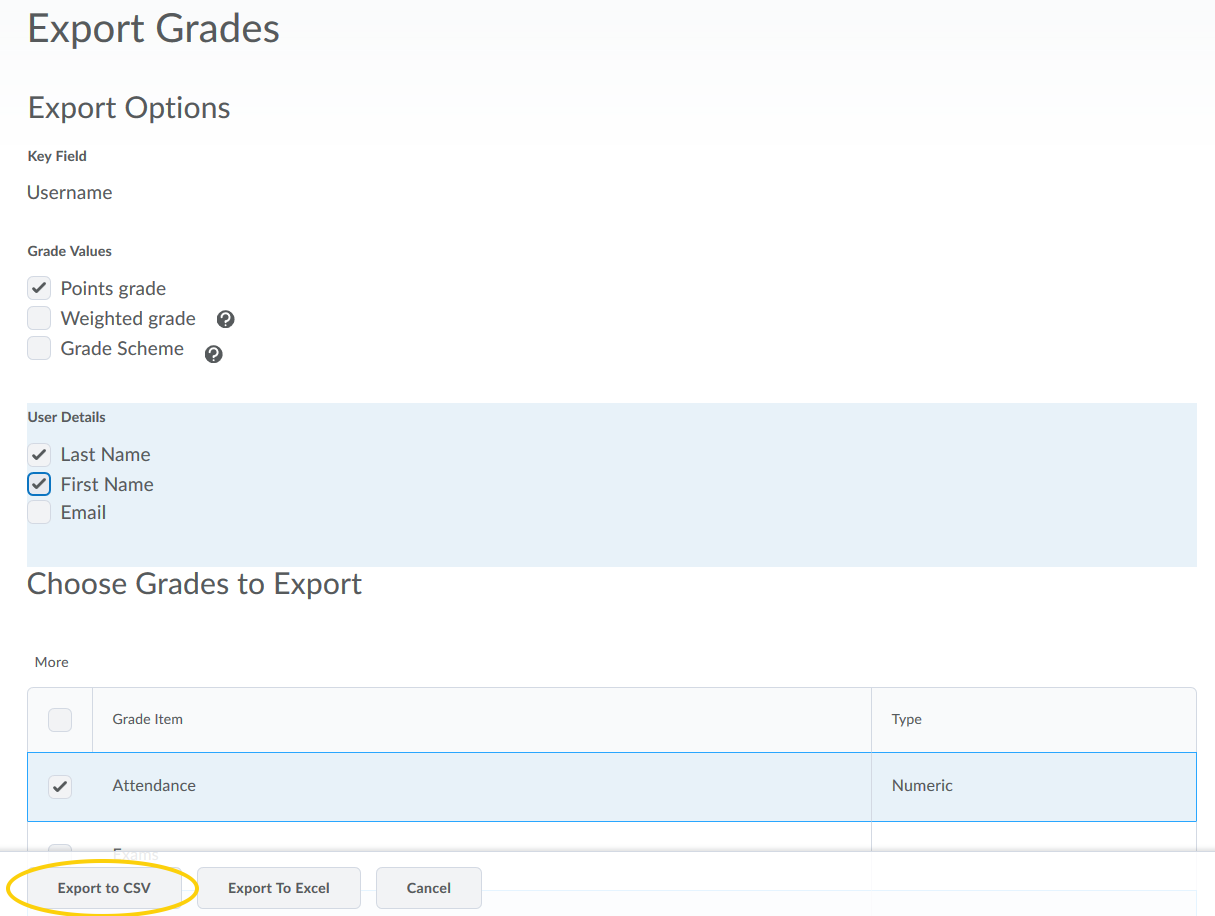
- On the window that opens, select the blue link to download your file. Note: you will then need to locate where your browser’s download folder is. Once located, open the file to view in Excel.
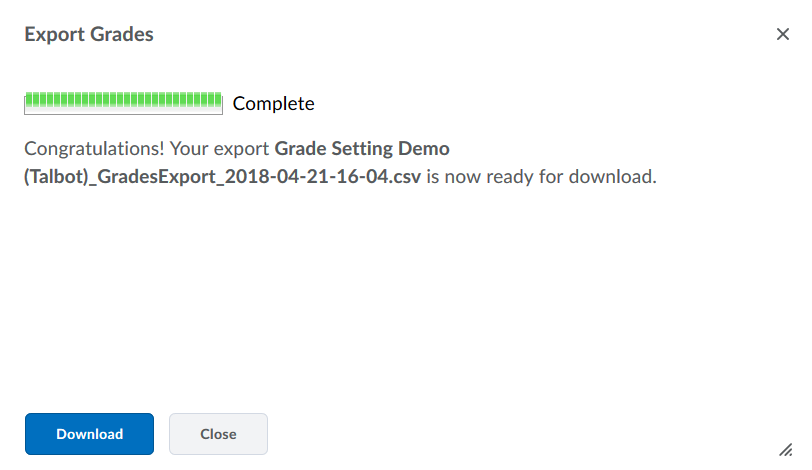
- Sort your Grades Export spreadsheet by Last Name to keep the list alphabetized to allow for easy grade transfer.
- Return to your Attendance Export .csv file spreadsheet and locate the % Attendance column. Select all of the student grades, then Copy the content (Edit>Copy).
- On the Grades Export spreadsheet, locate in your Grades Export the Attendance (or similar) Grade column. It should say something like “Attendance Points Grade <Numeric MaxPoints:100>” (The item title and MaxPoints might be different depending your preference/setup). Paste the grades from the Attendance Export into the Attendance Points Grade column.
- Compare both spreadsheets side-by-side to make sure the correct student grades from the Attendance Export are aligned in the Grades Export.
- Once the grades are confirmed. Save the Grades Export spreadsheet as a .csv. An alert might pop up (since it is a CSV file). Click OK.
- Within TCU Online, on the nav bar, click the Assessment menu, then select Grades.

- Select Enter Grades and click Import.
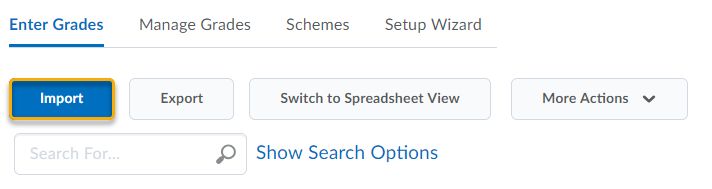
- On the page that follows, choose the file to Import from your computer, then select Continue.
- Preview the grade import, then click Import.