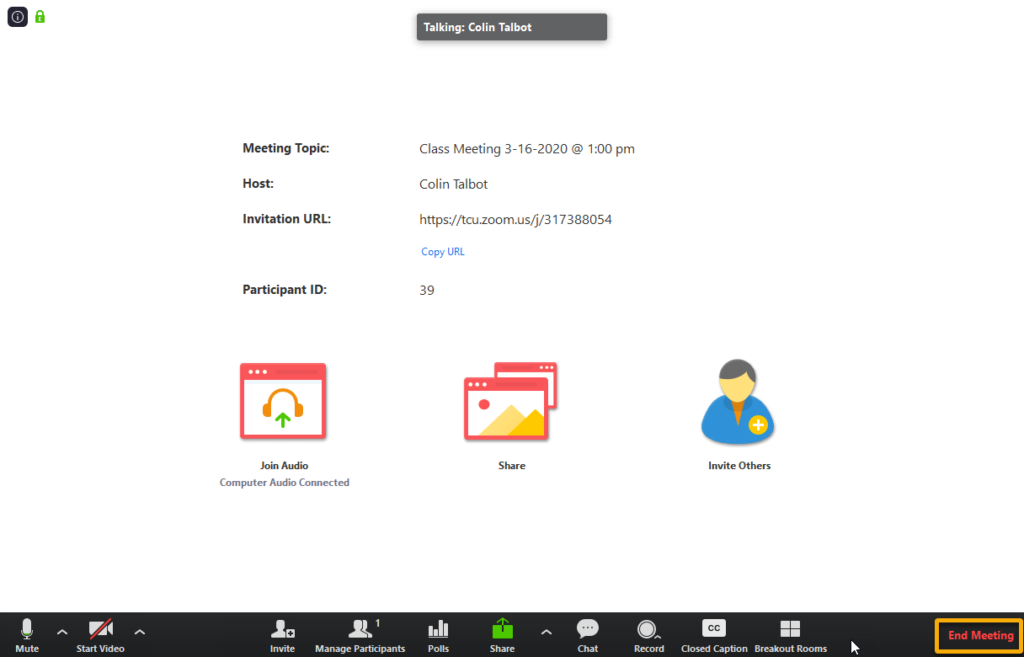Start a Scheduled Zoom Meeting in TCU Online
Once you have scheduled a meeting, you can start the meeting directly from within TCU Online. (You can also use the Zoom application to start the meeting, if you encounter any difficulty with the steps below)
- On the nav bar, click the People menu, then select Zoom.
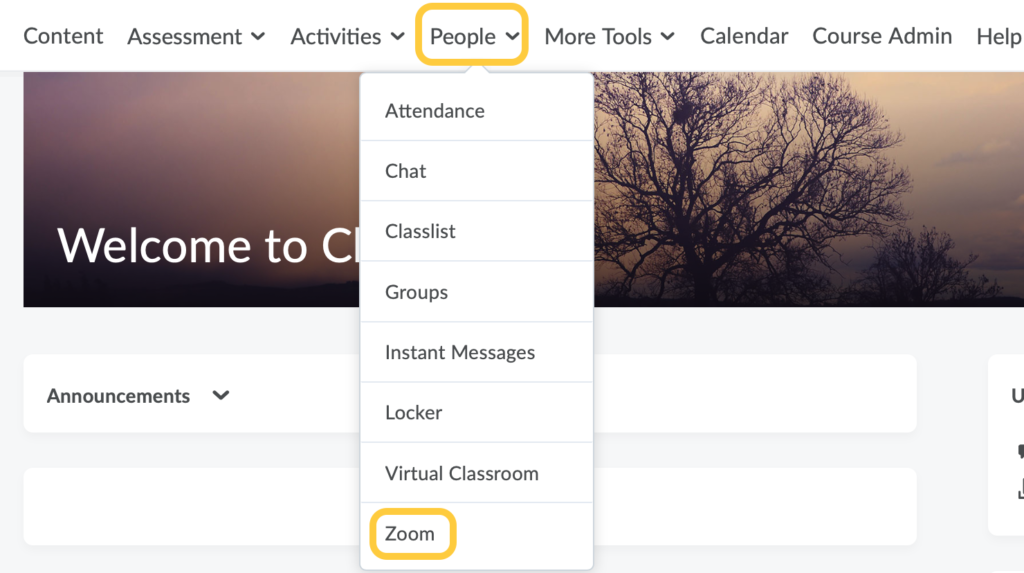
- Within the TCU Online Zoom integration, find your scheduled meeting and click on the Start button.
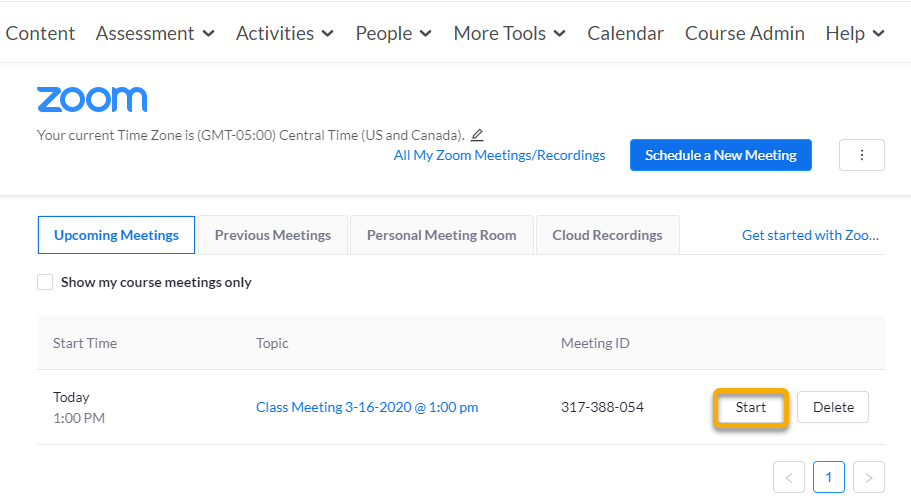
- You will then be prompted to open Zoom.
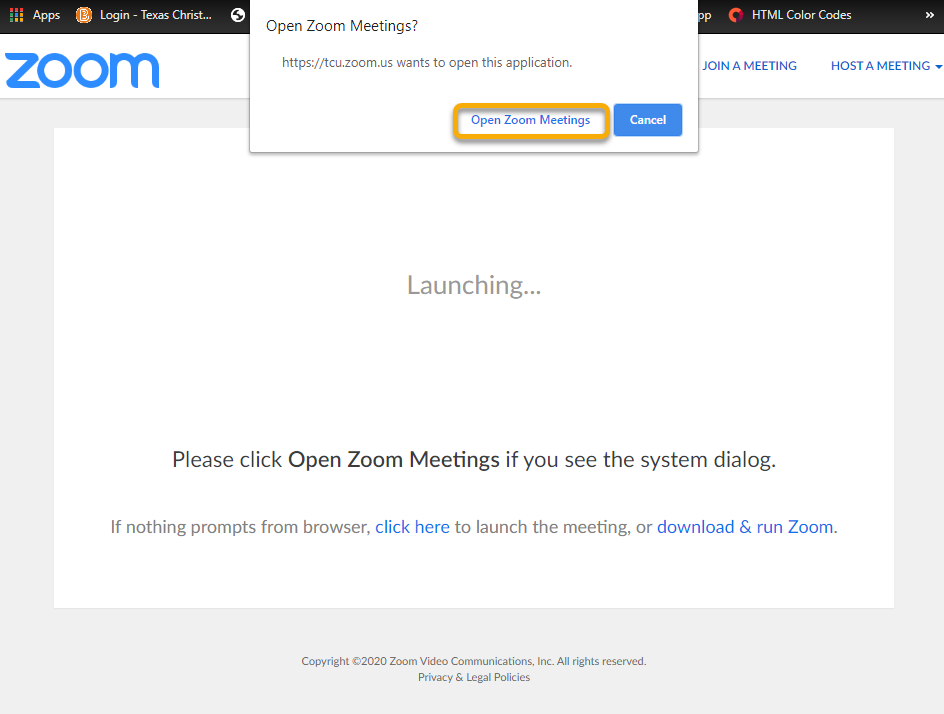
- If you are prompted to enter a company name, enter TCU in the box. You may also have to enter your TCU network credentials if you are not already logged into Zoom. Enter the same username and password you use to access TCU email.
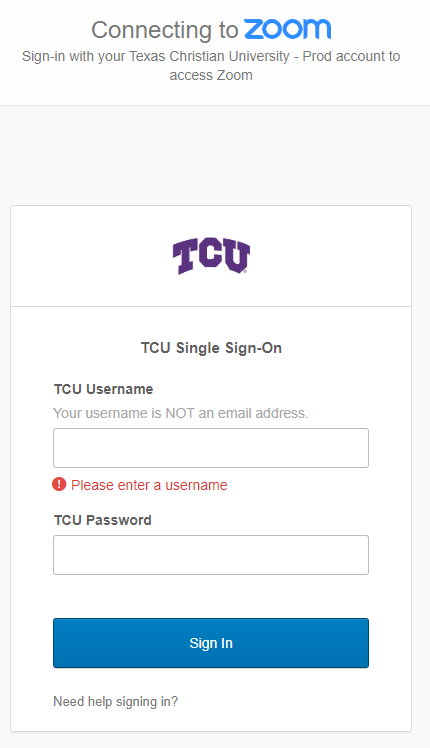
- Select the Audio source you will use in the meeting.
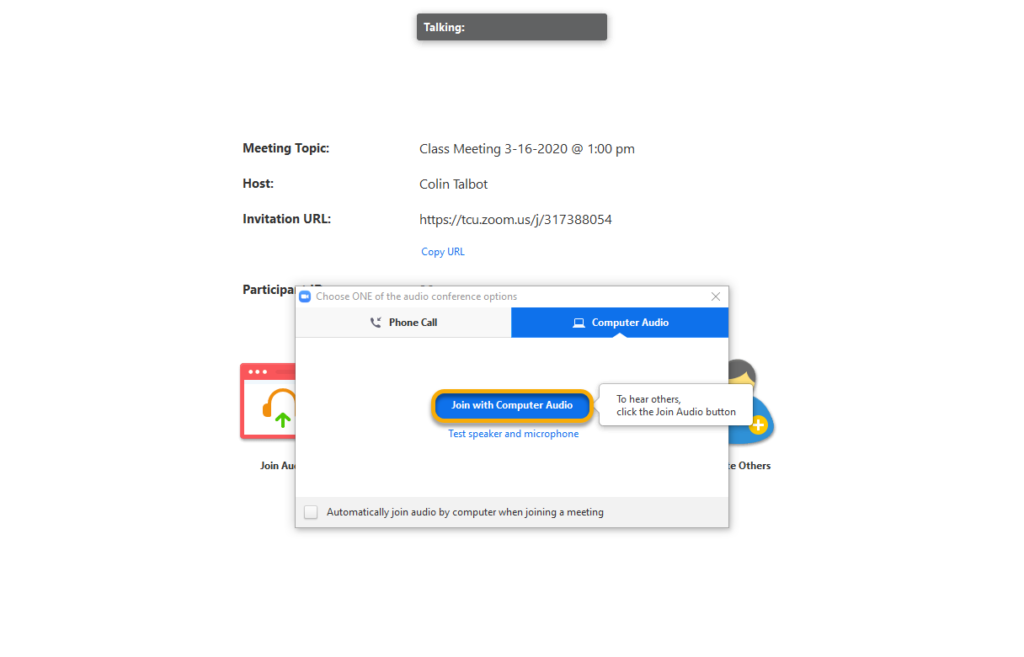
- The TCU IT Zoom page has information about meeting controls (including designating a person to caption the meeting, breakout rooms, polling, and recording the meeting). Note that TCU IT recommends that you record your meeting to a local folder. You can then upload this recording to Box, and share the link or post the link in your course.
- When your meeting is finished, click the End Meeting link to close Zoom.