Set the Visibility of a Survey
Instructors can set the visibility state for a Survey in the Surveys tool, and in Content if the survey exists as a content topic within a module. When an instructor updates a visibility setting for a survey in the Surveys tool, it is automatically updated in the associated content topic, and vise versa.
When an instructor creates a new survey, the new survey defaults to the hidden state, the same method as Quizzes.
Set Visibility of a Survey from the Surveys Tool
- On the nav bar, click the Activities menu, then select Surveys.

- On the Survey page, from the context menu of the survey you want to set the visibility of, select Hide from Users to hide the survey. The survey will display the Hidden icon in the Surveys tool. If the survey is in a Content module as an Existing Activity, it will appear in Hidden state.
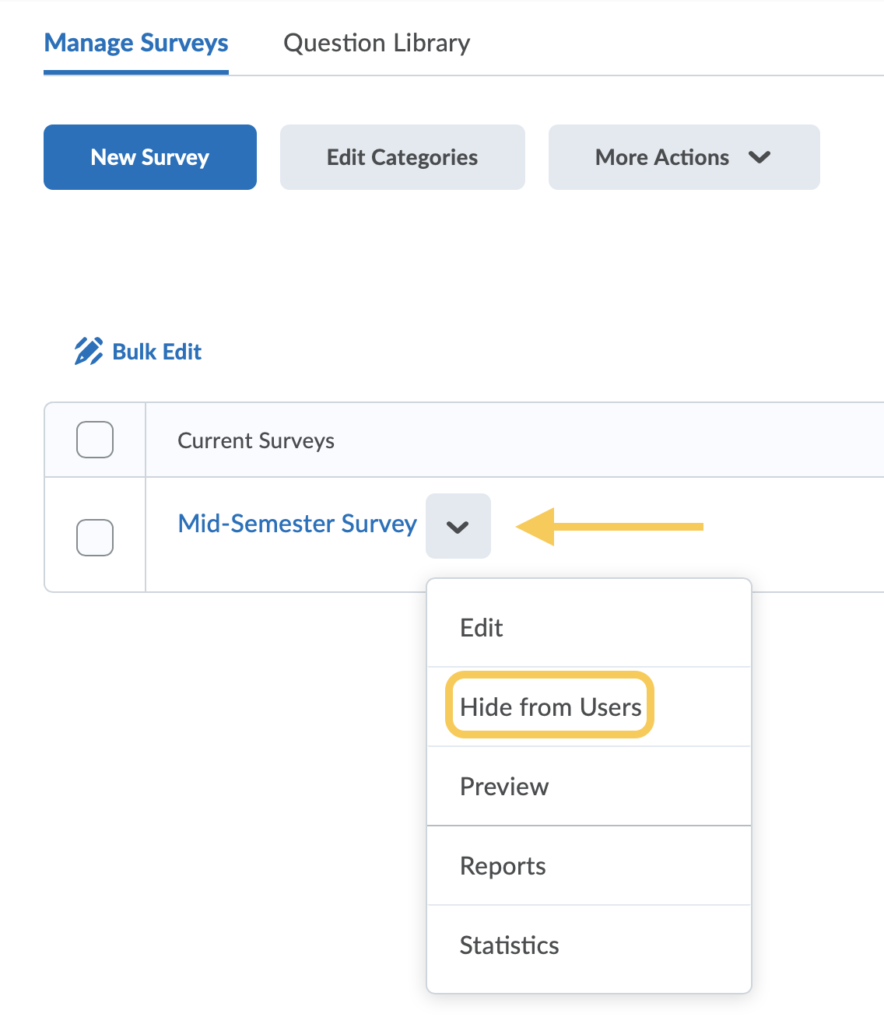
- To unhide the survey, from the context menu select Make Visible to Users.
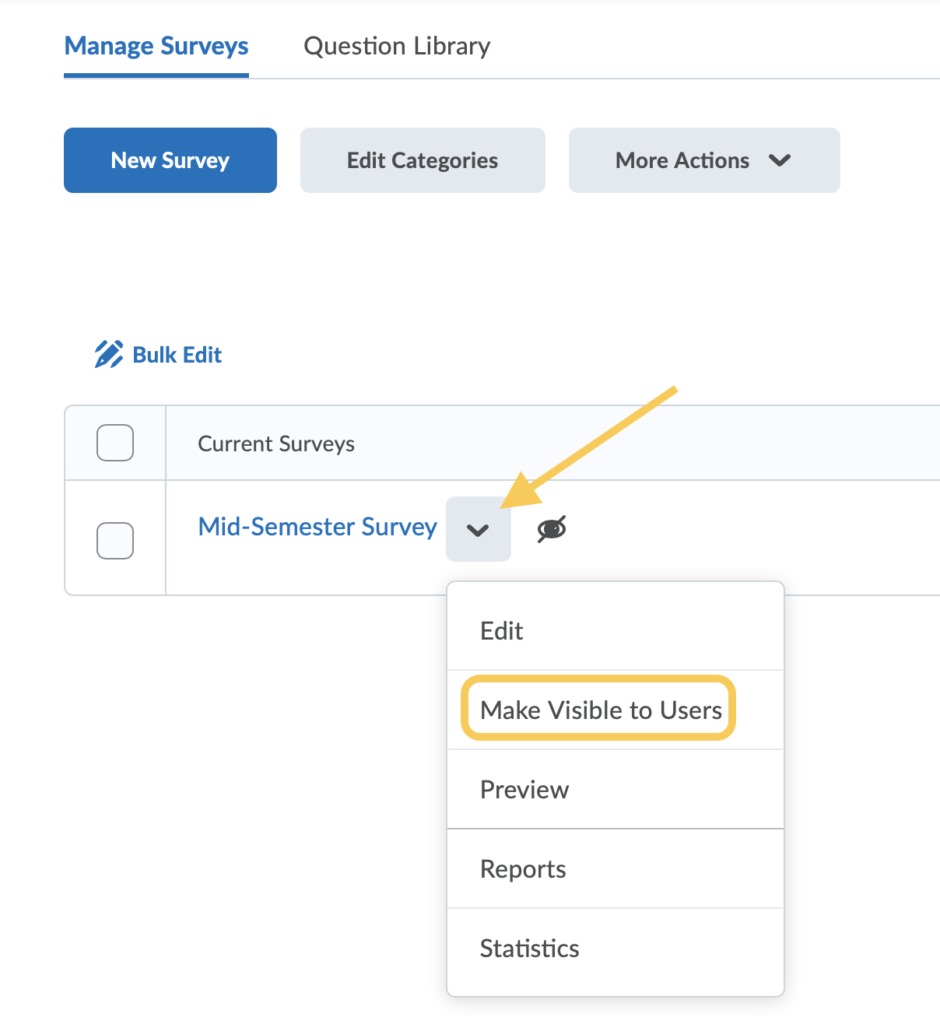
Set Visibility of Multiple Surveys
- On the nav bar, click the Activities menu, then select Surveys.

- On the Survey page, check the box next to each survey for which you wish to change the visibility. Then click the More Actions button. Select either Make Visible to Users or Hide from Users.
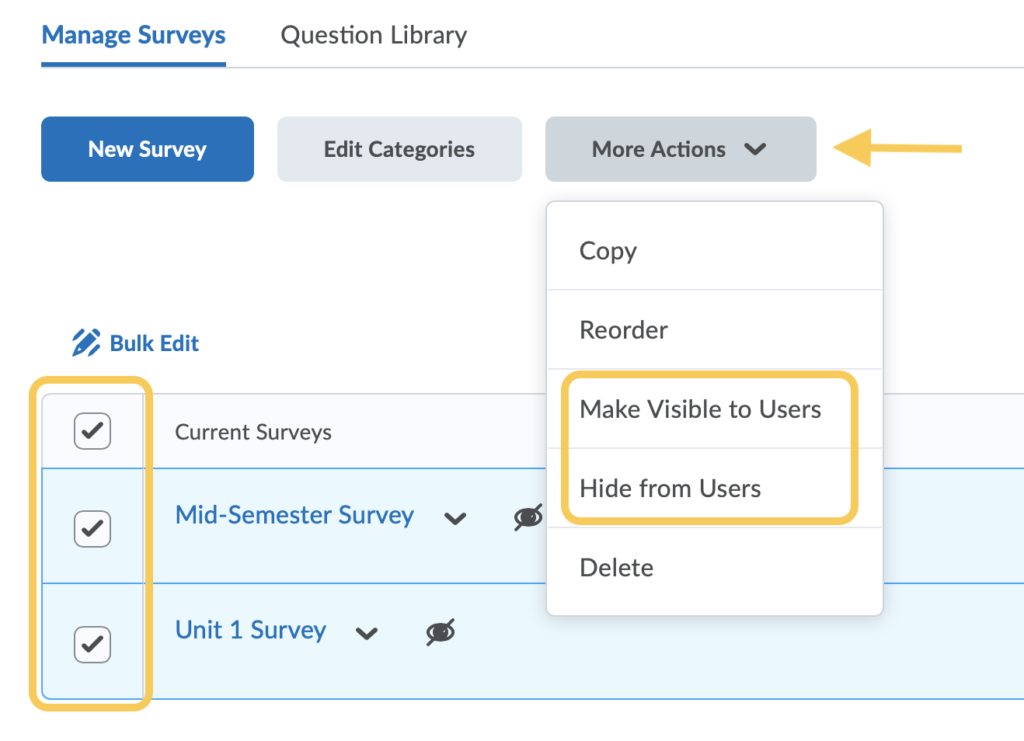
Set Visibility of a Survey While Editing a Survey
Instructors can also change the visibility of an survey from the Surveys tool on the Edit Survey page.
- From the context menu, select Edit Survey.
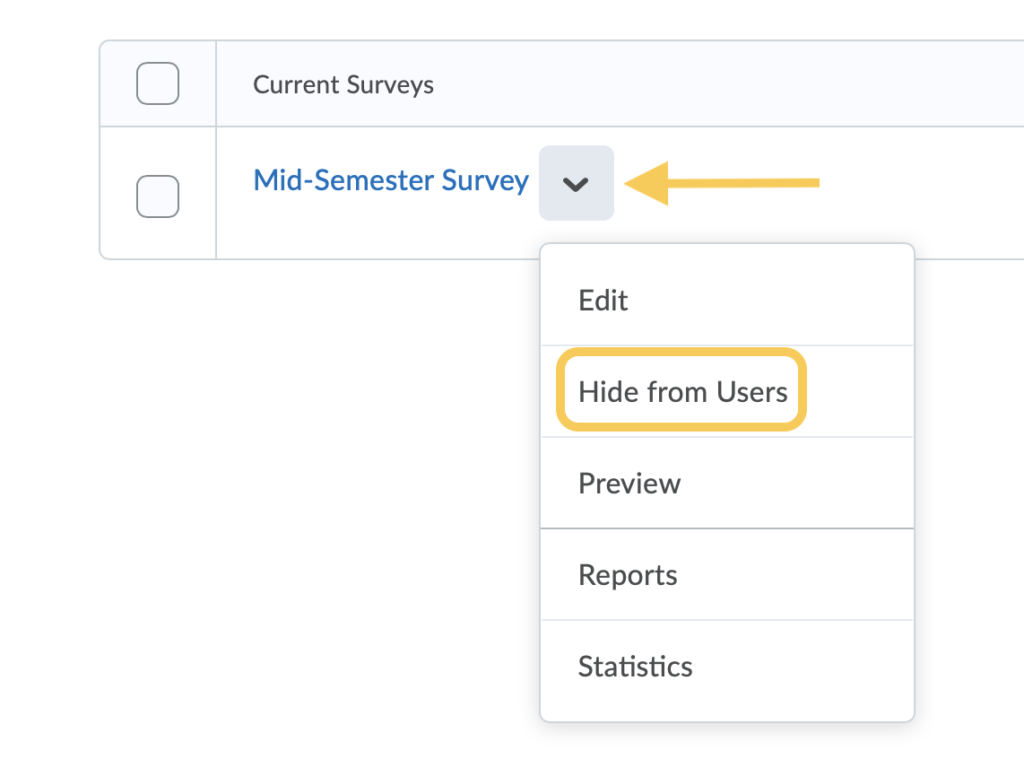
- From the Restrictions tab, select or unselect the Hide from users check box.
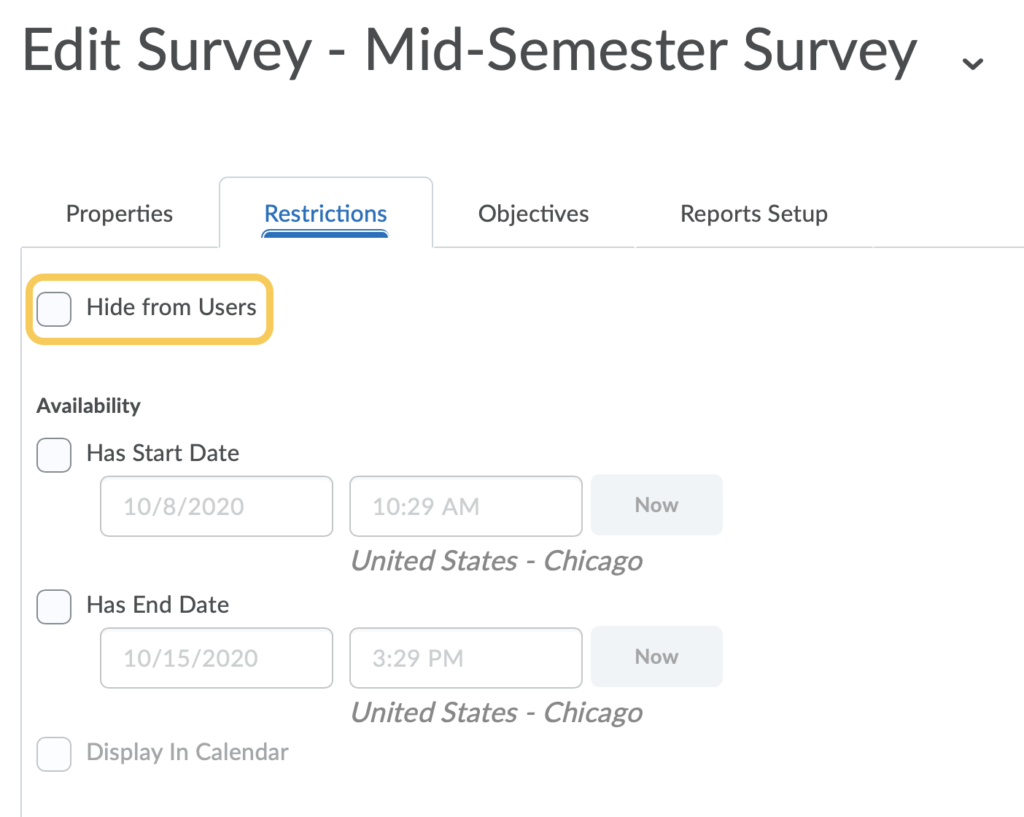
- Save changes by clicking Save.
Set Visibility of a Survey from Content
If a survey is added to a Content module as an Existing Activity, the visibility state of the survey in Content is pulled from the visibility state within the Surveys tool.
Set the visibility state of a Hidden survey from within Content
- On the nav bar, click the Content link.

- Click the Module in which the survey exists as a content topic.
- Click the Hidden icon to select it.
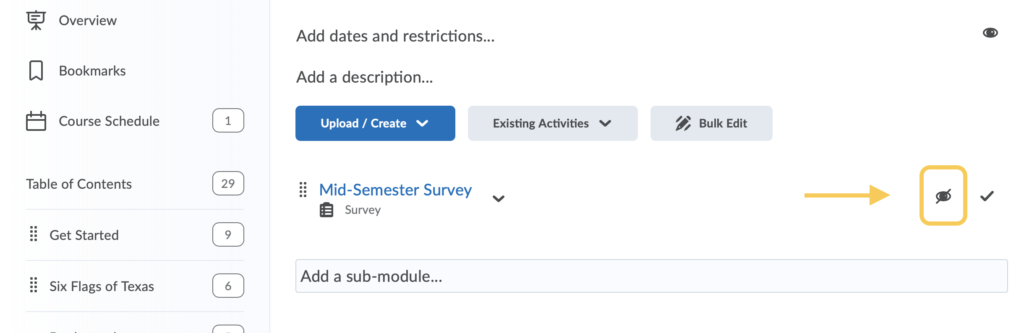
- A visibility toggle will display. Click it to change the visibility from Hidden to Visible.
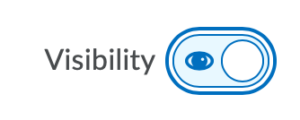
Set the visibility state of a Visible survey from within Content
- On the nav bar, click the Content link.

- Select the Module in which the survey exists as a content topic.
- Click the context menu next to the survey and select Hide from Users.
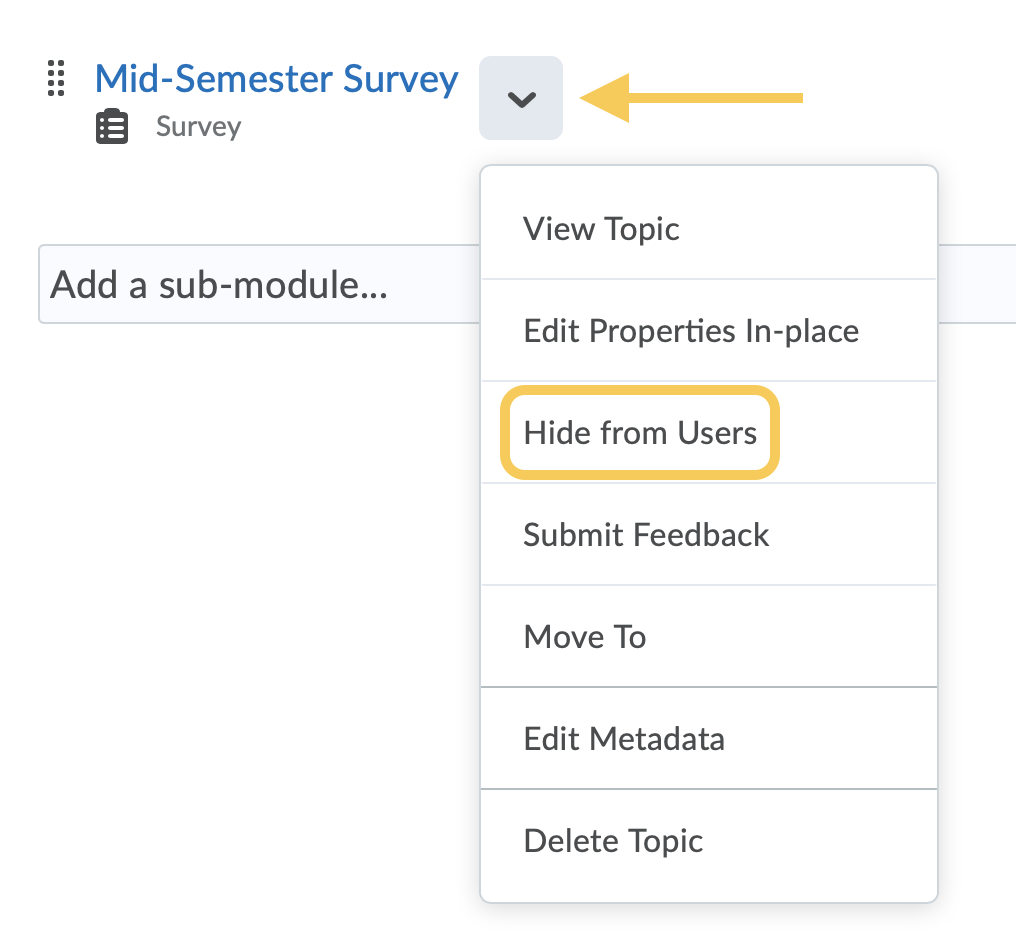
Visibility When Using Import/Export/Copy Components
When an import file of content topics and surveys contains a mix of visibility states, all topics are changed to the visible state. When an instructor updates a visibility setting for a topic in Surveys, it is automatically updated in the associated Content topic.
- The Export process now includes the visibility state for Surveys. The visibility state for the export comes from the survey.
- The Import and Copy Course Component process for Surveys and content topics follows the following logic:
- If the import package contains a visibility state on the survey, use that state.
- If the package contains surveys with no state and no associated content topics, the visibility state is to show the imported content.
- If the import package contains both content and surveys, use the visibility state on the surveys. If no visibility state exists on the survey, use the visibility state from the content.
- If multiple content topics with the same visibility state point to an survey without a visibility state, set the survey to the same state as the topics.
- If multiple content topics with different visibility states point to an survey without a visibility state, set the survey to hidden, and change all the topics to hidden.