Set Release Conditions to Content Topics
You can restrict content modules, sub-modules, and content items to students based on a variety of characteristics. For example, you can allow content to be visible only to members of a certain group, only to students who obtained a certain score on an activity, or only to students who have viewed another content item. You can also layer conditions, indicating that a student must satisfy all of the restrictive conditions in order to view the content or that a student can view the content if they have satisfied any of the conditions you list.
This feature is most often used to allow groups of students to view content specifically tailored to their needs.
-
- On the nav bar, click Content.

- Click on the Module Title or Module Sub-Title that contains that content item you want to restrict.
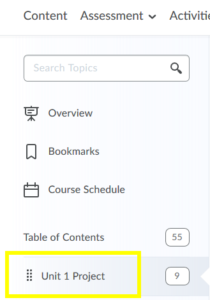
- Navigate to the content item in question, click on the context menu to the right of the item and click Edit Properties in Place.
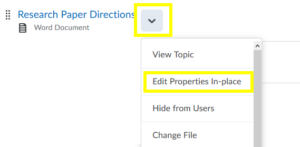
- Click on the Add Dates and Restrictions field beneath the title of the item.
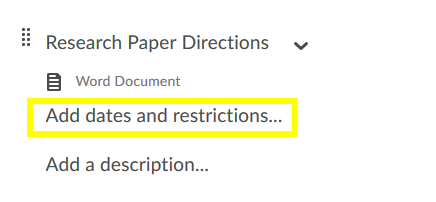
- Click on the Create button under the Restrictions heading
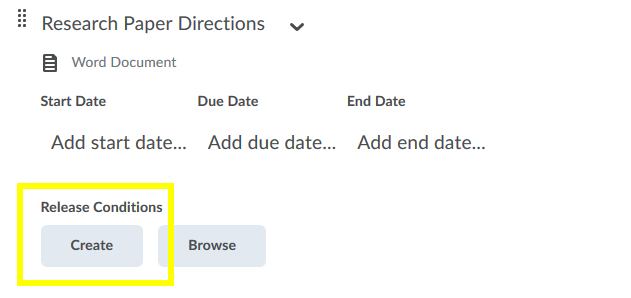
- In the pop-up window that opens, select the condition type and define the condition details. For example, if you wish to restrict content to members of a certain group, the condition type will be Classlist > Group Enrollment, and the condition details will be the name of the group category or a specific group within a category.
You may add multiple conditions.
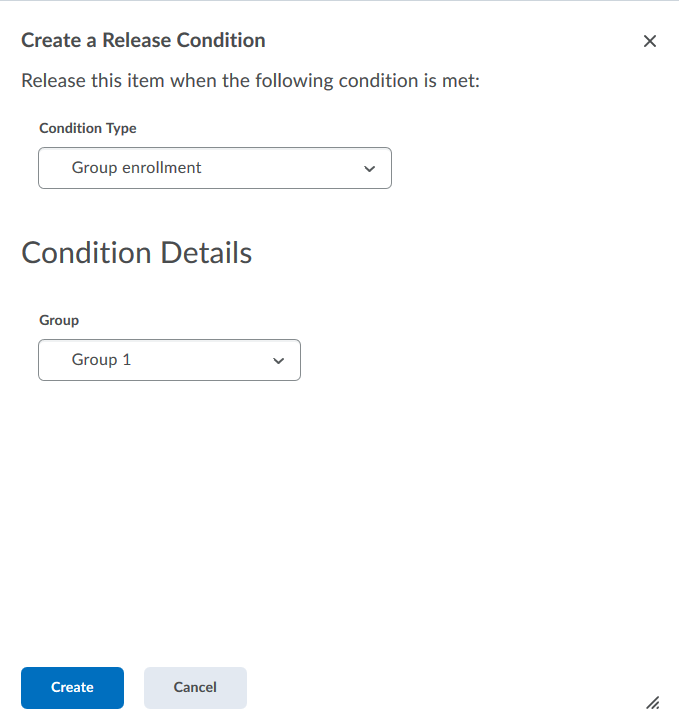
- Click Create to save your choices and close the pop-up window.
- Back on the module or sub-module page, use the drop-down menu to select whether students must meet all conditions or any condition (in the event of multiple conditions) in order to see the content item.
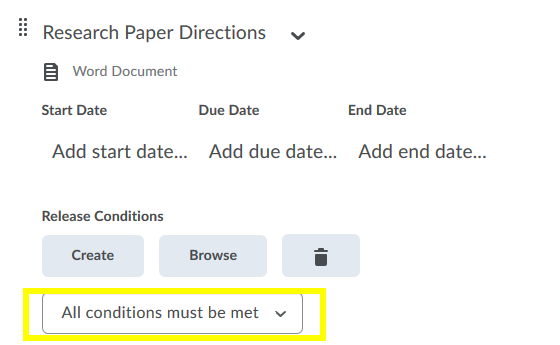
- Click Update to save your changes.
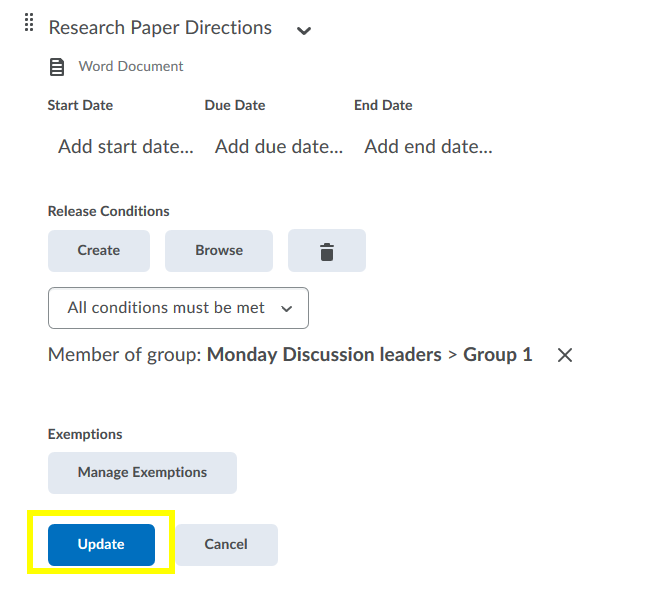
- You will see confirmation of the restriction under the title of the content item.
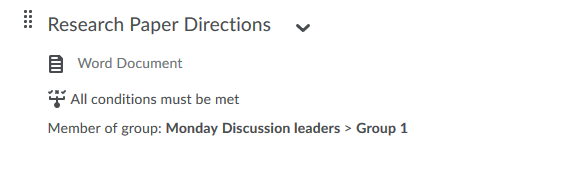
- On the nav bar, click Content.