Set Grading Preferences and Attempts for Quizzes
The assessment tab allows you to set up the grading portion of the quiz. Some key settings are:
- Automatic Grade: When this setting is turned on users can see their score as soon as they submit their attempt. The score displayed is only what the system can auto-grade. This setting must be turned on for grades to be automatically sent to the grade book.
- IMPORTANT Note: If questions cannot be evaluated by the system (e.g. written response questions), those questions will be automatically scored with a zero until manual evaluation.
- Grade Item and Synchronize to grade book on publish: You can attach the quiz to a grade item here. If no grade item exists, you can create it directly from this tool. If you check Synchronize to grade book on publish, the score will feed to the grade book as soon as the quiz is submitted
- Attempts: You can choose to allow a certain number of attempts and decide how the grade for those attempts will be calculated. Instructors can also allow students to only retake their incorrectly answered questions from previous quiz attempts.
- On the navbar, click the Activities menu, then select Quizzes.

- On the Manage Quizzes page, from the context menu of the quiz, click Edit.
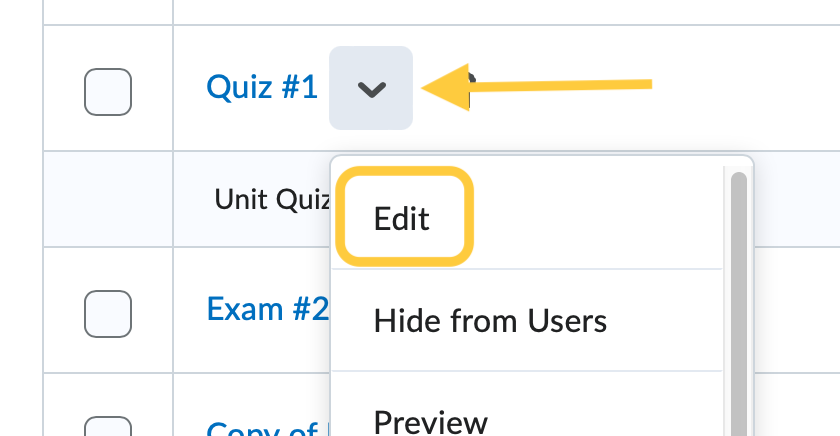
- Select the title on the Attempts & Completion panel to expand these options and set your preferences.
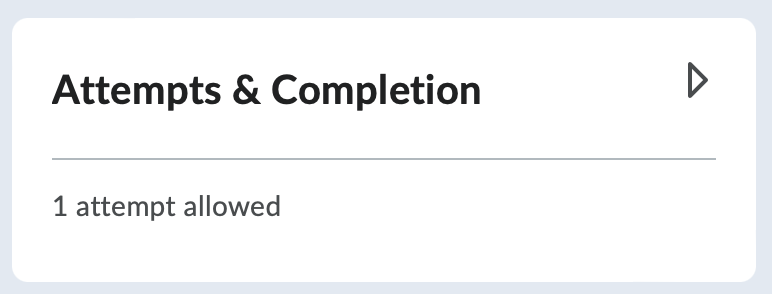
- In the Attempts area, students have 1 attempt allowed for the quiz by default. Click Manage Attempts to make changes.
- Set the Attempts allowed to either Unlimited or 1-10 attempts.
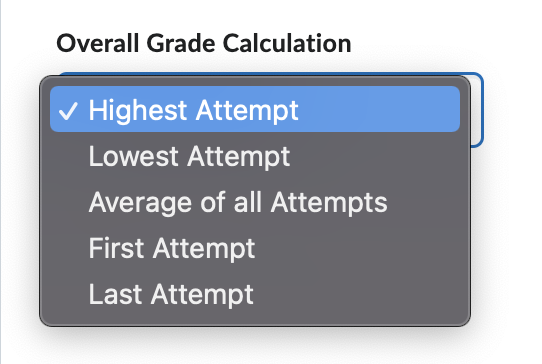
- If the number of attempts allowed is greater than 1, Instructors must determine how the final grade is calculated. From the Overall Grade Calculation drop-down menu, select one of the following options:
- Highest attempt – Only the attempt with the highest grade is used as the final grade.
- Lowest attempt – Only the attempt with the lowest grade is used as the final grade.
- Average of all attempts – The average of the grades on all attempts is calculated and used as the final grade.
- First attempt – Only the grade on the first attempt is used as the final grade.
- Last attempt – Only the grade on the last attempt is used as the final grade.
- (Optional) If the number of attempts allowed is greater than 1, an optional feature under Retake Incorrect Questions Only allows you to check the box for On new attempts, only allow answers for previously incorrect questions.

- When this setting is selected, students who attempt a quiz more than once can only answer questions that were incorrect on the previous attempt. If you are using Auto-publishing, Written Response questions will be marked as 0 and included in future attempts until they are graded manually.
- (Optional) If the number of attempts allowed is greater than 1, an optional feature allows you to set Attempt Conditions.
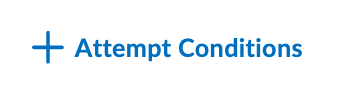
- Click + Attempt Conditions and set a minimum and/or maximum percentage value between 0 to 100 that must be achieved by the student on the previous attempt in order to qualify for another attempt.
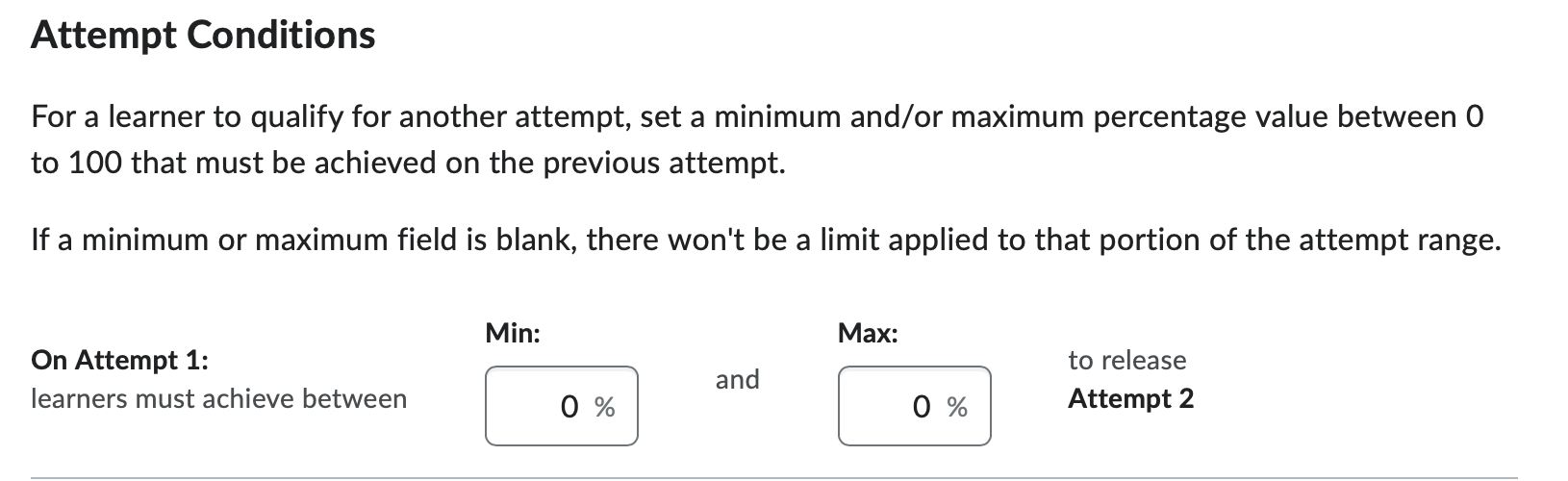
- Note: If you enter a minimum score, then students must achieve that set minimum score to receive the subsequent attempt. For example, if you only want learners who receive greater than 50% to receive a subsequent attempt, you can enter that value in the Min % field.
- If you enter a maximum score, then students can achieve up to that limit to receive subsequent attempts, but not greater than that limit. For example, if you only want learners who receive below 80% on the quiz to receive an additional attempt, you can enter that value in the Max % field.
- If a minimum or maximum field is blank, there won’t be a limit applied to that portion of the attempt range.
- Click OK.
- Click + Attempt Conditions and set a minimum and/or maximum percentage value between 0 to 100 that must be achieved by the student on the previous attempt in order to qualify for another attempt.
- Set the Attempts allowed to either Unlimited or 1-10 attempts.
- Select the title on the Evaluation & Feedback panel to expand these options and set your preferences.
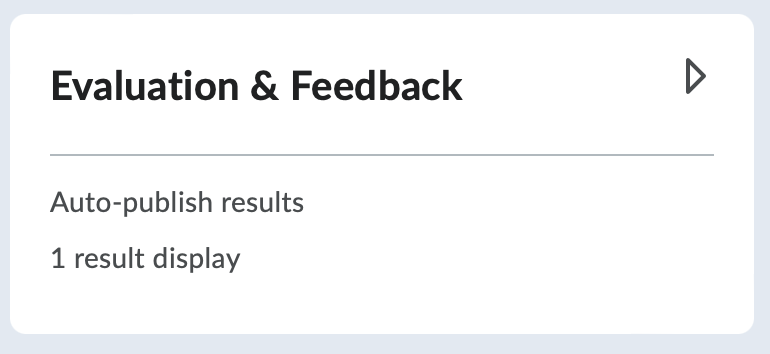
- Optional: Check the box for Auto-publish attempt results immediately upon completion. With this feature turned on, the auto-evaluated attempt results will be published and appear to students.
IMPORTANT Note: If questions cannot be evaluated by the system (e.g. written response questions), those questions will be automatically scored with a zero until manual evaluation.
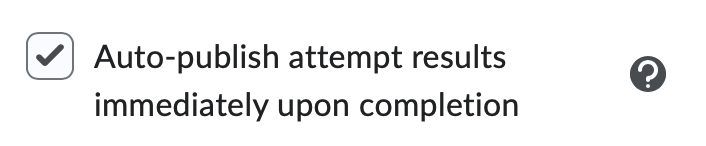
- Optional: Check the box for Synchronize to grade book on publish. With this feature turned on, the student’s grade will be automatically published to the grade book once it has been evaluated. This requires the quiz to be connected to the grade book.

- Click Save and Close.