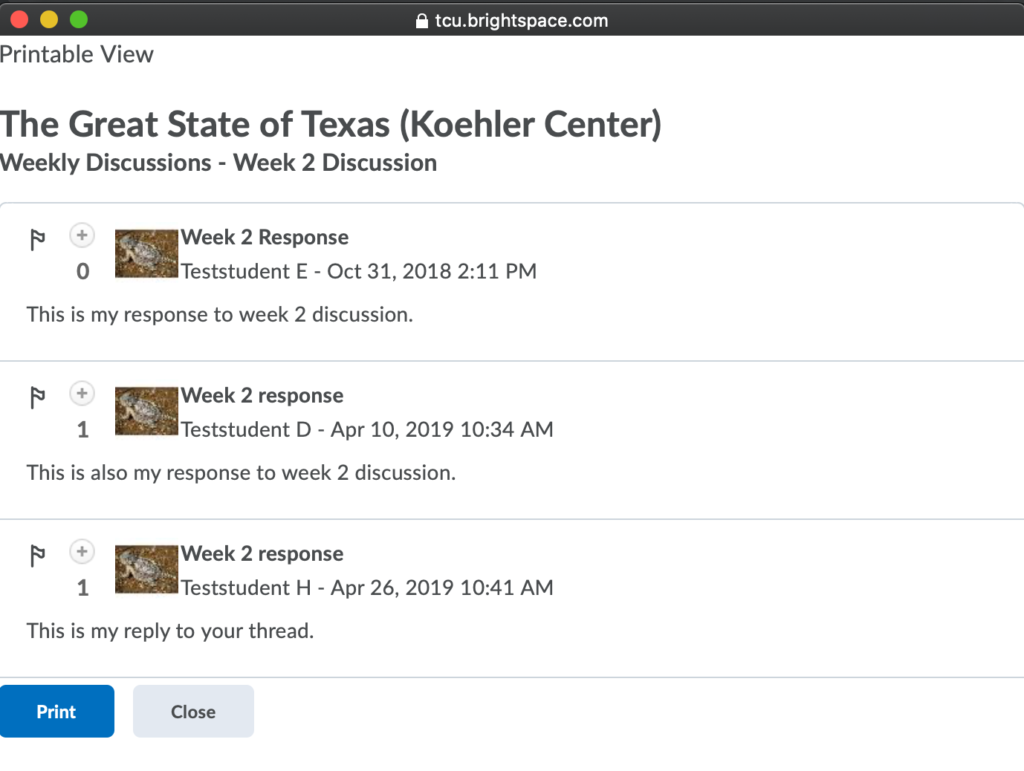Print Discussion Threads
There is no export tool to export discussion topics/responses in the discussions tool but there is a work-a-round for those wishing to print discussion responses.
Note: This workflow works best with your Discussions view set to Grid View. Follow the steps below to change your default view to Grid View.
Step 1: Set your Default view to Grid view
Setting the default to Grid View assures that when you select a topic from the discussions list it will display as grid view throughout discussions area.
- On the nav bar, click the Activities menu, then select Discussions.
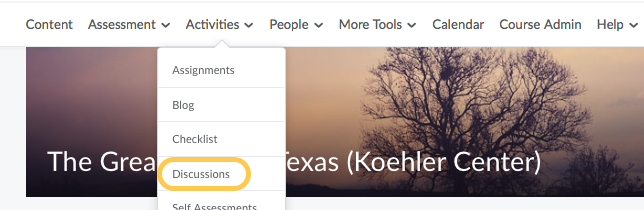
- Click the Settings link.
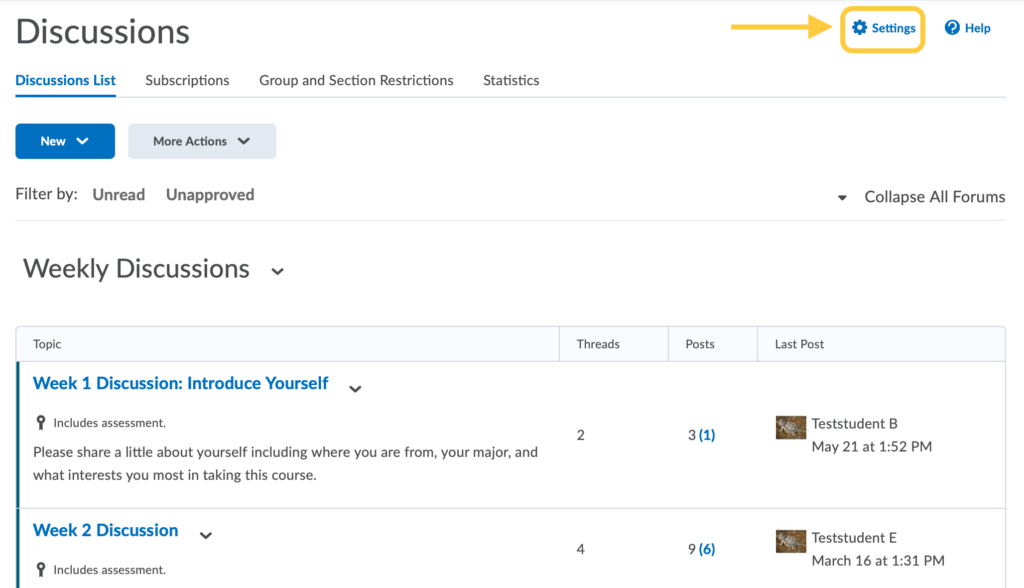
- Under Default View, select Grid View, then click Save.
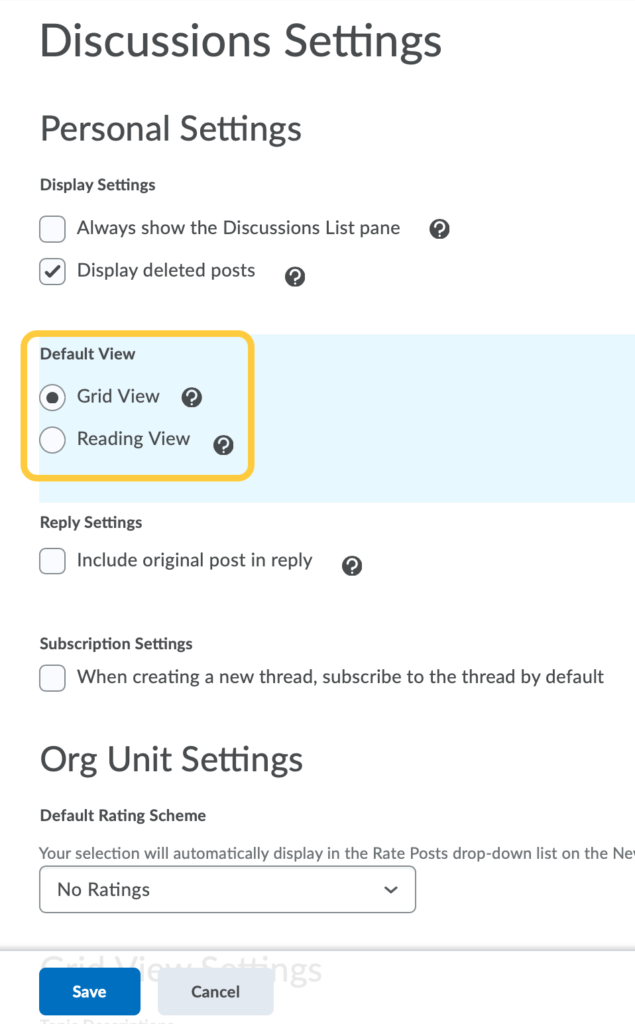
Note: that users can also decide to leave the Discussions Settings default as Reading View and then elect to view the topic in grid view by using the action menu associated with the topic to select the menu item “View Topic in Grid View.”
Step 2: Print a Discussion Topic in Grid View
- On the nav bar, click the Activities menu, then select Discussions.
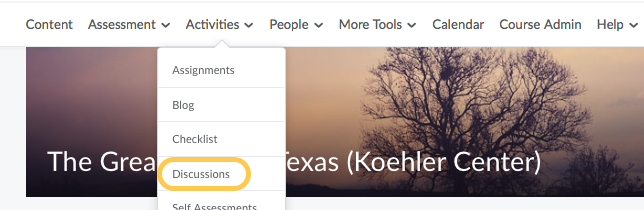
- In the Discussions List select the topic title that contains the discussion post(s) you wish to archive. In this example, we will select Week 2 Discussion.
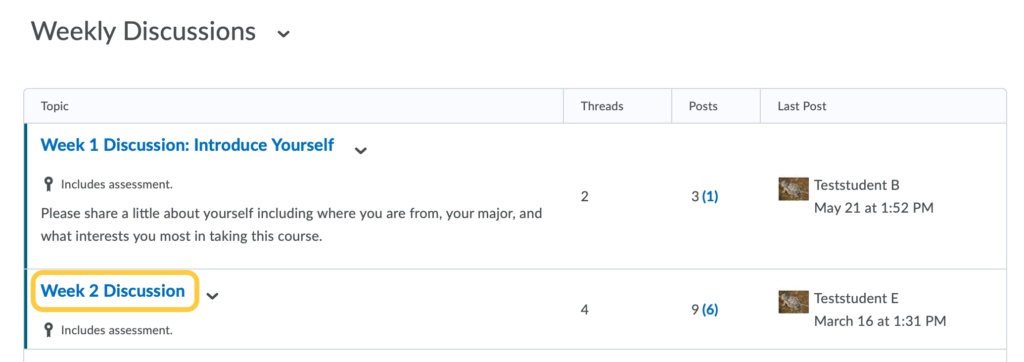
- After selecting the topic title, if grid view is set as default, the discussion topic will display in Grid View. When viewing in Grid View, Click the checkbox of the discussion threads you wish to print/archive by either selecting all (click the top checkbox) or check the box next to individual threads. Click Print.
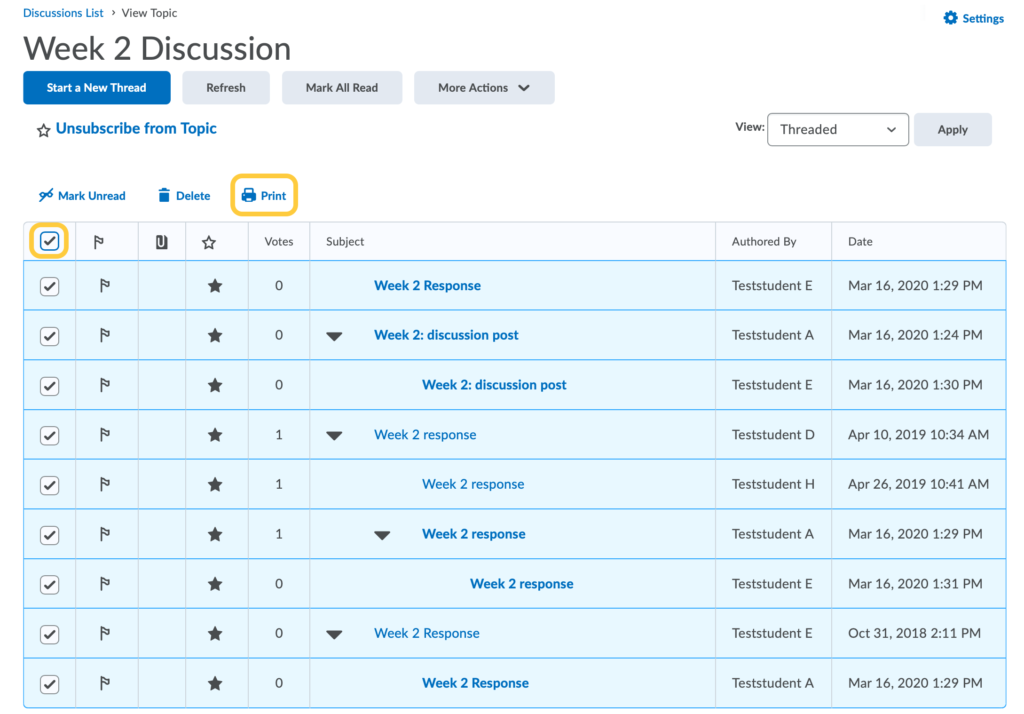
- A Print Preview pop up will display. Click Print. If a printer dialog box displays, make sure that your printer is selected and click Print again.