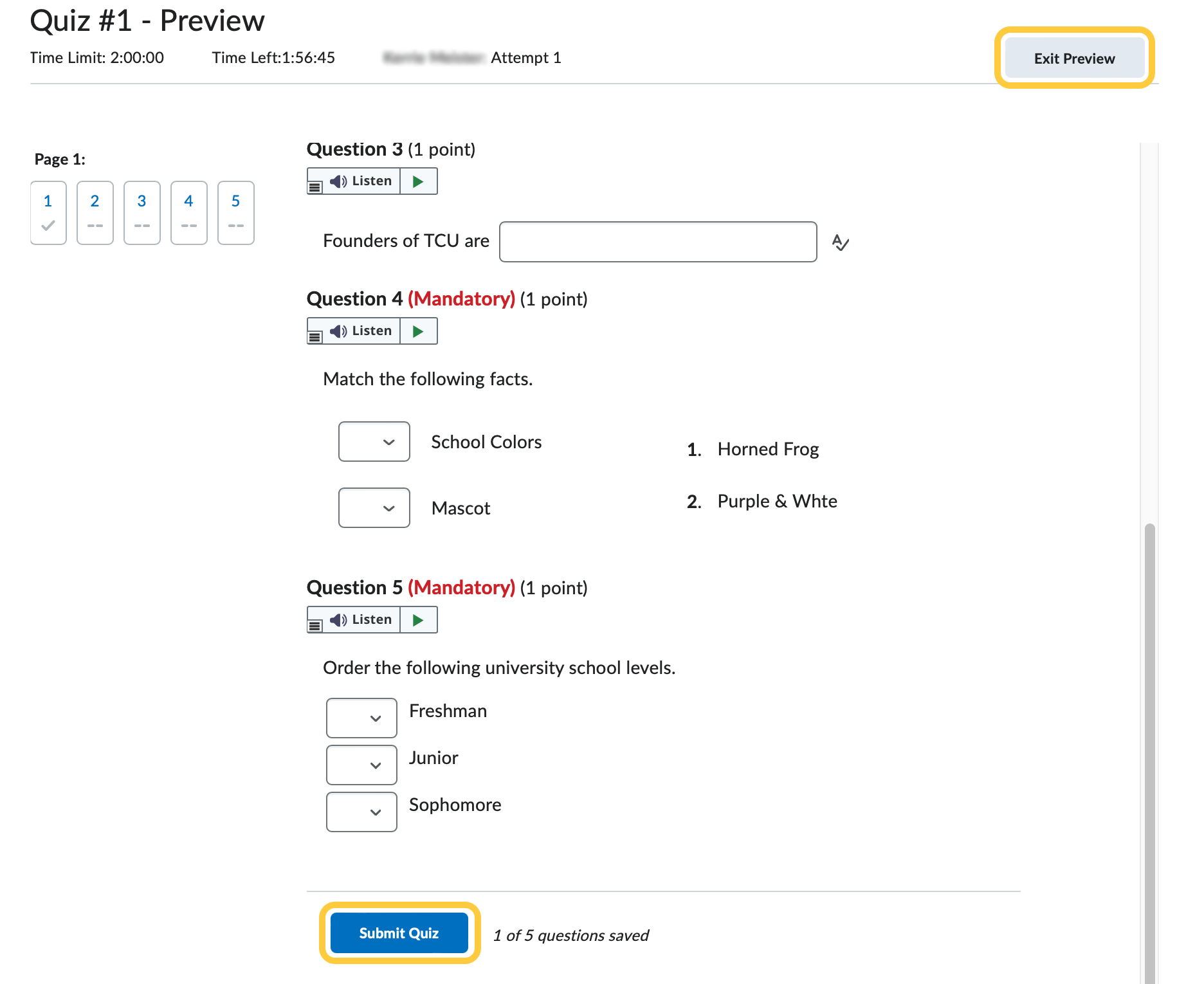Preview a Quiz
The quiz preview option allows you to test the accuracy of content and grading before you release a quiz. In preview, you can answer the questions, view allowed hints, submit the quiz, auto-grade answers, read feedback, and view report results.
Preview a Quiz from the Manage Quizzes Page
- On the navbar, click the Activities menu, then select Quizzes.

- On the Manage Quizzes page, from the context menu of the quiz, select Preview.
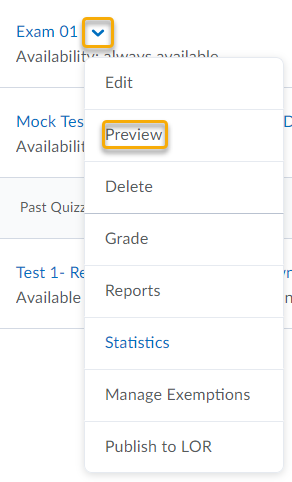
- Optional: If you want to view the quiz with user restrictions enabled, clear the Bypass Restrictions check box. Keeping this checked will bypass any restrictions on the quiz that users are subject to. Restrictions bypassed include conditional release, dates, number of attempts, whether or not the quiz is active, and Respondus LockDown Browser usage.

- Click Start Quiz!.
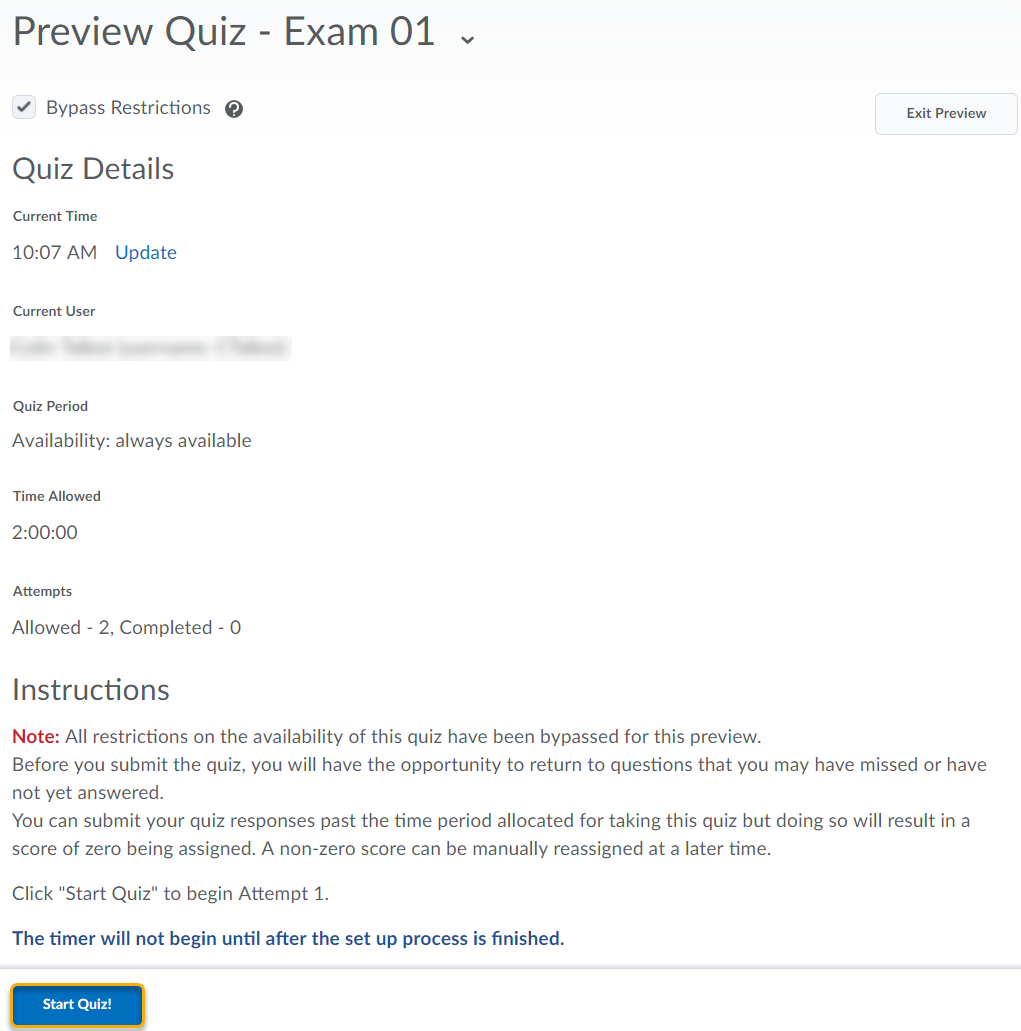
- Preview your quiz.
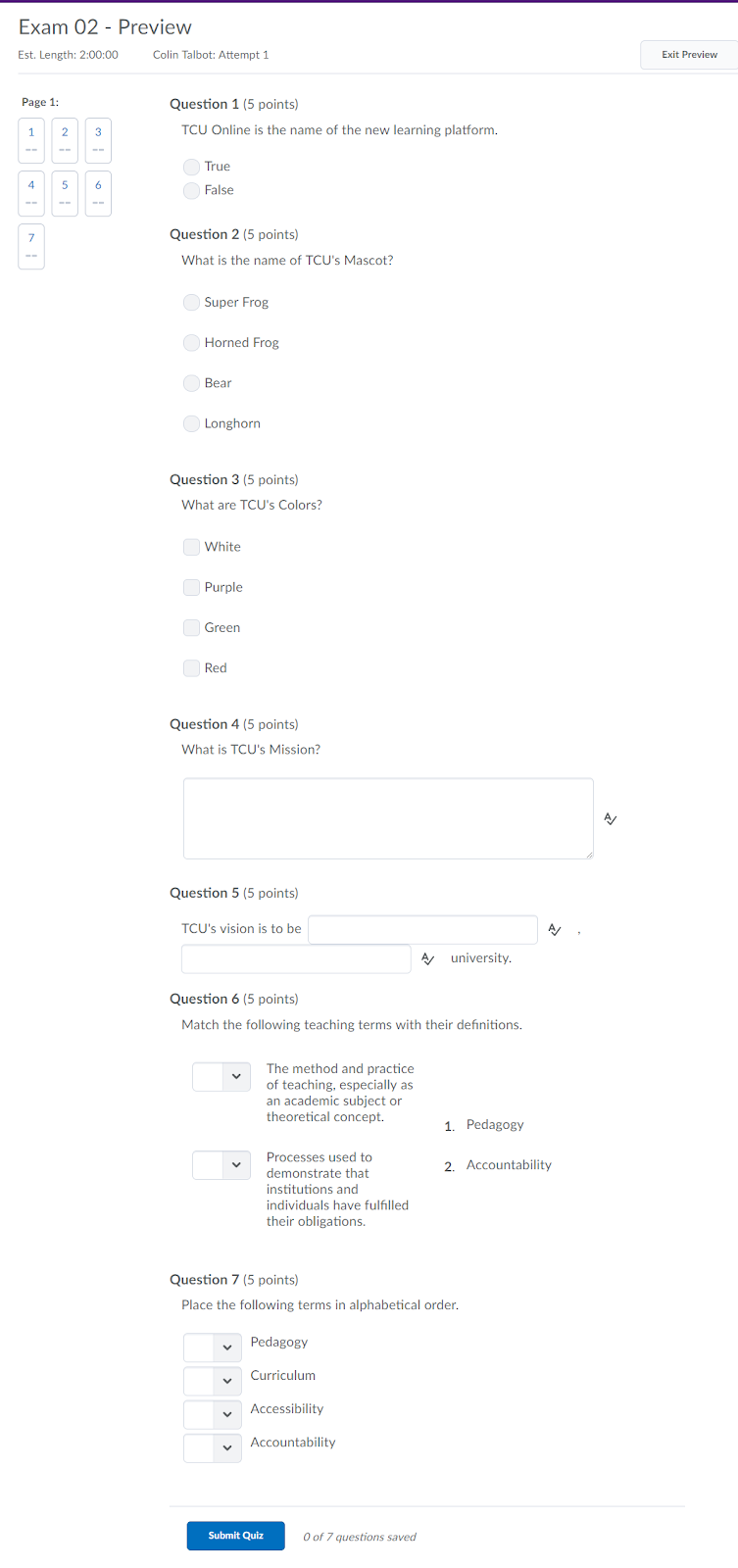
- To return to the Manage Quizzes page, click Exit Preview.
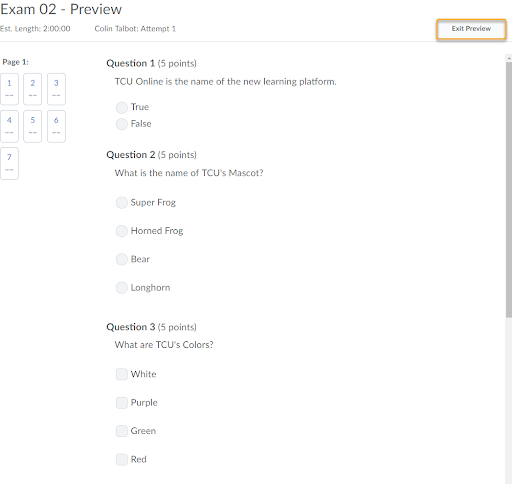
Preview a Quiz While Editing a Quiz
- On the navbar, click the Activities menu, then select Quizzes.

- On the Manage Quizzes tab, from the quiz’s context menu, click Edit.
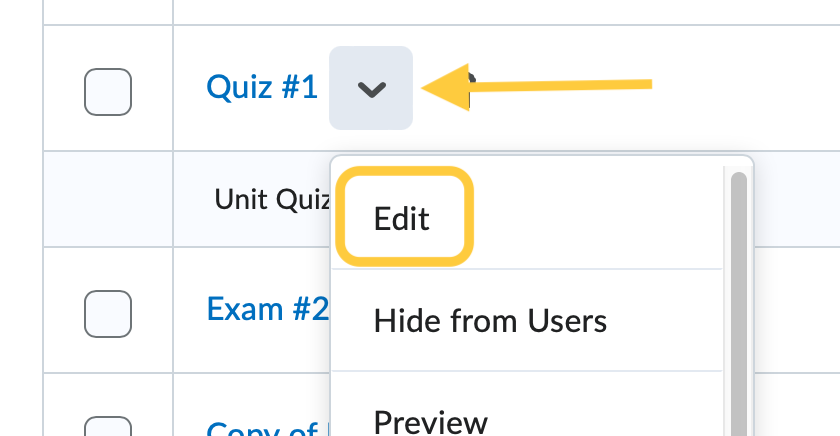
- In the Quiz Questions area, click Preview.
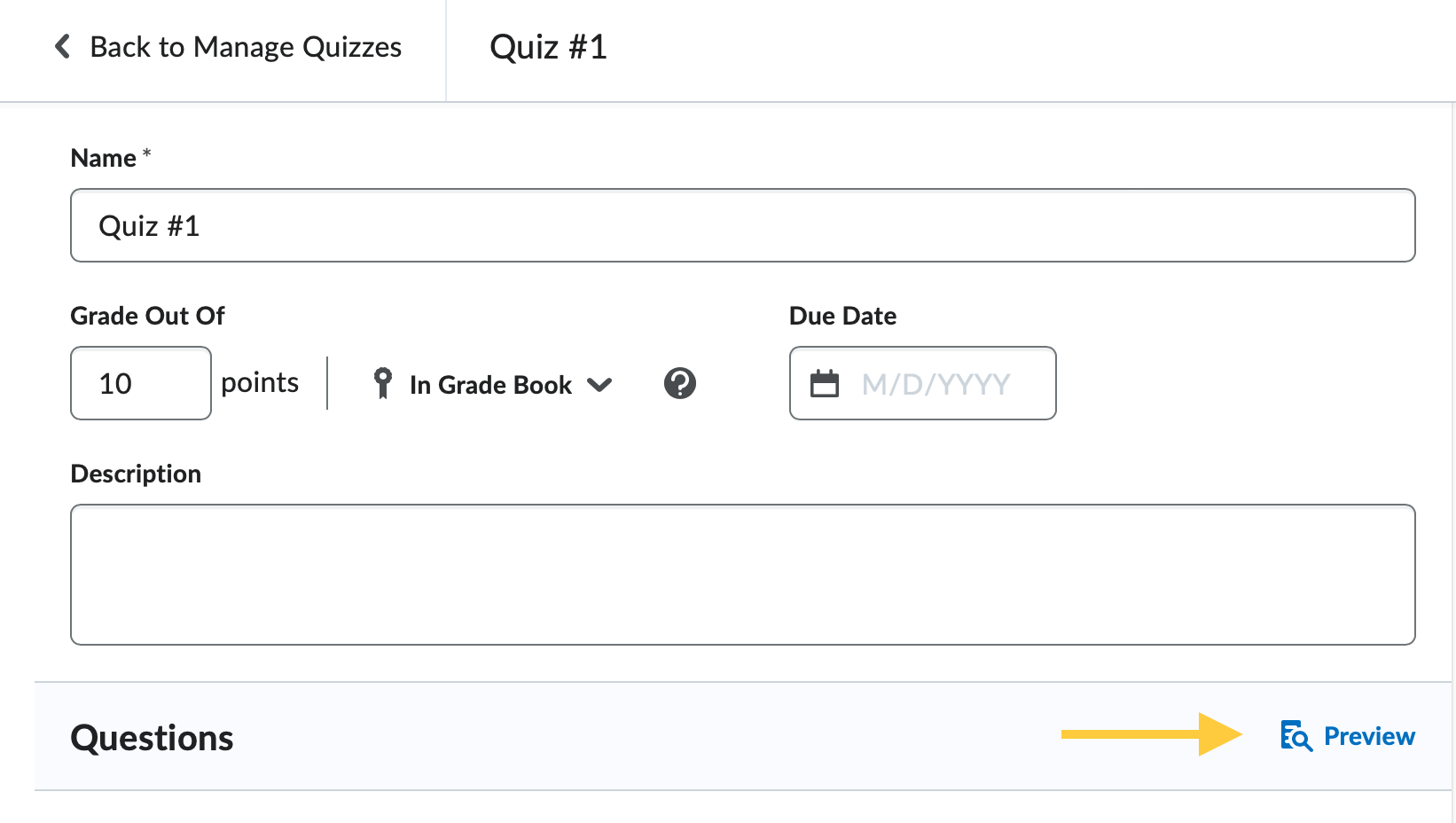
- The Quiz Preview will open in a new browser tab. Optional: If you want to view the quiz with user restrictions enabled, clear the Bypass Restrictions check box. Keeping this checked will bypass any restrictions on the quiz that users are subject to. Restrictions bypassed include conditional release, dates, number of attempts, whether or not the quiz is active, and Respondus LockDown Browser usage.
- Click Start Quiz!.
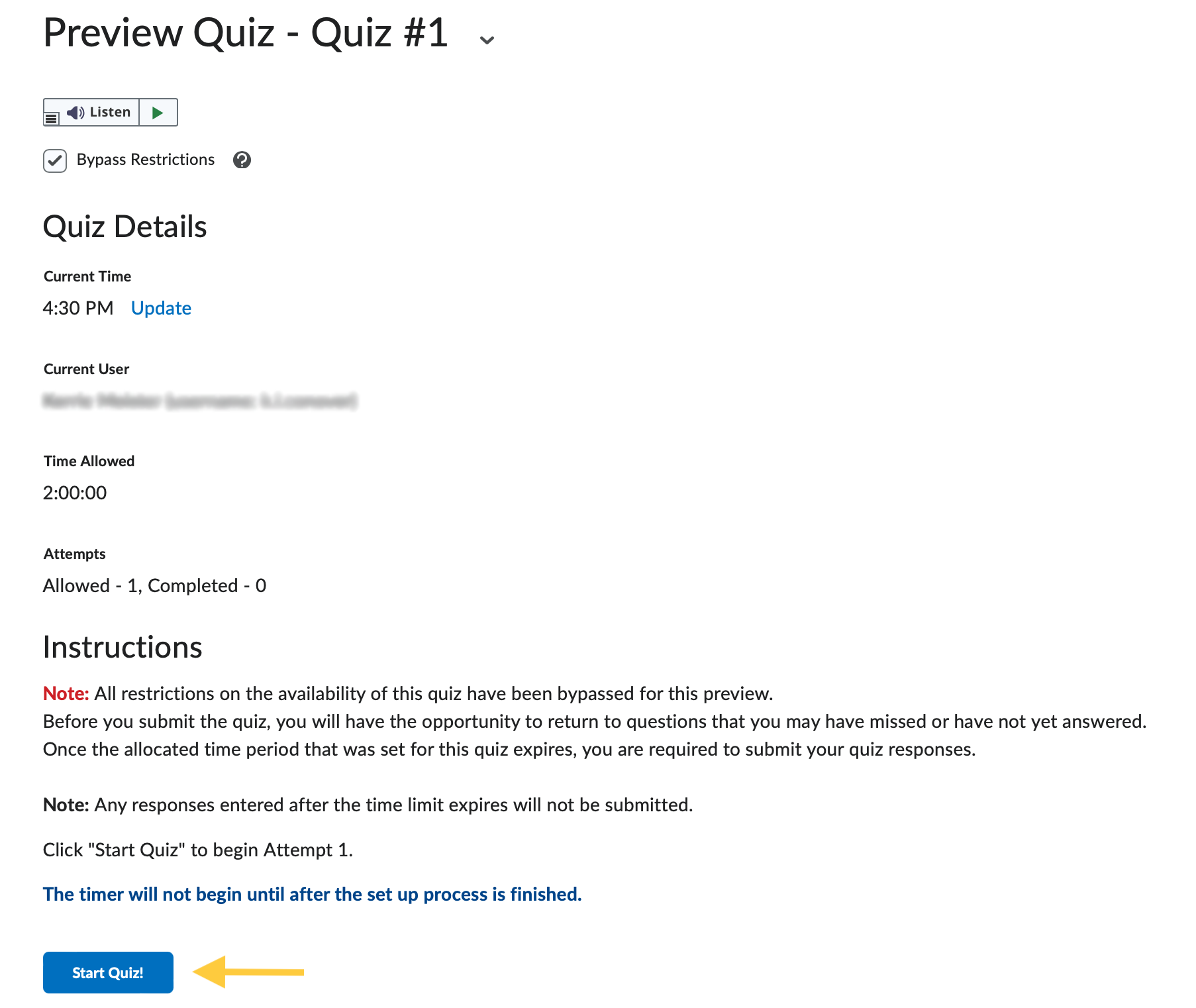
- Preview your quiz.
- To return to the Quiz Builder, click Exit Preview.