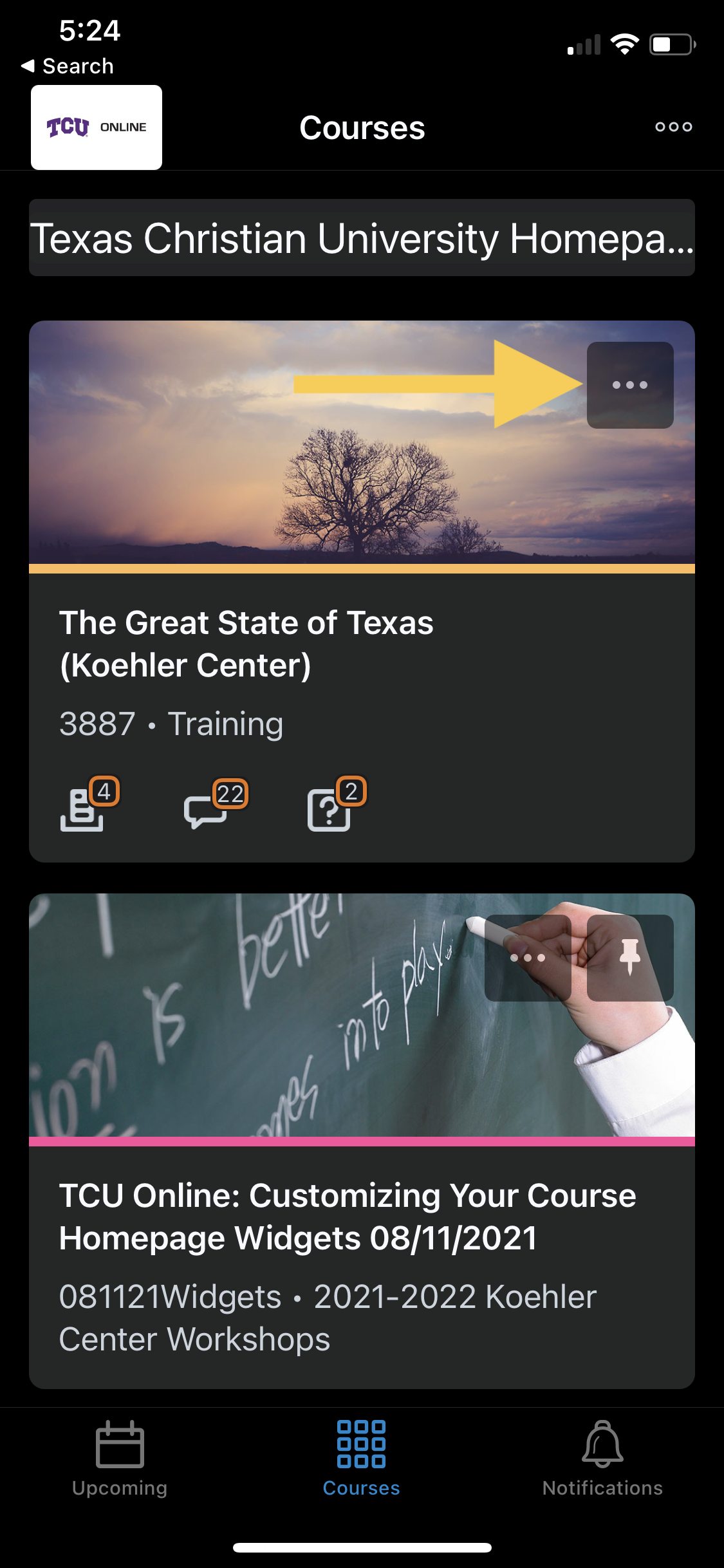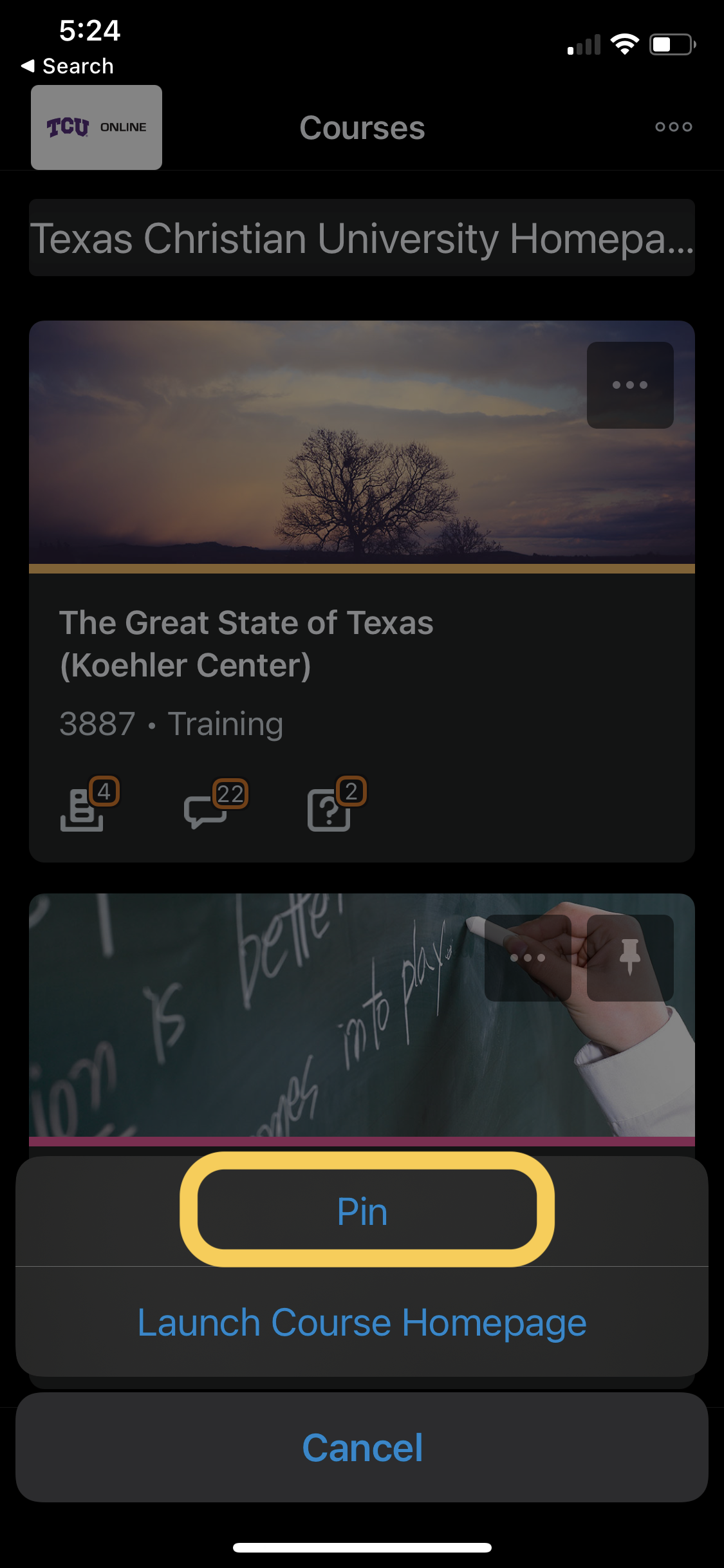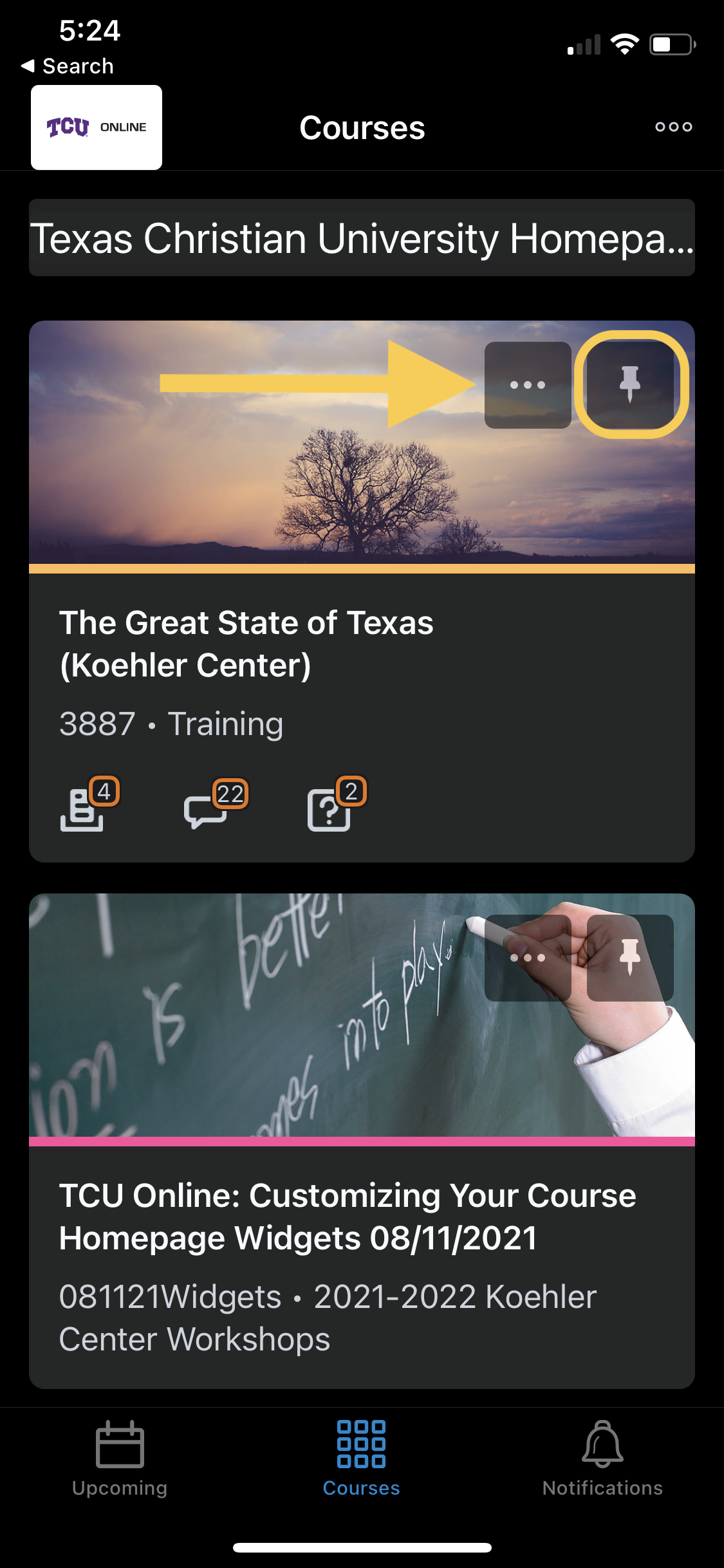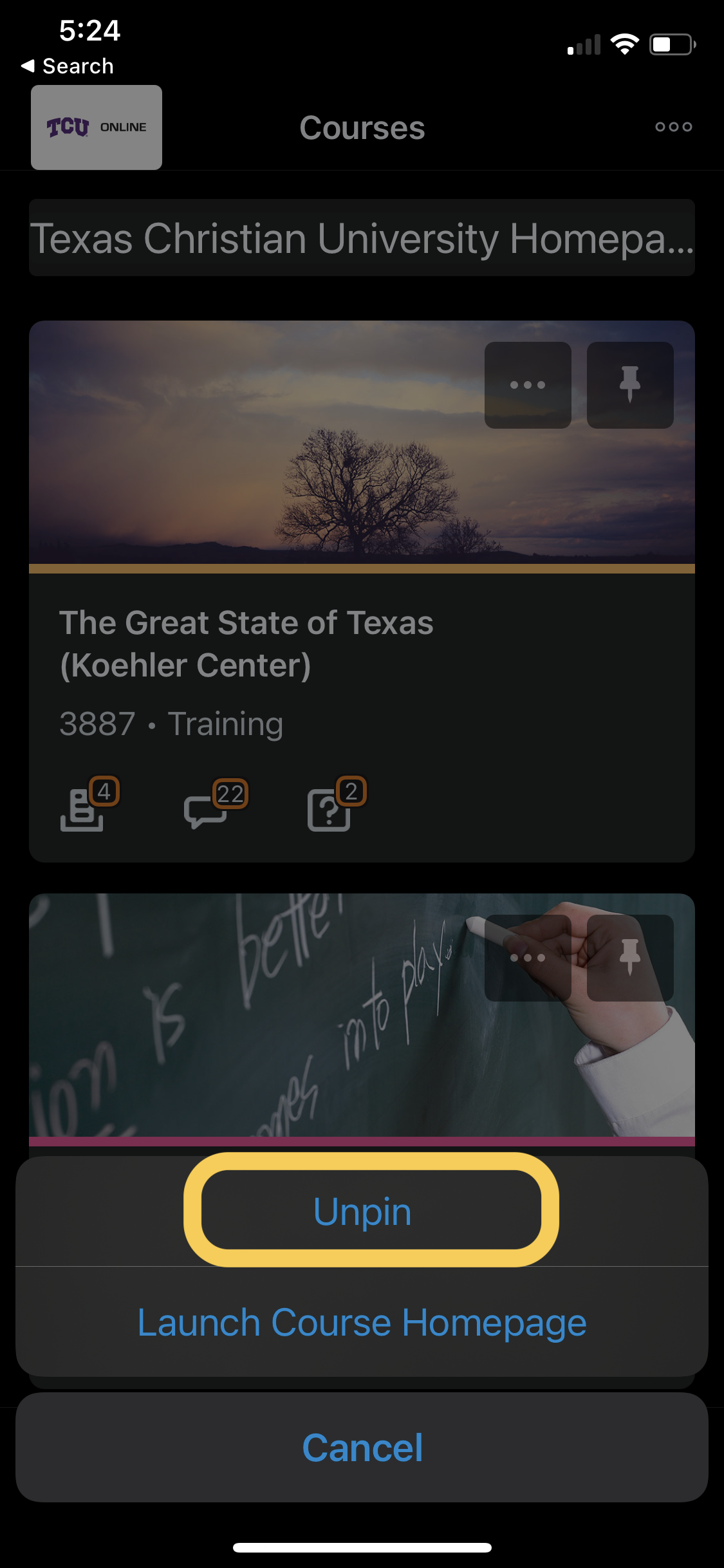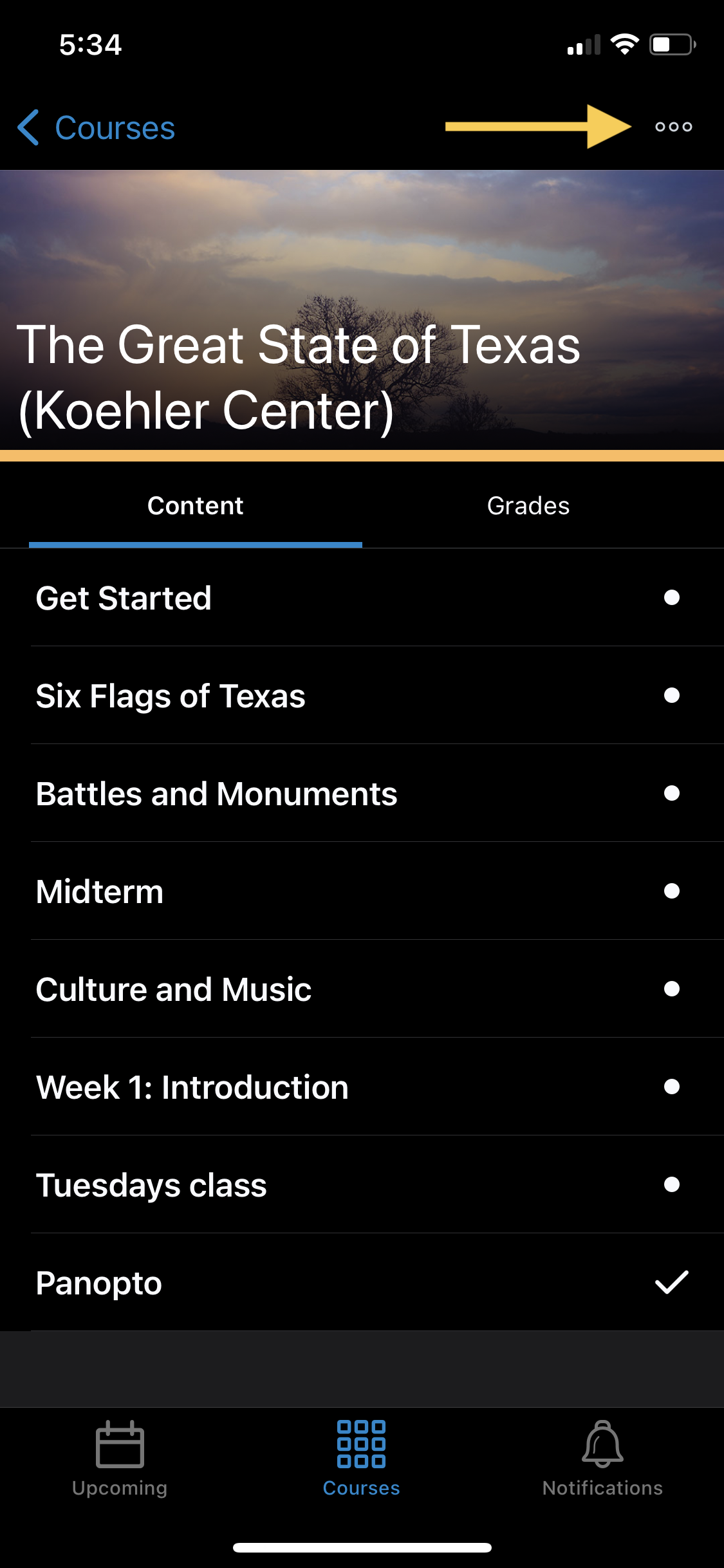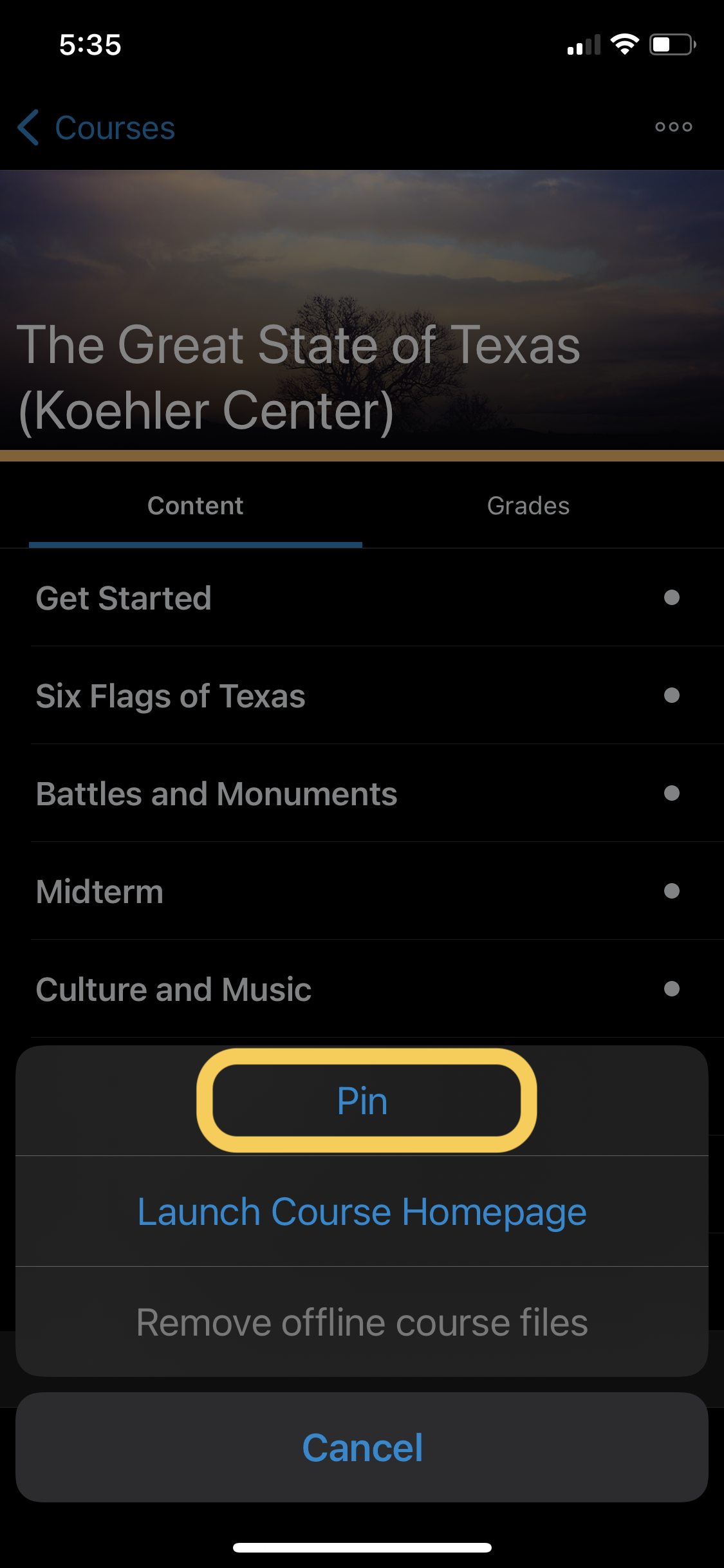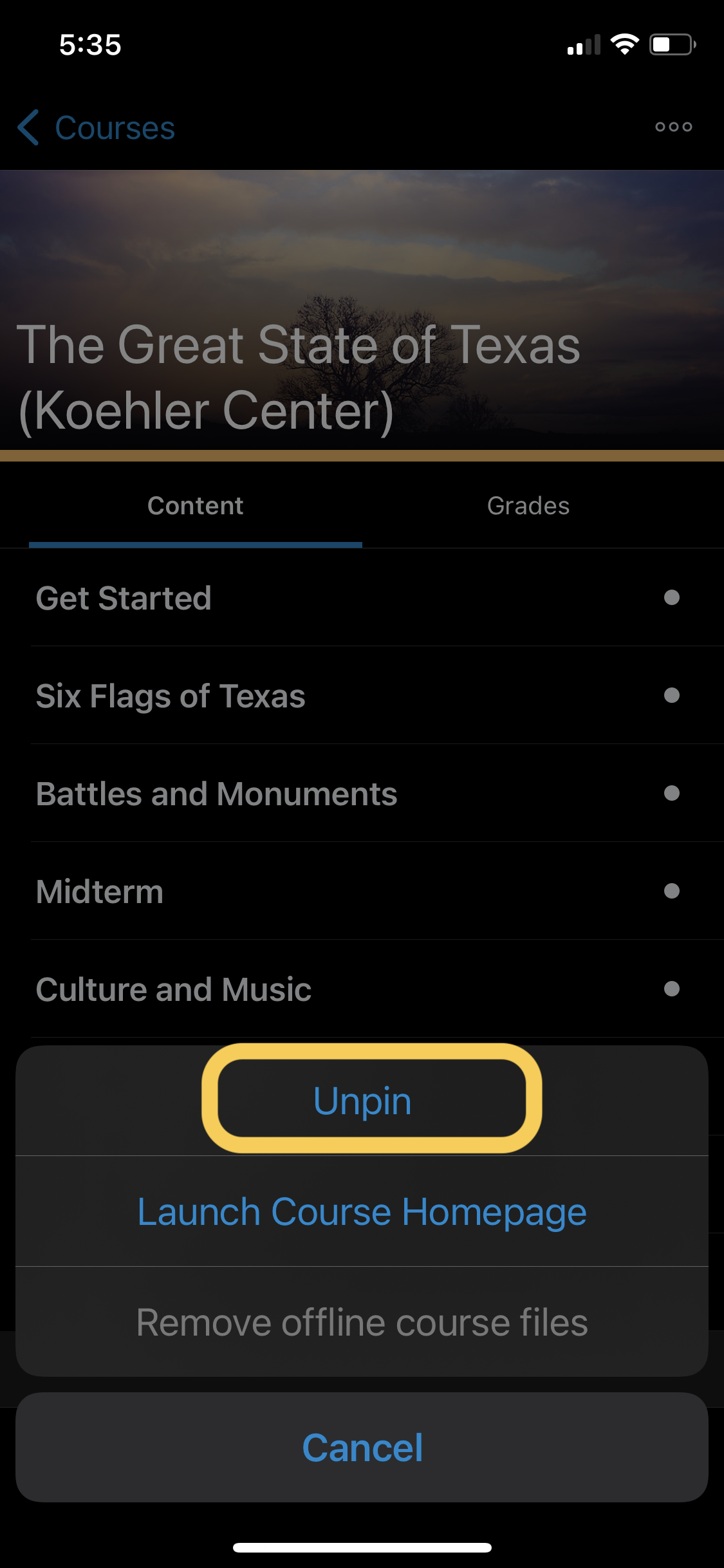Pin and Unpin Courses in the Pulse App
To help students more easily find their current courses in Brightspace Pulse for iOS and Android, students can now pin and unpin courses from the Courses screens. Pinning a course ensures it remains at the top of the screen for easy access.
To pin or unpin a course in Brightspace Pulse, do one of the following:
Pin or Unpin a Course in Brightspace Pulse from the Course Homepage
From the Course Homepage screen, tap the ellipses (…) icon at the top of the screen.
From the list of actions, tap Pin or Unpin. A pinned course is denoted by a
pin icon. Unpinning a course removes the pin icon.