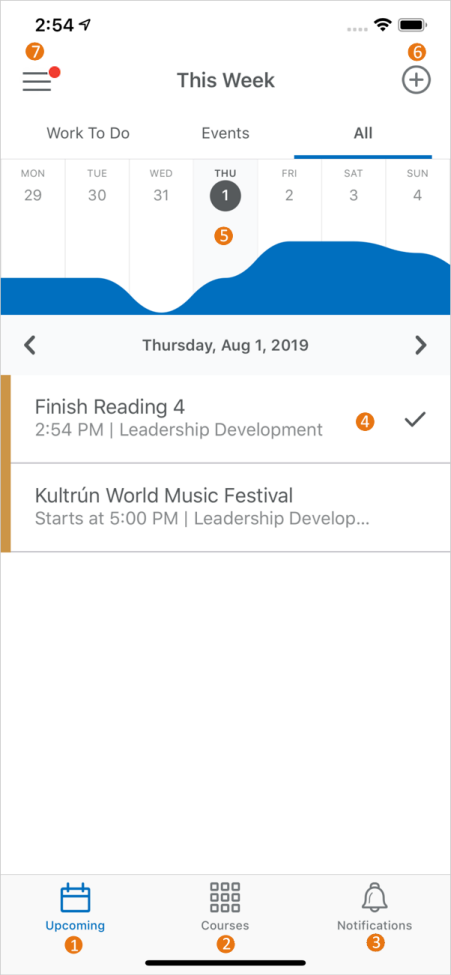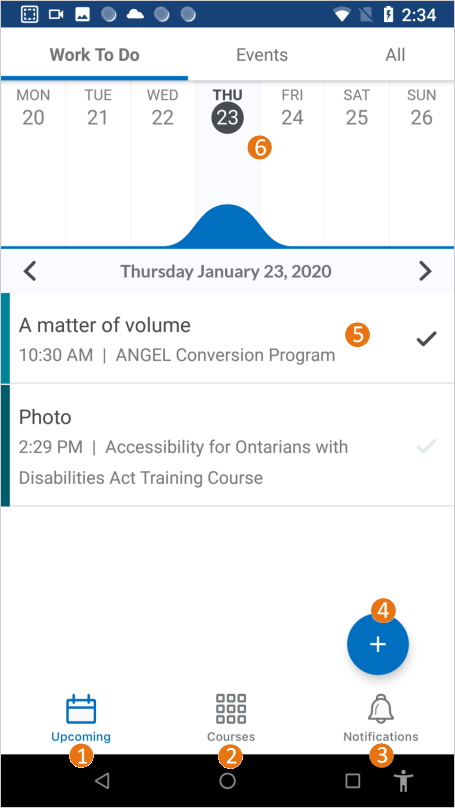Navigate in Brightspace Pulse
Brightspace Pulse features an intuitive interface for iOS and Android devices.
Tip: When Dark mode is enabled on your iOS or Android device, Brightspace Pulse displays in Dark mode. Using this mode can reduce eye strain and conserve battery power on your device.
Brightspace Pulse Interface Overview using iOS
- The Upcoming tab displays upcoming work (activities) for your courses. You can filter the list of activities by tapping the Work To Do, Events, or All sub-tabs.
- The Courses tab displays the courses you are currently enrolled in, and a button to access the organization homepage in TCU Online. By default, this tab displays when you log in to Brightspace Pulse.
- The Notifications tab displays notifications about course-related news, updates, and grades from Announcements, Activity Feed, Grades, and Content in TCU Online.
- The activity list displays a summary of your activities, for example, readings, assignments, and evaluations.
- Navigate activities by swiping up or down.
- Swiping left/right moves to the next/previous week. As you navigate, the graph updates.
- Tapping an activity displays detailed information and actions you can perform.
- When an activity is complete, a Check Mark icon automatically displays.
- From the Upcoming tab, the graph displays upcoming activities at-a-glance, indicating which days are the busiest.
- Navigate weeks by swiping left/right or using Apple VoiceOver. As you navigate, the activity list updates.
- Tapping a day updates the activity list.
- The Add activity icon allows you to create activities to fill in any gaps in your schedule.
- The Menu icon allows you to switch accounts, add new accounts, log out of all accounts, provide feedback, change graph settings, or view the version number.
Brightspace Pulse interface overview using Android
- The Upcoming tab displays upcoming work (activities) for your courses. You can filter the list of activities by tapping the Work To Do, Events, or All sub-tabs.
- The Courses tab displays the courses you are currently enrolled in, and a button to access the org homepage in TCU Online. By default, this tab displays when you log in to Brightspace Pulse.
- The Notifications tab displays notifications about course-related news, updates, and grades from Announcements, Activity Feed, Grades, and Content in TCU Online.
- The Add activity icon allows you to create activities to fill in any gaps in your schedule.
- The activity list displays a summary of your activities, for example, readings, assignments, and evaluations.
- Navigate activities by swiping up/down.
- Swiping left/right moves to the next/previous day. As you navigate, the graph updates.
- Tapping an activity displays detailed information and actions you can perform.
- When an activity is complete, a Check Mark icon automatically displays.
- From the Upcoming tab, the graph displays upcoming activities at-a-glance, indicating which days are the busiest.
- Navigate weeks by swiping left/right or using Android TalkBack. As you navigate, the activity list updates.
- Tapping a day updates the activity list for that day.
- Streamline your view by tilting your device to landscape view, hiding the activity list.
- The Menu icon allows you to switch accounts, add new accounts, log out of all accounts, provide feedback, change graph settings, or view the version number.