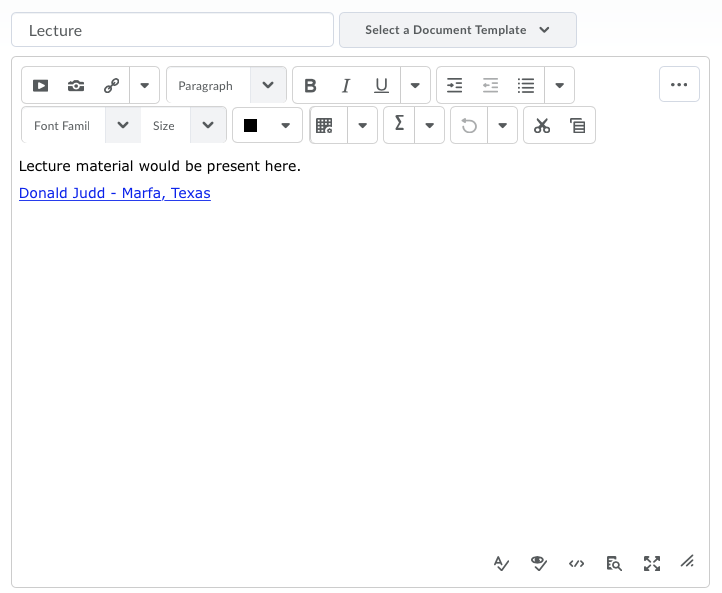Create a Link to Kanopy Videos in TCU Online
Kanopy, a new multidisciplinary educational video database, is now branching into popular, Hollywood, and foreign film as well. Performance rights are included with videos in this database. Clips, playlists, and embedding are possible. Links are available from “Share/embed” within each video record.
Note that TCU’s subscription to the Kanopy video database ends in October 2020; after that, only Kanopy films that are still in-lease will be available to the TCU community, through the library’s catalog and our Kanopy FAQ, with various expiration dates on the different films.
There are two ways to display these videos in TCU Online: Create a Link as a Topic or Create a Hyperlink. See the instructions below for both options.
Option 1: Create a Link as a Topic
Follow these steps to create a topic in your TCU Online module that links to a Kanopy video:
- Find the video you wish to use and go to that video’s page.
- On the video’s page, click the Share button to get the embed code.
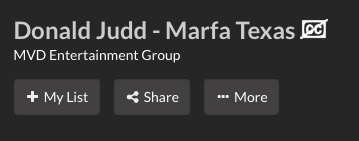
- Then select Embed.
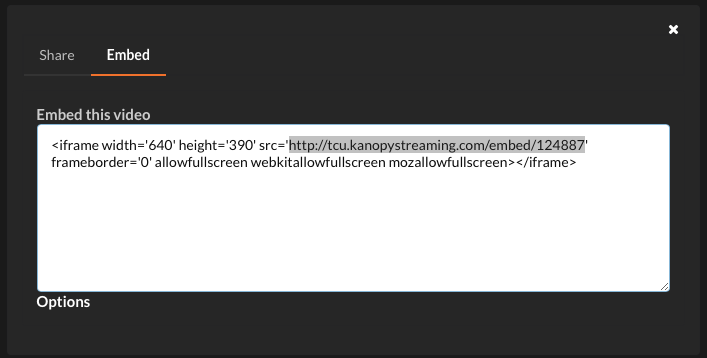
- Within the embed code, you should see a link that looks something like this: http://tcu.kanopystreaming.com/embed/124887
- Copy that link (Control + C on a PC or Command + C on a Mac).
- Open your course in TCU Online then select Content on the nav bar.
- Select the module you want to place the link into.
- Select Upload/Create, then Create a Link.
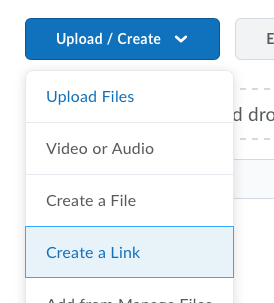
- Paste the URL (from step 5) you copied from Kanopy into the URL field. Add a title to the link. By default, Open as an External Resource is checked (recommended). Click Create.
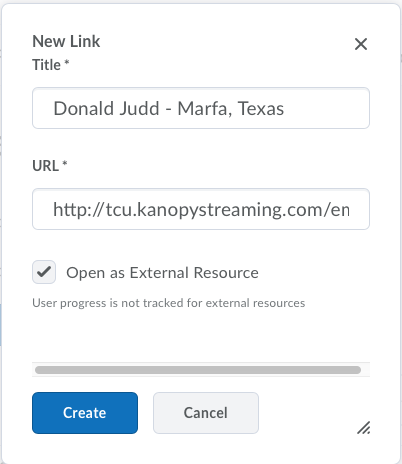
Option 2: Create a QuickLink
Follow these steps to create a link to a Kanopy video within the HTML editor:
- Find the video you wish to use and go to that video’s page.
- On the video’s page, click the Share button to get the embed code.
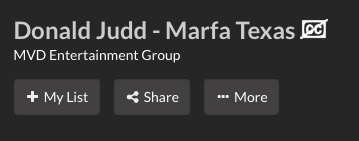
- Then select Share, then select the url under “Share Link“.
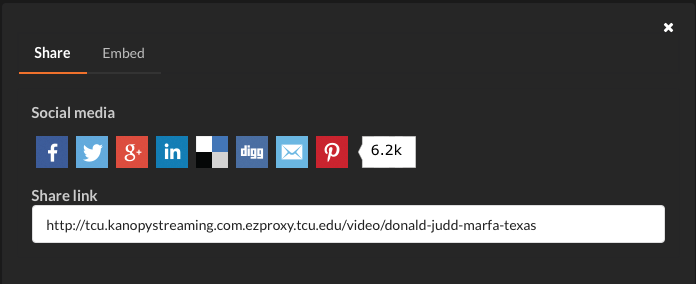
- Copy that link (Control + C on a PC or Command + C on a Mac).
- Open your course in TCU Online then select Content on the nav bar.
- Select the module you want to place the link into, and then either Create a File, or select an existing topic that contains a text editor.
- Add your text content to the page, and wherever you would like to paste the video, select the Insert QuickLink icon.
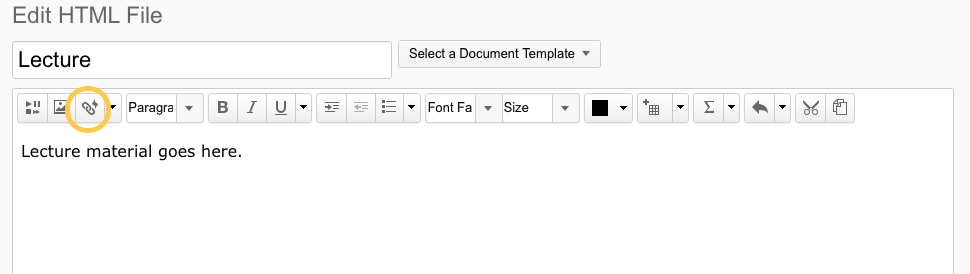
- Scroll down then select URL.
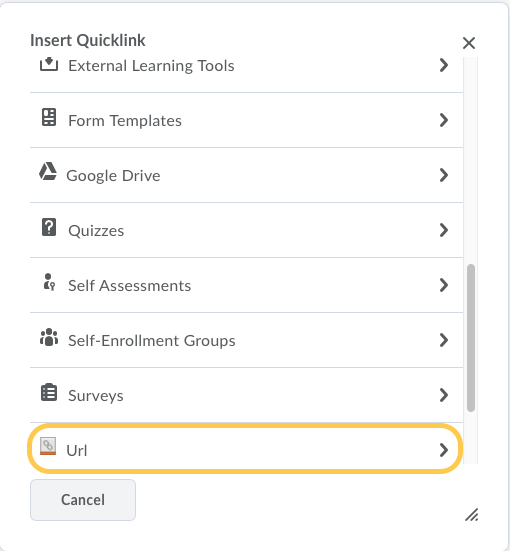
- Paste the URL (from step 4) from Kanopy into the URL field, add a Title, and select Target: New Window.
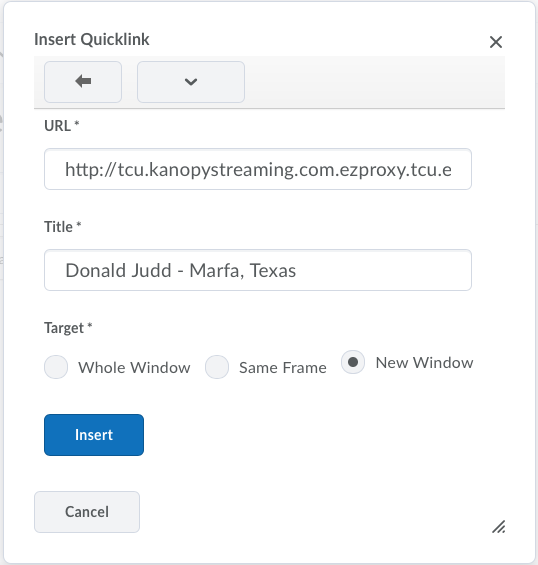
- The QuickLink will display in your text editor. Click Update or Save & Close.